4 أفضل الطرق لفتح iPhone SE 3 بدون رمز مرور
Miscellanea / / April 23, 2022
منذ تقديمه من قبل الأسطوري ستيف جوبز في عام 2007 ، أصبح iPhone من Apple ظاهرة عالمية. تجاوز عدد مستخدمي iPhone في جميع أنحاء العالم علامة المليار في عام 2020 وعدد أجهزة iPhone المصنعة يتجاوز 2 مليار. هذا يعني أن هناك ما يقرب من مليار جهاز iPhone موجود ، وينتهي المطاف بمعظمهم في سوق الهواتف الذكية المستعملة.
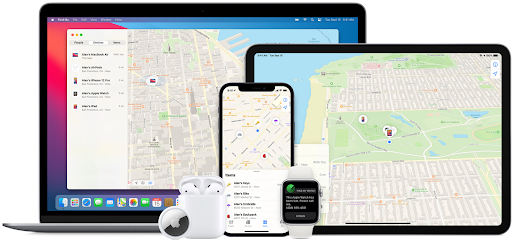
تخيل الآن أنك تجد iPhone مستخدمًا بسعر معقول ولكن iPhone مغلق. لم يقم المالك السابق بإزالة رمز المرور وتجده الآن غير قابل للاختراق. كم سيكون ذلك محبطًا؟ وإذا لم يكن ذلك كافيًا لإفساد هاتفك الجديد ، فهناك قفل آخر ، ويسمى قفل تنشيط Apple iCloud. حسنًا ، لدينا أخبار جيدة لك. يمكنك فتح أي iPhone في غضون ثوانٍ من خلال حل جديد يسمى برنامج PassFab iPhone Unlocker.
محتويات الصفحة
- لماذا تم تعطيل جهاز iPhone الخاص بي؟
-
4 طرق لفتح iPhone بدون رمز مرور
-
استخدام PassFab iPhone Unlocker لفتح iPhone
- الطريقة الثانية: استخدام iTunes
- استخدام iCloud لفتح جهاز iPhone الخاص بك
- استخدام تطبيق "Find My" لفتح iPhone
-
استخدام PassFab iPhone Unlocker لفتح iPhone
يمكن أن يكون هناك العديد من الأسباب وراء تعطيل جهاز iPhone الخاص بك. من وجهة نظر المستخدمين ، قد يتم تعطيله لأن المالك السابق لم يزيل رمز المرور أو نسي إعادة ضبط جهاز iPhone قبل البيع. من وجهة نظر الشركات المصنعة ، فإن Apple iCloud Activation Lock هو شيء سيمنعك من الدخول إلى الهاتف. تم تصميم ميزة الأمان هذه بشكل أساسي لمنع سرقة الجهاز ولكن هناك العديد من المفاهيم الخاطئة بخصوص هذا القفل.
أكبر اعتقاد خاطئ بشأن Apple iCloud Activation Lock هو أن الكثير من الناس يعتقدون أنه بمجرد إعادة ضبط الجهاز ، سيختفي قفل التنشيط. ومع ذلك ، فإن الواقع ليس بهذه البساطة. صممت Apple هذا القفل ليكون آمنًا لدرجة أنه سيمنع الاستخدام غير المصرح به حتى عن بُعد.
خطأ كبير آخر يرتكبه الكثير من الناس في مثل هذه المواقف المحبطة هو أنهم يبدأون في تخمين رمز مرور المالك السابق وابدأ في إدخال رمز مرور خاطئ في جهاز iPhone الخاص به في محاولة لإلغاء القفل هو - هي. ومع ذلك ، إذا أدخلت رمز المرور الخاطئ على شاشة قفل iPhone عدة مرات ، فسيتم تعطيل جهاز iPhone الخاص بك. سيتعين عليك بعد ذلك استخدام جهاز كمبيوتر لوضع جهاز iPhone الخاص بك في وضع الاسترداد ، والذي يسمح لك بمسح جهاز iPhone ، مما يتيح لك الوصول لإعداده مرة أخرى ، لكن العملية برمتها معقدة للغاية.
أنت الآن تعرف سبب قفل جهاز iPhone الخاص بك ولماذا لا يمكنك فتحه. لكن يبقى السؤال المليون دولار الخاص بإلغاء قفل iPhone بدون كلمة مرور ، وفيما يلي الطرق الأربعة لإلغاء قفل iPhone بدون كلمة مرور.
من بين جميع الطرق الأربع لفتح جهاز iPhone الخاص بك بدون كلمة مرور ، هذه هي الطريقة الأكثر روعة. بدءًا من نسيان رمز مرور iPhone أو معرف Apple إلى شراء iPhone مستخدمًا برمز مرور محدد مسبقًا ، فإن هذا الحل البسيط والرائع من PassFab يعمل مثل السحر. هذا البرنامج المذهل متاح للتنزيل على أجهزة الكمبيوتر التي تعمل بنظام Windows أو Mac وهو مجاني تمامًا. تحتاج ببساطة إلى توصيل جهاز iPhone أو iPad بجهاز الكمبيوتر الذي يقوم بتشغيل PassFab iPhone Unlocker وسيتولى الباقي خطوة بخطوة. يعد استخدام هذا البرنامج أيضًا سهلًا جدًا ويعمل بشكل جيد مع أجهزة iPad.
فيما يلي الخطوات السهلة التي تحتاج إلى اتباعها لجعل PassFab iPhone Unlocker يفتح iDevice الخاص بك:
الإعلانات
خطوات فتح قفل الشاشة
الخطوة 1: الإطلاق برنامج PassFab iPhone Unlocker
الخطوة 2: قم بتوصيل iDevice الخاص بك بالكمبيوتر
الإعلانات
الخطوة 3: تنزيل حزمة البرامج الثابتة وحفظها

الطريقة الثانية: استخدام iTunes
هذه طريقة أخرى سهلة لفتح iPhone وكل ما تحتاجه هو جهاز كمبيوتر وكابل Apple USB. يمكنك استخدام الكمبيوتر الذي قمت بمزامنة iPhone الخاص بك معه في الماضي مع iTunes وإلغاء قفل هاتفك. فيما يلي الخطوات التي يجب عليك اتباعها لتحقيق ذلك:
الخطوة 1: قم بتوصيل جهاز iPhone الخاص بك بالكمبيوتر باستخدام كابل Apple USB
الخطوة: 2: افتح iTunes وتأكد من أنك تستخدم إصدارًا محدثًا من iTunes
الخطوة 3: قم باستعادة جهاز iPhone الخاص بك عن طريق النقر فوق "ملخص" على يسار شاشة iTunes الخاصة بك.
هذه الخطوات مفيدة إذا قمت بمزامنة هاتفك مع الكمبيوتر. ومع ذلك ، إذا لم تكن قد قمت بمزامنة جهاز الكمبيوتر الخاص بك ، فلا داعي للقلق. هناك طريقة أخرى للوصول إليه.
إذا لم تتمكن من التعرف على iPhone الخاص بك بواسطة iTunes ، فيمكنك إصلاحه عن طريق وضع iPhone في وضع الاسترداد ثم فتح قفل iPhone باستخدام iTunes بدون رمز مرور. يمكن أن يضع وضع الاسترداد iPhone في حالة يستطيع فيها iTunes اكتشافه واستعادته. تختلف عملية الدخول إلى وضع الاسترداد وفقًا للطراز الخاص بك. فيما يلي طرق الوصول إلى هذا الوضع في طرز مختلفة:
بالنسبة إلى iPhone 8 و X و XS و XR و SE (الجيل الثاني) و 11 و 12 أو أحدث: اضغط مع الاستمرار على زر رفع / خفض مستوى الصوت والزر الجانبي. عندما يظهر شريط تمرير إيقاف التشغيل ، حرر الأزرار واسحب شريط التمرير إلى اليمين لإيقاف تشغيل الجهاز. بعد ذلك ، استمر في الضغط على الزر الجانبي أثناء توصيل جهاز iPhone بالكمبيوتر حتى ترى شاشة وضع الاسترداد.

استخدام iCloud لفتح جهاز iPhone الخاص بك
بالإضافة إلى iTunes و PassFab ، يمكنك أيضًا استخدام iCloud لفتح هاتفك. تعد خدمة iCloud من Apple طريقة فعالة أخرى لإزالة رمز مرور جهازك بدون جهاز كمبيوتر. يتطلب منك ربط iDevice بحسابك على iCloud وتمكين "Find My iPad" عبر iCloud.com. باستخدام هذه الطريقة ، يمكنك إلغاء قفل جهاز iPad الخاص بك عن بُعد دون الحاجة إلى الجلوس أمام جهاز الكمبيوتر الخاص بك. الخطوات التالية يمكن أن تسهل عليك إنجاز هذه المهمة:
الخطوة 1. انتقل إلى iCloud.com من أي جهاز وقم بتسجيل الدخول باستخدام معرف Apple وكلمة المرور.
الخطوة 2. حدد "Find My iPhone" واضغط على "All Devices" ، ثم حدد جهازك.
الخطوه 3. حدد "Erase iPad" من الخيارات المدرجة ، ثم يبدأ في مسح ملفاتك.
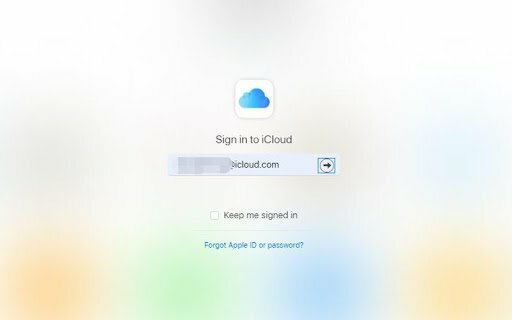
استخدام تطبيق "Find My" لفتح iPhone
لإعادة ضبط إعدادات المصنع لجهاز iPad الذي تم قفله باستخدام Find My App ، استخدم الخطوات البسيطة والسهلة التالية.
الخطوة 1: قم بإعداد جهاز iOS ثانٍ تم تحميل تطبيق Find My به بالفعل.
الخطوة 2: تأكد من اتصال جهاز iPad بالإنترنت قبل المتابعة.
الخطوة 3: على جهاز iOS مختلف ، افتح تطبيق Find My.
الخطوة 4: قم بتسجيل الدخول إلى معرف Apple وكلمة المرور المتصلين بجهاز iPad.
الخطوة 5: حدد علامة التبويب "الأجهزة" من شريط القائمة.
الخطوة 6: من القائمة المنسدلة ، حدد جهاز iPad الخاص بك وانتقل لأسفل للنقر فوق "محو هذا الجهاز".
الخطوة 7: أدخل رقم الهاتف والرسائل وكلمة مرور معرف Apple ، ثم انقر فوق "مسح" للتأكيد.


![كيفية تثبيت Stock ROM على Aston Infinite [ملف فلاش للبرامج الثابتة / Unbrick]](/f/b286365b79b80510ff614efa84337017.jpg?width=288&height=384)
![How to Install Stock ROM on SYH Young Y56 [Firmware File / Unbrick]](/f/5290faa3377e54d3bd9a2828ab301935.jpg?width=288&height=384)
