تم: Discovery Plus لا يعمل على Firestick أو Roku أو Xfinity أو Chromecast
Miscellanea / / April 23, 2022
Discover، Inc. يمتلك بالفعل ويدير مكتبة واسعة من قنوات الكابل غير المسجلة. ومع ذلك ، من خلال منصة البث المستقلة Discovery Plus ، دخلت الشركة الآن سوق البث عالي التنافسية. علاوة على ذلك ، تقدم الخدمة برامج تحسين المنزل ، وعروض الطعام ، وبرامج الطبيعة والعلوم ، إلخ.
الأهم من ذلك ، يمكنك مشاهدة Discovery Plus على جميع منصات البث الرئيسية تقريبًا بالإضافة إلى الأجهزة. ولكن هذه فكرة سيئة نظرًا لأن مستخدمي Firestick و Roku و Xfinity و Chromecast قد اشتكوا كثيرًا من أن Discovery Plus لا تعمل على أجهزتهم الخاصة.
حسنًا ، هذا هو السبب الرئيسي لوجودنا هنا اليوم. لدينا الكثير من الطلبات التي يطلب فيها المستخدمون بعض الإصلاحات التي ستسمح لهم بحل مشكلة Discovery Plus التي لا تعمل. لهذا السبب جمع فريقنا بعض الإصلاحات وجمعها في مقال واحد لمساعدتك يا رفاق. وبالتالي ، اتبع الحيل المذكورة أدناه لإصلاحها بشكل صحيح إذا كنت تواجه نفس المشكلة أيضًا.
اقرأ أيضا
كيفية إصلاح خطأ الفيديو غير المتاح في تطبيق Discovery Plus

محتويات الصفحة
-
كيفية إصلاح Discovery Plus لا يعمل على Firestick أو Roku أو Xfinity أو Chromecast
- الإصلاح 1: إعادة تشغيل Discovery Plus
- الإصلاح 2: دورة الطاقة في جهازك
- الإصلاح 3: تحقق من الخوادم
- الإصلاح 4: تحقق من كابل HDMI
- الإصلاح 5: تحقق من الاتصال
- الإصلاح 6: تحديث نظام التشغيل
- الإصلاح 7: التحقق من تحديث تطبيق Discovery Plus
- الإصلاح 8: اتصل بفريق الدعم
كيفية إصلاح Discovery Plus لا يعمل على Firestick أو Roku أو Xfinity أو Chromecast
لذلك ، إذا كانت عيناك تبحثان عن بعض الحيل السهلة التي لديها القدرة على حل الاكتشاف بالإضافة إلى مشكلة لا تعمل ، ثم تأكد من أداء الحيل التي ذكرناها أكثر في هذا مقالة - سلعة. لذا ، فلنبدأ معهم:
الإصلاح 1: إعادة تشغيل Discovery Plus
إذا لم تكن قد جربت هذا من قبل ، فيجب أن تحاول إعادة تشغيل التطبيق الخاص بك. ومع ذلك ، أفاد العديد من المستخدمين أنهم وجدوا هذا الإصلاح مفيدًا حقًا لأنه سيؤدي إلى كسر حالة عمل تطبيقك ويمنحه بداية جديدة ليعمل بشكل صحيح. لذلك ، تأكد من إعادة تشغيل تطبيق Discovery Plus الخاص بك وتحقق مما إذا كان يساعدك أم لا.
الإصلاح 2: دورة الطاقة في جهازك
عندما يتم تدوير الطاقة لجهاز مثل Firestick و Roku و Xfinity و Chromecast وما إلى ذلك ، فقد تكون معلمات التكوين الخاصة به إعادة تهيئة أو إصلاح مشكلة الوظائف الحرجة مثل تعطل أو تعليق الموقف من خلال استعادة السابقة حالة العمل. لذلك ، يعد خيارًا أفضل لتشغيل دورة تشغيل جهازك إذا لم يتم حله عن طريق إعادة تشغيل جهازك.
لذلك ، للقيام بذلك ، يجب عليك إيقاف تشغيل زر الطاقة وإزالة جميع الكابلات المتصلة به. بعد ذلك ، انتظر لمدة 1-2 دقيقة وأعد توصيل جميع الكابلات. بعد ذلك ، قم بتشغيل زر الطاقة وتشغيل تطبيق Discovery Plus للتحقق مما إذا كانت المشكلة التي لا تعمل قد تم حلها أم لا.
الإصلاح 3: تحقق من الخوادم
قد تواجه مشاكل مع Discovery Plus لأن خوادمها معطلة أو تحت الصيانة من قبل المطورين. لذلك ، إذا كانت الخدمة معطلة ، يمكنك بسهولة التحقق من ذلك ، في البداية ، ملف DownDetector حيث عليك أن تبدأ.

الإعلانات
أيضًا ، إذا قمت بفحص وسائل التواصل الاجتماعي فقط للتعبير عن هذه المشكلة المزعجة من خلال وضع علامات على المسؤولين ، فقد تجد أن آخرين قد قدموا بالفعل شكاواهم. علاوة على ذلك ، يمكنك متابعة مسؤولي Discovery Plus على Twitter لأنهم دائمًا ما يخطرون مستخدميهم بالأحداث والعروض القادمة ، بما في ذلك المشكلات المتعلقة بخدماتهم.
الإصلاح 4: تحقق من كابل HDMI
هل راجعت ما إذا كان كابل HDMI يعمل؟ من الناحية المثالية ، نقترح أن تتحقق من كبل HDMI الخاص بك بشكل شامل حيث توجد احتمالية لذلك انفصل عن التلفزيون أو تلف أو به بعض الجروح التي تمنعه من العمل بصورة صحيحة. تأكد أيضًا من عدم تلف الكابل ، وإذا كان كذلك ، فيجب استبداله لأنه قد يكون أيضًا سببًا في حدوث مشكلات خطيرة.
الإصلاح 5: تحقق من الاتصال
الاتصال أمر حيوي ، وقد رأى العالم مدى أهمية الدور الذي يلعبه الإنترنت في هذا الأمر. يساعدنا الاتصال الجيد بالإنترنت على البقاء على اتصال بخادم Discovery Plus. بالإضافة إلى ذلك ، يعد الاتصال الجيد بالإنترنت ضروريًا للإنتاجية. حسنًا ، يصبح دفق مقاطع الفيديو على Discovery Plus أكثر سهولة عندما تكون سرعات التنزيل والتحميل أسرع.
الإعلانات
لذلك ، عليك التأكد من أن اتصالك بالإنترنت يعمل بشكل صحيح ، والقيام بذلك ؛ يمكنك ببساطة التمرير فوق اختبار سرعة Ookla موقع الكتروني. بعد ذلك ، إذا وجدت أن الإنترنت الخاص بك لا يعمل ، فتأكد من تشغيل دورة جهاز التوجيه الخاص بك. بمجرد حل مشكلة الشبكة ، يبدأ تطبيق Discovery Plus في العمل مرة أخرى.

الإصلاح 6: تحديث نظام التشغيل
إذا لم يتم تحديث نظام التشغيل Roku أو FireStick أو Xfinity أو Chromecast OS ، فهناك احتمال قوي بأنك تواجه هذه المشكلة فقط بسبب هذا. يواجه التطبيق مشكلة توافق مع Discovery Plus ، مما يؤدي إلى تعطله أو عدم عمله بشكل صحيح. لذلك ، من الضروري التحقق مما إذا كانت هناك أي تحديثات معلقة لنظام التشغيل تنتظر Roku أو FireStick أو Xfinity أو Chromecast. فيما يلي خطوات القيام بذلك:
بالنسبة لـ Roku:
- أولاً ، اضغط على زر الصفحة الرئيسية باستخدام جهاز التحكم عن بعد Roku.
- بعد ذلك ، حدد إعدادات من القائمة > النظام> تحديث النظام.
- ثم، تأكد الان للتحقق يدويًا من وجود تحديثات.
لجهاز Chromecast:
- على جهاز iOS أو Android ، قم بتثبيت صفحة Google الرئيسية برنامج. يجب أن يكون جهاز Chromecast متصلاً بنفسه شبكة WiFi مثل التلفزيون.
- قم بتشغيل التطبيق. مكان Chromecast بالقرب من التلفزيون. اضغط على الأيقونة لرؤية تفاصيل الجهاز.
- انقر على ثلاثة أفقي النقاط. اضغط على زر إعادة التشغيل.
بالنسبة لـ FireStick:
- على Fire TV ، انتقل إلى إعدادات.
- أختر My Fire TV.
- اكتشف المزيد.
- انقر فوق تحقق من وجود تحديثات النظام.
الإصلاح 7: التحقق من تحديث تطبيق Discovery Plus
من المحتمل ألا يعمل تطبيق Discovery Plus لمجرد عدم تحديث تطبيقك. لذلك ، تأكد من التحقق مما إذا كان التطبيق الخاص بك يحتوي على أي تحديثات معلقة.
لذلك ، يمكنك التحقق من الموقع الرسمي لجهازك من أجل الحصول على الخطوات المطلوبة لتحديث تحديث تطبيق Discovery Plus. أبلغ العديد من المستخدمين أنهم قاموا بإصلاح هذه المشكلة فقط عن طريق تحديث التطبيق.
اقرأ أيضا: الإصلاح: Discovery Plus لا يعمل على Samsung أو LG أو Sony أو أي تلفزيون ذكي
الإصلاح 8: اتصل بفريق الدعم
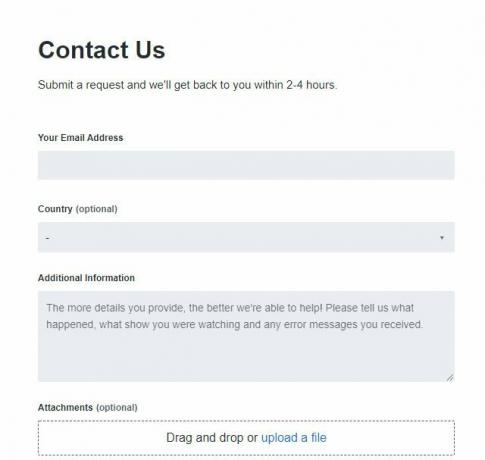
قد لا تتمكن من حل هذه المشكلة من جانبك إذا كنت قد جربت جميع الحلول التي ذكرناها في هذا الدليل. ومن ثم ، فمن المستحسن الاتصال بـ Discovery Plus وإخبارهم بهذا الخطأ لبدء تحقيق شامل.
لذلك ، هذا كل شيء من جانبنا حول كيفية إصلاح مشكلة Discovery Plus التي لا تعمل على Firestick أو Roku أو Xfinity أو Chromecast. نأمل أن تساعدك مقالة استكشاف الأخطاء وإصلاحها هذه. ولكن ، إذا كنت تريد مزيدًا من المعلومات بخصوص هذا ، فقم بالتعليق أدناه وأخبرنا بذلك.

![كيفية تثبيت Stock ROM على Digma Optima 1025N 4G [ملف فلاش للبرامج الثابتة]](/f/d0526b451d2fd833fde1b2672158334b.jpg?width=288&height=384)

