الإصلاح: RTX 3090 أو 3080 أو 3070 أو 3060 تحطم في الألعاب
Miscellanea / / April 23, 2022
نفيديا RTX هو أحدث خط من بطاقات الرسوميات ظهر لأول مرة في عام 2019 بسلسلة 20. RTX هو اختصار آخر للعلامة التجارية ، والذي يرمز إلى "Ray Tracing Texel eXtreme" ، وكما يشير الاسم ، كانت هذه البطاقات هي الأولى التي تتضمن بعض الإمكانات المخصصة لتتبع الأشعة. Nvidia هو اسم يعرفه كل لاعب ، لكن هل تعرف ماذا؟
لا يوجد شيء في هذا العالم مصنوع بشكل مثالي بدون عيوب. لذا ، نعم ، في الآونة الأخيرة ، بدأ مستخدمو سلسلة RTX 3090 أو 3080 أو 3070 أو 3060 بالإبلاغ عن بدء تعطل لعبتهم ، أو نقول إن وحدة معالجة الرسومات (GPU) تستمر في الانهيار في الألعاب.
عندما يحقق فريقنا في هذا الخطأ ، نجد أن هناك العديد من الحالات التي يصلح فيها بعض المستخدمين هذه المشكلة فقط عن طريق تنفيذ بعض الحيل السهلة والبسيطة. ومع ذلك ، فإن الأخبار السارة هي أننا جمعنا كل الحيل في هذا الدليل لمساعدة المستخدمين الآخرين مثلك على إصلاح مشكلة التعطل في الألعاب.

محتويات الصفحة
-
كيفية إصلاح تعطل RTX 3090 أو 3080 أو 3070 أو 3060 في الألعاب
- الإصلاح 1: أعد تشغيل جهازك
- الإصلاح 2: حاول لعب لعبة أخرى
- الإصلاح 3: تأكد من تحديث برنامج تشغيل GPU
- الإصلاح 4: التحقق من تحديث نظام التشغيل
- الإصلاح 5: تأكد من تحديث الألعاب
- الإصلاح 6: اضبط بطاقة الرسومات على الوضع الافتراضي
- الإصلاح 7: تحقق من مصدر الطاقة
- الإصلاح 8: تغيير إعدادات BIOS
- الإصلاح 9: اتصل بفريق الدعم
كيفية إصلاح تعطل RTX 3090 أو 3080 أو 3070 أو 3060 في الألعاب
إذن ، إليك بعض الحيل التي ستساعدك في حل تعطل RTX 3090 أو 3080 أو 3070 أو 3060 في الألعاب. لذلك ، في حالة إزعاجك أيضًا بسبب هذه المشكلة ، تأكد من إجراء الإصلاحات المذكورة أدناه:
الإصلاح 1: أعد تشغيل جهازك
يمكن أحيانًا حل هذا النوع من المشكلات عن طريق إعادة تشغيل الكمبيوتر ، ولكن إذا كانت لديك بطاقة رسومات معيبة ، فتوقع استمرار حدوث المشكلة. بعد اكتشاف أحدث إصدار لبطاقة الرسومات ، سيقوم Windows 11/10 بإعادة تثبيت برنامج التشغيل عند إعادة تشغيل الكمبيوتر.
سيؤدي ذلك إلى إزالة الأخطاء من وحدة معالجة الرسومات الخاصة بك واستعادتها إلى إعدادات المصنع. إذا لم تكن المروحة في حالة عمل مناسبة ، فلن تكون وحدة معالجة الرسومات لديك موثوقة أو تعمل بشكل جيد. أخرج بطاقة الرسومات لفحصها.
تأكد من أن المروحة (المراوح) تدور بحرية وسهولة. إنها علامة سيئة إذا توقفت بعد فترة وجيزة من نقرة إصبعك عليها. لذلك ، يمكنك محاولة إعادة تشغيل جهاز الكمبيوتر الخاص بك لأنه قد يكون من الممكن إصلاح مشكلة تعطل RTX في الألعاب بمجرد إعادة تشغيل جهازك.
الإصلاح 2: حاول لعب لعبة أخرى
هناك احتمالية أن يتعطل RTX GPU الخاص بك في بعض الألعاب المعينة ؛ لذلك ، يمكنك ببساطة محاولة لعب أي لعبة أخرى للتحقق مما إذا كانت المشكلة نفسها تحدث مع لعبتك الجديدة أم لا.
هناك احتمالات بأن اللعبة التي تلعبها على جهاز الكمبيوتر الخاص بك قد لا تكون متوافقة مع جهازك ؛ لهذا السبب تواجه هذه المشكلة. لذا ، جرب هذا وأخبرنا إذا كنت قادرًا الآن على لعب ألعابك على جهاز الكمبيوتر الخاص بك أم لا.
الإعلانات
الإصلاح 3: تأكد من تحديث برنامج تشغيل GPU
وحدة معالجة الرسومات الخاصة بك هي المسؤولة عن رسم كل بكسل على شاشتك ، بما في ذلك واجهة Windows وصفحات الويب. برنامج التشغيل عبارة عن جزء من البرنامج يسمح لنظام التشغيل الخاص بك بالتفاعل مع الأجهزة الموجودة على جهاز الكمبيوتر الذي يعمل بنظام Windows 10/11 ، مثل بطاقة الرسومات الخاصة بك.
ومع ذلك ، فإن تحديث برنامج تشغيل الرسومات الخاص بك يعد أمرًا أساسيًا لتحقيق أقصى استفادة من جهاز الكمبيوتر والألعاب والمهام الأخرى التي تتطلب رسومات كثيرة. السائقون مجانيون أيضًا ، وهذا سبب قوي آخر لإبقائهم محدثين. لذلك ، يمكنك اتباع الإرشادات التي ستساعدك في إصلاح الخطأ:
- في البداية ، افتح مربع التشغيل وابحث عن devmgmt.msc.
- سيؤدي هذا إلى فتح ملف مدير الجهاز; تحتاج إلى النقر نقرًا مزدوجًا فوق ملف محول العرض التبويب.
-
بعد ذلك ، انقر بزر الماوس الأيمن على اسم الشركة المصنعة لوحدة معالجة الرسومات واضغط على تحديث السائق اختيار.

الإصلاح 4: التحقق من تحديث نظام التشغيل
لا يؤدي تحديث جهاز Windows 10/11 إلى تحسين أدائه دائمًا لأنه في بعض الأحيان قد يحتوي التحديث على بعض الأخطاء ، مما يؤدي إلى حصولك على هذا النوع من المشكلات. ومع ذلك ، إذا اشتمل أحد التحديثات صراحةً على إصلاحات لمشاكل أداء معينة ، فقد يؤدي أيضًا إلى تحسين سرعة جهازك.
الإعلانات
ومع ذلك ، على الرغم من أن بعض العوامل يمكن أن تؤثر على أداء نظام Windows أو سرعته بعد التحديث إلى إصدار أحدث. لذلك ، إذا كنت تواجه مشكلة مع وحدات معالجة الرسومات RTX التي تعطل الألعاب التي تلعبها ، فاتبع الخطوات الواردة أدناه وقم بتحديث نظام تشغيل جهازك:
- بادئ ذي بدء ، استخدم شريط بحث Windows وابحث عن Windows Update.
-
بعد ذلك ، اضغط على تحقق من وجود تحديثات زر في النافذة التالية.

الإصلاح 5: تأكد من تحديث الألعاب
هل أنت متأكد من تحديث اللعبة التي تلعبها أم لا؟ هناك احتمالية أن تكون اللعبة التي تلعبها قديمة ، وتحديث التصحيح الجديد متاح للعبتك. لذلك ، يمكنك ببساطة التحقق مما إذا كانت اللعبة بها أي تحديثات معلقة أم لا. ومع ذلك ، إذا وجدت أي تحديثات ، فتأكد من تثبيتها.
الإصلاح 6: اضبط بطاقة الرسومات الخاصة بك على الافتراضي
سيكون ضبط بطاقة GPU الخاصة بك على الوضع الافتراضي هو الخيار المناسب لك لأنه ساعد في السابق العديد من المستخدمين على حل هذا النوع من الأخطاء. لذلك ، يجب عليك أيضًا تجربة الخطوات الواردة أدناه:
- أولاً ، قم بتشغيل لوحة تحكم NVIDIA عن طريق النقر بزر الماوس الأيمن على سطح المكتب واختيار ملف لوحة تحكم NVIDIA.
- بعد ذلك ، انتقل إلى إعدادات ثلاثية الأبعاد.
- الآن ، حدد ملف إدارة الإعدادات ثلاثية الأبعاد من الجانب الأيسر من الشاشة.
- ثم حدد ملف إعدادات البرنامج التبويب. ثم اختر برنامجًا من القائمة المنسدلة المفتوحة أسفل ملف حدد برنامجًا للتخصيص الجزء.
-
أخيرًا ، اضغط على معالج NVidia عالي الأداء من القائمة المنسدلة ظهرت في حدد ملفيفضل معالج الرسومياتلهذا البرنامج الجزء.
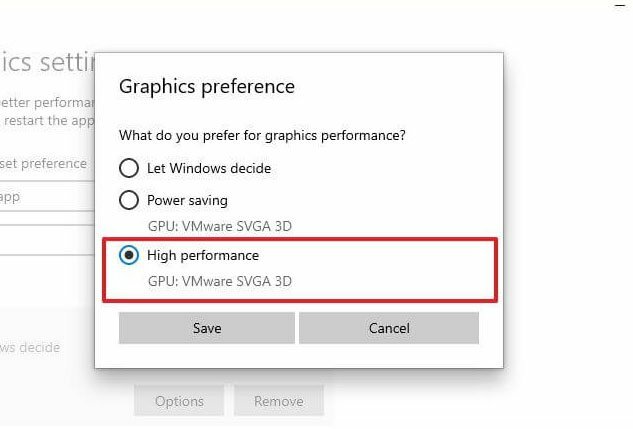
الإصلاح 7: تحقق من مصدر الطاقة
إذا كنت لا تزال تواجه هذا الخطأ ، فهناك احتمالية أن جهاز الكمبيوتر الخاص بك قد لا يحتوي على مصدر طاقة مناسب ، بسبب فشل وحدة معالجة الرسومات الخاصة بك في العمل بشكل صحيح. لذلك ، يجب عليك التحقق مما إذا كان GPU الخاص بك يحصل على مصدر الطاقة المناسب ثم تشغيل اللعبة مرة أخرى للتحقق مما إذا كان قد تم حل المشكلة أم لا.
الإصلاح 8: تغيير إعدادات BIOS
يمكنك ببساطة تغيير إعدادات BIOS لإصلاح سلسلة RTX 3090 أو 3080 أو 3070 أو 3060 GPU التي تستمر في التعطل في الألعاب. فيما يلي الإرشادات التي ستساعدك على القيام بذلك:
- في البداية ، انقر بزر الماوس الأيمن فوق سطح المكتب وحدد ملف لوحة تحكم NVIDIA.
- الآن ، مرر إلى ملف إعدادات ثلاثية الأبعاد > إدارة الإعدادات ثلاثية الأبعاد.
- الآن ، من الإعدادات المسبقة العالمية القائمة المنسدلة ، اختر ملف تطبيق ثلاثي الأبعاد - تطوير الألعاب.
-
ثم اختر ملف معالج NVIDIA عالي الأداء من معالج الرسوم المفضل القائمة المنسدلة.
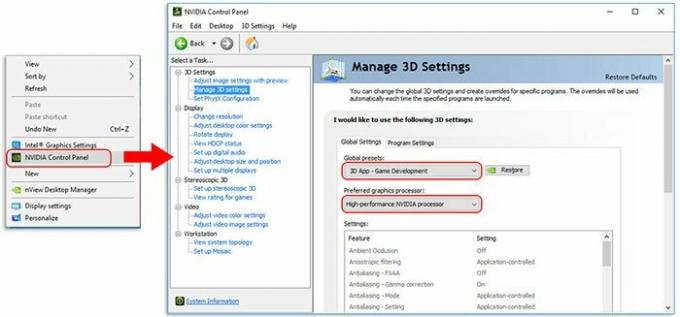
- بعد ذلك ، حدد إعدادات ثلاثية الأبعاد واضغط على اضبط تكوين PhysX.
-
بعد ذلك ، من حدد معالج PhysX القائمة المنسدلة ، اختر بطاقة الرسومات الخاصة بك وتأكد من عدم تعيينها على اختيار آلي أو وحدة المعالجة المركزية.

-
بعد ذلك ، من حدد معالج PhysX القائمة المنسدلة ، اختر بطاقة الرسومات الخاصة بك وتأكد من عدم تعيينها على اختيار آلي أو وحدة المعالجة المركزية.
اقرأ أيضا: الإصلاح: RTX 3070 أو 3080 لا يكتشف الشاشة الثانية
الإصلاح 9: اتصل بفريق الدعم
فهل جربت كل ما ذكرناه هنا في هذا المقال؟ إذا كنت قد جربت كل شيء ، فننصحك بالاتصال بفريق دعم Microsoft وسؤالهم عن هذه المشكلة. بعد ذلك ، سوف يساعدونك في حل المشكلة إن أمكن. خلافًا لذلك ، سيعملون على هذا وسيطرحون بعض التحديثات الطفيفة لحل المشكلة من نهايتها.
هذا كل ما يتعلق بكيفية إصلاح تعطل سلسلة RTX 3090 أو 3080 أو 3070 أو 3060 في الألعاب. نأمل أن يكون هذا الدليل قد ساعدك. ومع ذلك ، إذا كنت تريد المزيد من المعلومات حول الموضوع ، يرجى التعليق أدناه.

![طريقة سهلة لجذر Camfone Hero H12 باستخدام Magisk [لا حاجة إلى TWRP]](/f/f35a4ac5350e63e98d34c2390fa763cd.jpg?width=288&height=384)

