كيفية إصلاح عدم اكتشاف MSI Afterburner لوحدة معالجة الرسومات على نظام التشغيل Windows 11
Miscellanea / / April 23, 2022
نحن نحب تعديل أداء الكمبيوتر ومراقبته ، حيث يساعدنا ذلك على إدارة الموارد بشكل أفضل وتحسين الإنتاجية واحتياجات الألعاب. MSI Afterburner هو أحد البرامج التي تساعد الألعاب على مراقبة وتعديل أداء بطاقة الرسوميات الخاصة بهم. في الحقيقة ، تعد MSI Afterburner الأداة المساعدة لبطاقات الرسوم الأكثر استخدامًا ومتوافقة مع العديد من بطاقات الرسوم. ومع ذلك ، فقد أبلغ الناس عن حالات مختلفة حيث لا يقوم MSI Afterburner باكتشاف GPU على نظام التشغيل Windows 11.
تنشأ المشكلة بشكل أساسي بسبب التوصيلات غير الصحيحة أو مشكلات المنافذ أو مشكلات العرض أو مشكلات التكوين في بعض الأحيان. بغض النظر عن المشكلة ، إذا لم تتمكن MSI Afterburner من اكتشاف البطاقات المتصلة ، فلن تتمكن من مراقبتها. لذا إليك بعض طرق استكشاف الأخطاء وإصلاحها لمساعدتك في هذا الموقف.

محتويات الصفحة
-
كيفية إصلاح عدم اكتشاف MSI Afterburner لوحدة معالجة الرسومات على نظام التشغيل Windows 11
- تحقق من توصيل الشاشة والكابل
- تعطيل برنامج تشغيل الإدخال / الإخراج ذي المستوى المنخفض
- تحديث برنامج تشغيل الرسومات
- تعطيل NVIDIA و Steam Overlay
- إزالة برامج الغش
- قم بتحديث Windows 11
- أعد تثبيت MSI Afterburner
- خاتمة
كيفية إصلاح عدم اكتشاف MSI Afterburner لوحدة معالجة الرسومات على نظام التشغيل Windows 11
يمكن أن يكون السبب الرئيسي وراء هذه المشكلة بسيطًا مثل ضعف الاتصال بالإنترنت أو التكوين الخاطئ. في بعض الأحيان ، يمكن أن تؤدي بطاقات الرسومات القديمة إلى حدوث هذه المشكلة.
تحقق من توصيل الشاشة والكابل
في كثير من الحالات ، لن يتم اكتشاف GPU بشكل صحيح إذا لم يتم إجراء الاتصالات بشكل صحيح. يرجى التحقق من توصيل جميع الكابلات بشكل صحيح. إذا كنت تستخدم وحدة معالجة رسومات خارجية ، فتأكد من تشغيلها بشكل صحيح وأن جميع الكابلات متصلة بشكل صحيح. في حال كان لديك إعداد شاشة مزدوجة ، يرجى التأكد من تهيئتها بشكل صحيح أيضًا.
تعطيل برنامج تشغيل الإدخال / الإخراج ذي المستوى المنخفض
في معظم الحالات ، تكون المشكلة بسيطة جدًا ومباشرة لعدم تطابق التكوين. يحدث هذا بسبب برامج تشغيل الإدخال / الإخراج منخفضة المستوى الموجودة في جهاز الكمبيوتر الخاص بك والتي تساعد على الاتصال بوحدة معالجة الرسومات. ومع ذلك ، فهي ليست فعالة ويمكن أن تفشل في أي وقت. لذلك بمجرد تعطيل برنامج تشغيل الإدخال / الإخراج ، ستتمكن MSI Afterburner من اكتشاف وحدات معالجة الرسومات.
افتح MSI Afterburner على جهاز الكمبيوتر الخاص بك. انقر هنا على زر الإعداد.
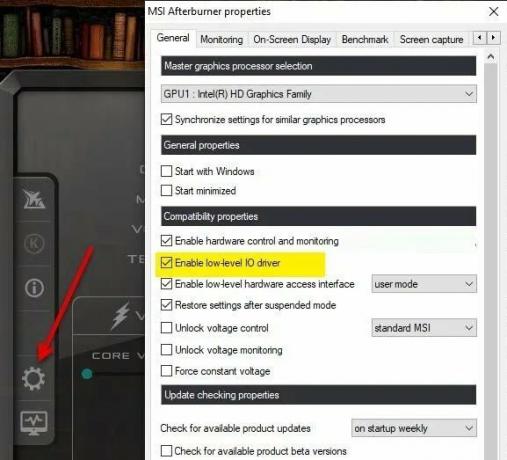
انتقل الآن إلى خصائص التوافق ، وقم بإلغاء تحديد تمكين برنامج تشغيل الإدخال / الإخراج منخفض المستوى.
انقر فوق "موافق" لحفظ الإعداد وإعادة تشغيل جهاز الكمبيوتر الخاص بك.
الإعلانات
تحديث برنامج تشغيل الرسومات
تعد برامج تشغيل الرسوم مهمة لأنها الجسر بين الآلات للتحدث مع بعضها البعض. بدون تثبيت برنامج تشغيل مشكلة ، لن تتمكن من استخدام القوة الحقيقية لوحدة GPU المتصلة.
يمكنك فتح مدير الجهاز لتحديث برنامج تشغيل الرسومات على جهاز الكمبيوتر الخاص بك.

الإعلانات
إذا كان لديك أكثر من GPU مثبتًا ، فتأكد من تحديث جميع برامج تشغيل GPU.
تعطيل NVIDIA و Steam Overlay
تأتي NVIDIA & Steam مع نسختها الخاصة من تطبيقات المرافق العامة التي تساعد اللاعبين على لعب اللعبة بطريقة سهلة وفعالة. على الرغم من أن تطبيقات التراكب داخل اللعبة تعمل دائمًا في الخلفية متى شغلت عميل اللعبة ، فمن الممكن تمامًا أن تواجه مشكلات في عمليات وحدة معالجة الرسومات أو موارد النظام.
- افتح ال بخار العميل> اذهب إلى مكتبة.
- الآن، انقر على اليمين في Game Title> تحديد ملكيات.
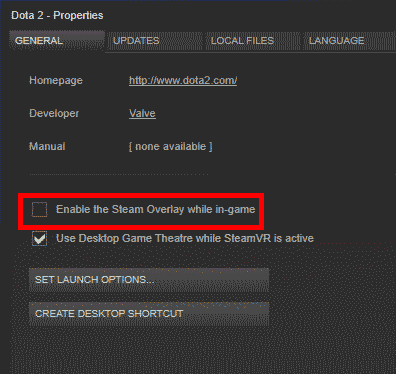
- توجه إلى عام قسم> هنا فقط ازل ال تفعيل Steam Overlay خانة الاختيار.
إزالة برامج الغش
هناك العديد من برامج الغش في الألعاب المتاحة والتي تساعدك بشكل أساسي على ممارسة الألعاب في وضع سهل. على سبيل المثال ، هناك برامج غش لـ Fortnite و PUBG تمنع وحدة معالجة الرسومات الخاصة بك من تحميل نسيج العشب. وهذا بدوره يساعدك على رؤية الأعداء من مسافة بعيدة. قد تكون هذه البرامج هي سبب عدم عمل MSI Afterburner على جهاز الكمبيوتر الذي يعمل بنظام Windows 11.
Vanguard Anticheat هو أحد هذه التطبيقات التي يتم الإبلاغ عنها من قبل العديد من المستخدمين. بمجرد حذف هذا البرنامج المعين (إذا كان مثبتًا) ، ستختفي المشكلة.

انتقل إلى الإعدادات> التطبيق والميزات. ابحث هنا عن تطبيق Vanguard وقم بإلغاء تثبيته من نظامك.
قم بتحديث Windows 11
لا يزال Windows 11 في مرحلة تجريبية حيث تعمل بعض التطبيقات وبرامج التشغيل ، والبعض الآخر لا يعمل. يعد هذا صداعًا خطيرًا للعديد من الأشخاص خاصة المطورين واللاعبين الذين يحتاجون إلى العمل مع البرامج المعقدة على أساس يومي. ولكن لا تقلق لأن Microsoft تعمل على حل مثل هذه المشكلات وتصدر تحديثات بشكل دوري. لذا تأكد من تحديث Windows 11 الخاص بك كلما توفر تحديث جديد.
أعد تثبيت MSI Afterburner
إذا لم تنجح أي من الطرق المذكورة أعلاه معك ، فمن المحتمل تمامًا أن يكون تثبيت MSI لديك تالفًا أو أن بعض مكونات ملف المفتاح مفقودة. لا تقلق ، ببساطة قم بإلغاء تثبيت MSI Afterburner على جهاز الكمبيوتر الخاص بك وتثبيته مرة أخرى من المسؤول موقع MSI الإلكتروني.
ملحوظة: تسبب الإصدار الجديد من Afterburner في العديد من المشكلات التي تشير إلى أن البرنامج معيب في حد ذاته. إذا لم يعمل الإصدار الأخير ، نوصيك بتجربة الإصدار الأقدم ومعرفة ما إذا كان يعمل أم لا.
خاتمة
يقودنا هذا إلى نهاية هذا الدليل لإصلاح MSI Afterburner Not Detecting GPU على نظام التشغيل Windows 11. يرجى ملاحظة أن نظام التشغيل Windows 11 لا يزال جديدًا وسيواجه الكثير من أجهزة الكمبيوتر مشكلات تتعلق ببرامج الأداة المساعدة ، لا سيما فيما يتعلق بأداء وحدة معالجة الرسومات ووحدة المعالجة المركزية. لذا تأكد من تحديث النوافذ كلما جاء تحديث جديد.

![تنزيل T590XXU3BTA1: حزمة التصحيح لشهر فبراير 2020 لجهاز Galaxy Tab A 10.5 WiFi [أوروبا]](/f/8bbc8031dc984c8eb6406979d809ce4f.jpg?width=288&height=384)

