تم: لا يمكن تغيير نموذج الفاتورة في QuickBooks
Miscellanea / / April 24, 2022
QuickBooks هو برنامج محاسبة شائع يعتمد على الحوسبة السحابية وتم تطويره بواسطة شركة Intuit Incorporative ، وهي شركة أمريكية للأعمال والبرامج المالية. عادة ، يتم استخدامه للاحتفاظ بجميع البيانات الخاصة بأي عمل أو شركة مثل السجلات المالية والمعاملات وما إلى ذلك. تتمثل بعض الميزات الرئيسية في إجراء أمر شراء ، والفواتير ، والمخزون ، وأسعار المنتج ، والتدفق النقدي الإدارة ، وبمساعدة الحوسبة السحابية ، يمكنك الوصول إلى جميع التقارير في أي وقت ومن في أى مكان.
يعد QuickBooks أحد البرامج الموثوقة المستخدمة في جميع أنواع الأعمال ، ويمكنك العثور على جميع حلول الأعمال الموثقة في مكان واحد ، بما في ذلك الفواتير. يحتوي أيضًا على معابد الفواتير التي يمكن استخدامها لإنشاء الفواتير ، لكن العديد من المستخدمين لا يستطيعون تغيير قالب الفاتورة نظرًا لأن هؤلاء المستخدمين يواجهون مشكلة في التخصيص وفقًا لمتطلباتهم. فيما يلي دليل يمكن أن يساعدك في معرفة كيفية الإصلاح عندما لا يمكنك تغيير قالب الفاتورة في QuickBooks.

محتويات الصفحة
-
تم: لا يمكن تغيير نموذج الفاتورة في QuickBooks
- الخطوة 1: حدد القالب الافتراضي
- الخطوة 2: أدخل شعار الشركة
- الخطوة 3: اختيار نظام الألوان
- الخطوة 4: حدد الخط للفاتورة
- الخطوة 5: حدد معلومات الشركة
- الخطوة 6: أدخل معلومات أخرى
- الخطوة 7: تحرير تخطيط الفاتورة
- الخطوة 8: احفظ الفاتورة
- خاتمة
تم: لا يمكن تغيير نموذج الفاتورة في QuickBooks
في الوقت الحاضر ، يعمل العديد من الأشخاص في مجال الأعمال التجارية أو يقومون بمشاريع ناشئة ، وله تحدياته. افترض أنك أيضًا رجل أعمال أو تعمل في أي شركة. في هذه الحالة ، ربما تكون قد بحثت عن برنامج يمكنه حل جميع تطبيقات صيانة السجلات والمحاسبة التي يمكن الوصول إليها من أي جهاز.
سيوفر جميع الحلول المتعلقة بالحسابات ومسك الدفاتر لتوفير الوقت والموظفين لأي شركة متوسطة الحجم. هناك العديد من قوالب الفواتير في مكتبة QuickBooks ، ولكن مثل البرامج الأخرى ، فإنها تحتوي أيضًا على بعض الأخطاء أو المشكلات المتعلقة بتحرير القوالب. الفواتير هي المستندات التي توضح بالتفصيل بيع أو شراء أي منتجات وخدمات وتساعد أيضًا في الاحتفاظ بالسجلات.
فيما يلي خطوات تغيير أو تخصيص أي قالب فاتورة دون الذهاب إلى أي محترف وبدون تكلفة.
الخطوة 1: حدد القالب الافتراضي
يمكنك الاختيار من بين أربعة قوالب مختلفة من QuickBooks: Intuit Packaging Slip و Intuit Product Invoice Slip و Intuit Professional Invoice و Intuit Service Invoice.

حدد حسب متطلباتك ثم اضغط على موافق للتأكيد. بعد ذلك ستنتقل إلى صفحة التعديل الخاصة بالقالب المحدد.
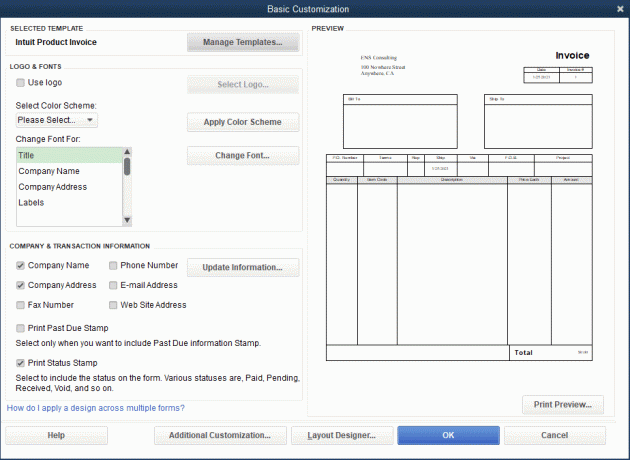
الإعلانات
الخطوة 2: أدخل شعار الشركة
يمكنك تخصيص كل شيء تقريبًا في النموذج ، لكننا نبدأ من التخصيص الأساسي اللازم للفواتير.

- بادئ ذي بدء ، لإدراج أي شعار ، حدد العلامة الموجودة في مربع الاختيار أمام شعار الاستخدام ، ثم انقر فوق تحديد الشعار.
- تصفح الآن الشعار في نظامك لتخترق الفاتورة.
الخطوة 3: اختيار نظام الألوان

الإعلانات
هناك عدة أنواع محددة مسبقًا مثل الأسود والرمادي والمارون والأخضر والبيج. احفظ نظام الألوان الذي تريد وضعه في فاتورتك. يمكنك رؤية معاينة نظام الألوان المحدد على الجانب الأيمن من شاشة التخصيص. علاوة على ذلك ، بعد اختيار نظام الألوان ، يمكنك النقر فوق تطبيق نظام الألوان.
الخطوة 4: حدد الخط للفاتورة

الجزء التالي هو الخط ، حيث من الضروري أيضًا اختيار الخط بحكمة حيث يجب أن تكون جميع معلومات الفاتورة حرفًا مرئيًا. في شاشة التحرير ، يمكنك تغيير الخط لجميع رؤوس الفاتورة ، مثل عنوان الفاتورة ، واسم الشركة ، وعنوان الشركة ، والملصقات ، والبيانات ، إلخ.
حدد أيًا من العناوين الموجودة في الفاتورة ثم انقر فوق "تغيير الخط" ، وسيأخذك إلى علامة التبويب "الخط" ، حيث يمكنك تحديد الخط وحجم الخط ونمط الخط. بعد تحديد جميع علامات التبويب ، انقر فوق "موافق" لحفظ التغيير الذي أجريته على الفاتورة.
الخطوة 5: حدد معلومات الشركة

بعد ذلك ، حان الوقت لتحديد معلومات الشركة التي تريد تضمينها في الفاتورة ، مثل عنوان الشركة ورقم الاتصال ومعلومات موقع الويب وما إلى ذلك. ثم انقر فوق خانة الاختيار الموجودة أمام المعلومات التي تريد إضافتها إلى الفاتورة. أيضًا ، بعد تحديد التقرير ، انقر فوق "موافق".
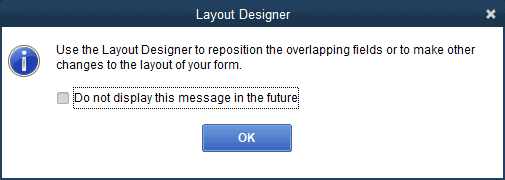
سيُعلم أن بعض البيانات ستغطي أشياء أخرى في الفاتورة برسالة تحذير. تجاهله الآن. في الخطوات التالية ، ستتمكن من ترتيبها جميعًا.
الخطوة 6: أدخل معلومات أخرى

حان الوقت الآن لتضمين معلومات مهمة أخرى في الفاتورة مثل الرؤوس والأعمدة والتذييلات وما إلى ذلك. انقر لتحديد المربع من كل عنوان تريد إضافته إلى الفاتورة ، وبعد التحديد ، اضغط على "موافق" لتطبيق التغييرات.
الخطوة 7: تحرير تخطيط الفاتورة

أخيرًا ، من أهم الأشياء تعديل تخطيط الفاتورة. انقر فوق مصمم التخطيط ، وسيعيد توجيهك إلى صفحة محرر التخطيط. علاوة على ذلك ، كل هذا سوف يعتمد على إبداعك. يمكنك تغيير حجم أو موضع أي معلومات في الفاتورة باستثناء المربعات ذات اللون الأخضر لأنها تشير جميعها إلى نوافذ المغلف.
يمكنك ببساطة السحب إلى الموقع أو النقر بزر الماوس الأيمن فوق مربع التحديد لمزيد من خيارات التخصيص مثل الخطوط وحد اللون وما إلى ذلك. ومع ذلك ، يمكنك نسخ تخطيط أي فاتورة سابقة أخرى عن طريق فتح الفاتورة والنقر على زر نسخ التنسيق.
الخطوة 8: احفظ الفاتورة
بعد إجراء جميع التغييرات ، تحقق من معاينة الفاتورة ، وانقر على الزر "موافق" باللون الأزرق لحفظ ملف الفاتورة إذا كان كل شيء يبدو جيدًا. إذا كان هناك أي خطأ في الفاتورة ، يمكنك تعديلها وحفظ الملف مرة أخرى.
خاتمة
فيما يلي جميع الخطوات لتحرير أو تخصيص أي فاتورة عبر الإنترنت في QuickBooks. أثناء التحرير ، يمكنك التعليق على استفسارك أو نشره في مجتمع QuickBooks إذا كان لديك أي مشاكل. علاوة على ذلك ، افترض أنك لم تحصل على الإجابة. في هذه الحالة ، يمكنك الاتصال مباشرة برقم خط المساعدة الخاص بـ QuickBooks ، وللحصول على مزيد من المعلومات المتعلقة بالتكنولوجيا حول دليل الكيفية ، قم بزيارة موقعنا على الويب بانتظام لتظل محدثًا.



