كيفية تثبيت متجر Google Play أو GMS على Huawei Mate 40 و 40 Pro و 40 Pro +
Miscellanea / / April 25, 2022
سيرشدك هذا البرنامج التعليمي إلى تثبيت متجر Google Play أو GMS على جهاز Huawei Mate 40 و 40 Pro و 40 Pro +. بسبب الحرب التجارية المستمرة بين الولايات المتحدة والصين ، هناك عدد غير قليل من الأطراف في حيرة من أمرهم. من بينها ، يبدو أن شركة Huawei ، وخاصة قاعدة مستخدميها ، هي الأكثر تضررًا.
دون التعمق في التداعيات السياسية ، أدى هذا العداء إلى تقييد أو حظر الشركة المصنعة للمعدات الأصلية لاستخدام خدمات Google للجوال ، المعروفة باسم GSM. GMS هي حزمة تطبيقات Google المجمعة مسبقًا على أجهزة Android للمجهول. هذه ليست جزءًا من مشروع Android مفتوح المصدر ، ونتيجة لذلك ، يتعين على كل مصنعي المعدات الأصلية الحصول على ترخيص من Google لدمج GMS هذا في أجهزتهم.
نظرًا لأن Huawei غير مسموح لها باستخدام GSM ، فإن المستخدمين يخسرون كل الأشياء الجيدة. بمعنى آخر ، لن يكون هناك متجر Play و YouTube و Google App والصور وأي تطبيق مقدم من Google. نعتقد أن هذا هو أسوأ شيء يمكن أن يحدث لأي جهاز يعمل بنظام Android. ومع ذلك ، بفضل طبيعة Android مفتوحة المصدر ، هناك دائمًا طريقة للخروج ، وفي الوقت الحالي ، لا يختلف الأمر. من خلال تعديل سهل الاستخدام ، يمكنك الآن بسهولة تثبيت متجر Google Play أو GMS على جهاز Huawei Mate 40 و 40 Pro و 40 Pro +.
محتويات الصفحة
-
كيفية تثبيت متجر Google Play أو GMS على Huawei Mate 40 و 40 Pro و 40 Pro +
- المتطلبات الأساسية
- خطوات تثبيت متجر Google Play على Huawei Mate 40 و 40 Pro و 40 Pro + 5G
- خاتمة
كيفية تثبيت متجر Google Play أو GMS على Huawei Mate 40 و 40 Pro و 40 Pro +
قبل المضي قدمًا ، دعنا نوضح شيئًا واحدًا. لا يمكنك تثبيت متجر Play أو أي تطبيقات Google ببساطة عن طريق التحميل الجانبي على جهازك. لهذا السبب ، تحتاج على الأقل إلى أن يكون لديك إطار عمل خدمات Google الأساسي ، والذي للأسف غائب في أجهزة Huawei المذكورة أعلاه. ومع ذلك ، يمكنك الاستمتاع بجميع تطبيقات Google بهذه الحيلة الرائعة. إليك ما يجب القيام به من أجل ذلك.

المتطلبات الأساسية
- تحميل هواوي HiSuite على جهاز الكمبيوتر الخاص بك.
- بعد ذلك ، قم بتنزيل تطبيق Lazy و Google Apps من هنا.
- ستحتاج أيضًا إلى جهاز كمبيوتر يعمل بنظام Windows أو كمبيوتر محمول.
خطوات تثبيت متجر Google Play على Huawei Mate 40 و 40 Pro و 40 Pro + 5G
- بادئ ذي بدء ، قم بتثبيت برنامج Huawei PC Suite على جهاز الكمبيوتر الخاص بك.
- الآن قم بتوصيل جهازك بجهاز كمبيوتر وضبط جهازك على وضع نقل الملفات.
- بمجرد أن يتم ذلك ، توجه إلى إعدادات والبحث عن HDB.

- من قائمة النتائج المنسدلة التي تظهر ، حدد اسمح لـ HiSuite باستخدام HDB اختيار.

- انتظر بضع ثوانٍ حتى يتصل جهازك بالكمبيوتر عبر HiSuite.
- بمجرد إنشاء الاتصال ، سترى شاشة HiSuite أدناه تظهر على جهاز الكمبيوتر الخاص بك.
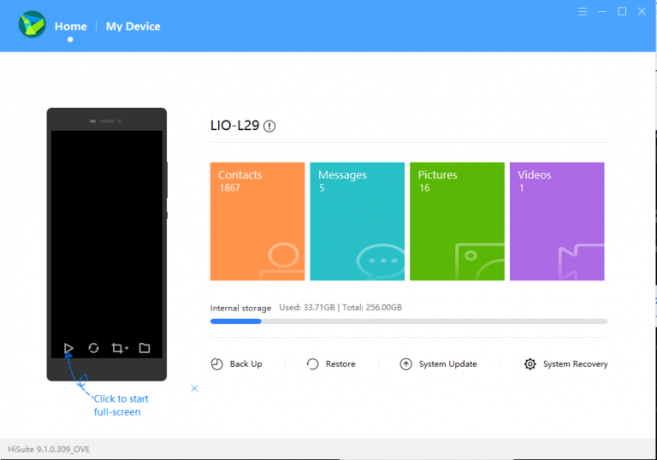
- بعد ذلك ، قم بتنزيل واستخراج تطبيق LZPlay على جهاز الكمبيوتر الخاص بك. عند القيام بذلك ، ستظهر مطالبة بكلمة مرور. يدخل a12345678 ككلمة المرور. بهذا يكون الجزء الأول من تركيب LZPLAY قد اكتمل.
- قم بفك ضغط ملف تطبيقات Google Play المضغوط وانقله إلى الذاكرة الداخلية لجهازك.
- انتقل إلى جهاز Huawei الخاص بك ، وباستخدام تطبيق مدير الملفات ، قم بتثبيت جميع التطبيقات الستة التي نسختها للتو في الخطوة السابقة.

- قم بتثبيت كل هذه التطبيقات واحدًا تلو الآخر ومنحهم جميع الأذونات اللازمة. لا يهم ترتيب التثبيت ، فقط تأكد من منحك جميع الأذونات.
- بمجرد الانتهاء من ذلك ، قم بتشغيل تطبيق LZPlay على جهازك. يضعط تفعيل وتجاهل جميع علامات التعجب التي تظهر لك في القوائم اللاحقة.
- انقر الآن على اعادة البدء وهذا كل شيء ، لقد قمت الآن بتثبيت متجر Google Play على هاتف Huawei Mate 40 و 40 Pro و 40 Pro +.
- سيكون عليك الآن تسجيل معرف جهازك الحالي مع Google. يمكنك أن تفعل الشيء نفسه بسهولة باتباع التعليمات الواردة في الفيديو التعليمي أدناه.
خاتمة
لذلك كان هذا كله من هذا الدليل. نأمل أن تكون قد نجحت في تثبيت متجر Google Play أو GMS على جهاز Huawei Mate 40 و 40 Pro و 40 Pro +. إذا واجهتك أي خطوات وتحتاج إلى أي مساعدة ، فيرجى كتابة استفساراتك في قسم التعليقات أدناه. في هذه الملاحظة ، يجب عليك أيضًا التحقق من موقعنا نصائح وحيل iPhone, نصائح وحيل للكمبيوتر الشخصي، و خدعة ونصائح Android.



