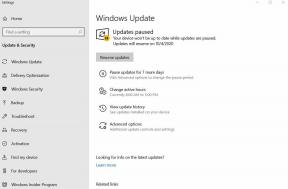الإصلاح: Minecraft عالق في شاشة التحميل
Miscellanea / / April 26, 2022
عندما يتعلق الأمر بمغامرة من نوع sandbox ذات إمكانيات غير محدودة للبناء ، ومحاربة الغوغاء ، واستكشاف ألعاب الفيديو ذات سيناريوهات العالم المفتوح ، ماين كرافت يعتبر الأفضل حتى الآن. يعمل فريق Mojang Studios بجد لتقديم تجربة لعب أفضل للاعبين لأكثر من عقد حتى الآن. ومع ذلك ، فإن الاحتمالات كبيرة أنك بطريقة ما تواجه Minecraft عالق في مشكلة شاشة التحميل وهو أمر محبط للغاية.
يمكن أن تدمر هذه المشكلة بالذات تجربة اللعب الخاصة بك على الإطلاق. ومن الجدير بالذكر أيضًا أن معظم لاعبي الكمبيوتر الشخصي و PS4 يواجهون مشكلة شاشة التحميل. الآن ، حتى بعد شهرين ، يبدو أن لاعبي Minecraft لا يزالون يواجهون مشكلة غير متوقعة حقًا. لحسن الحظ ، شاركنا هنا بعض الحلول الممكنة التي من شأنها مساعدتك. لذلك ، دون مزيد من اللغط ، دعنا ندخل في الأمر.

محتويات الصفحة
-
تم: Minecraft عالق في شاشة التحميل
- 1. أعد تشغيل Minecraft Launcher
- 2. تعطيل Discord Overlay
- 3. قم بتعطيل برنامج الحماية من الفيروسات أو الحماية
- 4. تحديث برامج تشغيل الرسومات
- 5. قم بإنهاء وسيط وقت التشغيل
- 6. تحديث Windows Build
- 7. لا تستخدم VPN أو خوادم الوكيل
- 8. عبر التحقق من الإنترنت
- 9. أعد تثبيت Minecraft
تم: Minecraft عالق في شاشة التحميل
نقترح عليك عدم تخطي أي طريقة لأن إجراء تعديل بسيط أو حل بديل يمكن أن يحل مثل هذه المشكلات من جانبك والتي قد لا تعمل مع الجميع. لذلك ، حتى يأتي Mojang Studio بتحديث تصحيح جديد لإصلاح هذه المشكلة ، يجب أن تحاول اتباع جميع الطرق واحدة تلو الأخرى.
1. أعد تشغيل Minecraft Launcher
بادئ ذي بدء ، يجب أن تحاول إغلاق Minecraft Launcher وإعادة تشغيله. فقط اضغط على مفاتيح Ctrl + Alt + Delete وانقر على مدير المهام> انقر على علامة تبويب العمليات> حدد minecraftlauncher.exe أو javaw.exe وانقر على إنهاء المهمة لإغلاقها. أخيرًا ، افتح مشغل Minecraft وتحقق من مشكلة شاشة التحميل مرة أخرى.
2. تعطيل Discord Overlay
في بعض الأحيان ، قد تزعجك مشكلات تراكب Discord كثيرًا لأنه يمكن تشغيلها في الخلفية مما يؤدي في النهاية إلى تشغيل الأداء فيما يتعلق بالتعارض مع النظام. من الأفضل إيقاف تشغيله. لنفعل ذلك:
- قم بتشغيل ملف الخلاف app> انقر فوق علامة الترس في الأسفل.
- انقر فوق تراكب تحت إعدادات التطبيقات > شغله ال تفعيل التراكب داخل اللعبة.
- اضغط على ألعاب علامة التبويب> تحديد ماين كرافت.
- أخيراً، اطفئه ال تفعيل التراكب داخل اللعبة تبديل.
- تأكد من إعادة تشغيل جهاز الكمبيوتر الخاص بك لتطبيق التغييرات.
3. قم بتعطيل برنامج الحماية من الفيروسات أو الحماية
يجب عليك أيضًا تعطيل برنامج الحماية من الفيروسات أو برنامج الأمان على جهاز الكمبيوتر الشخصي الذي يعمل بنظام Windows للتحقق مما إذا كانت مشكلة Minecraft Stuck عند تحميل الشاشة قد تم إصلاحها أم لا. للقيام بذلك:
- يضعط نظام التشغيل Windows + I مفاتيح لفتح إعدادات Windows قائمة.
- انقر فوق التحديث والأمان > انقر فوق أمن Windows من الجزء الأيمن.
- الآن ، انقر فوق افتح أمن Windows زر.
- اذهب إلى الحماية من الفيروسات والتهديدات > انقر فوق إدارة الإعدادات.
- بعد ذلك ، ستحتاج إلى ذلك ببساطة اطفئه ال الحماية في الوقت الحقيقي تبديل. [إذا طلب منك UAC ، انقر فوق نعم]
4. تحديث برامج تشغيل الرسومات
هناك احتمالات كبيرة بأن يصبح برنامج تشغيل الرسومات على جهاز الكمبيوتر الخاص بك تالفًا أو قديمًا بشكل غير متوقع. في هذا السيناريو ، يوصى دائمًا بتحديث برنامج تشغيل GPU إلى أحدث إصدار. لنفعل ذلك:
- انقر على اليمين على ال قائمة البدأ لفتح ملف قائمة الوصول السريع.
- انقر فوق مدير الجهاز من القائمة.
- الآن، نقرتين متتاليتين على ال محولات أجهزة العرض فئة لتوسيع القائمة.
- ثم انقر على اليمين على اسم بطاقة الرسومات المخصصة.
- يختار تحديث السائق > اختر ابحث تلقائيًا عن السائقين.
- إذا كان هناك تحديث متوفر ، فسيتم تنزيل أحدث إصدار وتثبيته تلقائيًا.
- بمجرد الانتهاء من ذلك ، تأكد من إعادة تشغيل جهاز الكمبيوتر الخاص بك لتغيير التأثيرات.
بدلاً من ذلك ، يمكنك تنزيل أحدث إصدار من برنامج تشغيل الرسومات يدويًا عبر ملف موقع Nvidia و موقع AMD لطراز بطاقة الرسومات الخاصة بك. بمجرد التنزيل ، تأكد من تثبيت التحديث على جهاز الكمبيوتر.
5. قم بإنهاء وسيط وقت التشغيل
شيء آخر يمكنك القيام به هو ببساطة إغلاق عملية وسيط وقت التشغيل على نظامك للتحقق من المشكلة مرة أخرى. تشير بعض التقارير إلى أن هذه الطريقة نجحت مع لاعبين.
الإعلانات
- يطلق ماين كرافت > اضغط Ctrl + Shift + Esc مفاتيح لفتح مدير المهام.
- الآن ، حدد وسيط وقت التشغيل > انقر فوق إنهاء المهمة.
ومع ذلك ، يمكنك محاولة إلغاء تثبيت التطبيقات التي تستخدم Runtime Broker لإصلاح المشكلة باتباع الخطوات التالية:
- اضغط على مفتاح Windows لفتح ملف قائمة البدأ > ابحث عن نوافذ بوويرشيل.
- انقر على اليمين عليها وحدد تشغيل كمسؤول (إذا طُلب منك ذلك بواسطة UAC ، فانقر فوق نعم).
- ثم انسخ والصق الأمر التالي ثم اضغط على Enter to حذف تطبيق صور Windows لأنه يستخدم Runtime Broker.
Get-AppxPackage * صور * | إزالة- AppxPackage
- أخيرًا ، أغلق نافذة PowerShell ، وأعد تشغيل الكمبيوتر لتطبيق التغييرات.
6. تحديث Windows Build
يمكن أن يؤدي إنشاء نظام تشغيل Windows قديم أو تالف إلى حدوث مشكلات في النظام ومشكلات التوافق والتعطل والمزيد. يوصى بشدة بالتحقق من تحديث Windows وتثبيت أحدث إصدار. للقيام بذلك:
- يضعط نظام التشغيل Windows + I مفاتيح لفتح ملف إعدادات Windows قائمة.
- بعد ذلك ، انقر فوق التحديث والأمان > تحديد تحقق من وجود تحديثات تحت تحديث ويندوز الجزء.
- إذا كان هناك تحديث متاح للميزة ، فحدد تنزيل وتثبيت.
- قد يستغرق الأمر بعض الوقت لإكمال التحديث.
- بمجرد الانتهاء من ذلك ، أعد تشغيل الكمبيوتر لتثبيت التحديث.
7. لا تستخدم VPN أو خوادم الوكيل
لا تستخدم VPN (شبكة افتراضية خاصة) أو خوادم بروكسي على جهاز الكمبيوتر الخاص بك أثناء لعب لعبة Minecraft لأنها قد تسبب مشكلات متعددة في بدء تشغيل اللعبة أو تجربة اللعب. يمكن أن تحدث مشكلات وقت استجابة ping الأعلى أو مشكلات اتصال الخادم ببساطة مشكلات توقف شاشة التحميل.
الإعلانات
8. عبر التحقق من الإنترنت
إذا لم تكن الطرق المذكورة أعلاه مناسبة لك ، فحاول التحقق من شبكة الإنترنت من جانبك لأنك تستخدم اتصال إنترنت ضعيفًا أو غير مستقر. للتحقق من ذلك ، يمكنك إجراء اختبار سرعة الإنترنت عبر الإنترنت. وإلا ، فحاول تبديل اتصال الإنترنت من السلكي إلى اللاسلكي أو العكس. يمكنك أيضًا استخدام اتصال إنترنت مختلف للتأكد مما إذا كانت المشكلة لا تزال تظهر لك أم لا.
9. أعد تثبيت Minecraft
إذا لم تنجح أي من الطرق معك ، فيجب عليك إلغاء تثبيت لعبة Minecraft وإعادة تثبيتها على جهاز الكمبيوتر الذي يعمل بنظام Windows للتحقق من المشكلة. كملاذ أخير ، لا يوجد شيء آخر يمكنك القيام به. تأكد من عمل نسخة احتياطية من بيانات اللعبة إذا كنت لا تريد أن تفقدها.
- اضغط على نظام التشغيل Windows + R. مفاتيح لفتح يركض صندوق المحادثة.
- الآن اكتب ٪معلومات التطبيق٪ وضرب يدخل لفتح ملف معلومات التطبيق مجلد.
- افتح المجلد وتوجه إلى ملف ماين كرافت مجلد [يوصى بأخذ نسخة احتياطية من الملفات].
- تاكد من حذف الكل الملفات الموجودة داخل المجلد.
- بعد ذلك ، اضغط على نظام التشغيل Windows + R. مفاتيح مرة أخرى لفتح يركض صندوق المحادثة.
- يكتب ٪مؤقت٪ وضرب يدخل لفتح موقع الملفات المؤقتة.
- ببساطة حذف الكل الملفات المؤقتة [إذا لم يتم حذف بعض الملفات ، فقم فقط بتخطيها].
- اذهب إلى قائمة البدأ وابحث عن لوحة التحكم> فتح لوحة التحكم وانقر فوق الغاء تنصيب برنامج.
- ثم انقر فوق ماين كرافت واختر الغاء التثبيت > اتبع الإرشادات التي تظهر على الشاشة لإكمال عملية إلغاء التثبيت.
- أعد تشغيل الكمبيوتر بمجرد إزالة Minecraft> تنزيل وإعادة التثبيت Minecraft من موقع Mojang الرسمي.
- أخيرًا ، قم بتشغيل Minecraft مرة أخرى ، وتحقق مما إذا كانت اللعبة لا تزال عالقة على شاشة التحميل أم لا.
هذا كل ما في الأمر يا رفاق. نحن نفترض أن هذا الدليل كان مفيدًا لك. لمزيد من الاستفسارات ، يمكنك التعليق أدناه.