كيفية تثبيت Windows 11 Lite على جهاز الكمبيوتر الخاص بك
Miscellanea / / April 26, 2022
يعد إصدار Windows 11 Lite حتى الآن أكثر أنظمة Windows خفيفة الوزن والتي يتم دعمها جيدًا على أجهزة الكمبيوتر القديمة أيضًا. إذا لم تكن معتادًا على ذلك أو كيفية تثبيت Windows 11 Lite على جهاز الكمبيوتر الخاص بك ، فستكون هذه المقالة القصيرة دليلك النهائي.
الآن ، نحن جميعًا على دراية بنظام Windows 11 وجميع الميزات الرائعة التي يقدمها لنا. سواء كنت تتحدث عن جمالياته المبنية حديثًا ، أو دعم تطبيقات Android ، أو أي شيء آخر ، فإن Windows 11 لديه ميزة على جميع سابقاته. ولكن حتى مع كل المحترفين ، لا يمكننا تجاهل كيف يمكن أن يحصل Windows 11 المتعطش للموارد في الوقت الفعلي. تم بالفعل تعيين متطلبات النظام عالية جدًا. وإذا لم تعط اهتمامًا كافيًا لمتطلباته ، فقد يؤدي ذلك ببطء إلى دفع نظامك إلى مرحلة لا يتمكن فيها من التعامل مع نظام التشغيل بشكل مناسب.
بالتأكيد ، لا نرغب في تجربة شيء من هذا القبيل بالتأكيد. ومع ذلك ، ماذا لو كنت لا تزال تستخدم نظامًا قديمًا أو نظامًا بمواصفات أقل لا يمكنه دعم Windows 11؟ هذه واحدة من أكثر المشكلات شيوعًا مع مستخدمي Windows الذين يتطلعون إلى الترقية إلى أحدث إصدار. لحسن الحظ ، يمكن لـ Windows 11 Lite تحقيق ذلك.

محتويات الصفحة
-
كيفية تثبيت Windows 11 Lite على جهاز الكمبيوتر الخاص بك
- ما هو Windows 11 Lite
- هل Windows 11 Lite آمن
- المتطلبات المسبقة لتثبيت Windows 11 Lite
- إنشاء قسم لنظام التشغيل Windows 11 Lite
- تثبيت Windows 11 Lite على جهاز الكمبيوتر الخاص بك
- خاتمة
كيفية تثبيت Windows 11 Lite على جهاز الكمبيوتر الخاص بك
حسنًا ، قبل أن نبدأ في تثبيت Windows 11 Lite على جهاز الكمبيوتر الخاص بنا ، سنحتاج بالتأكيد إلى بعض الموارد الإضافية وإنشاء قسم تم إعداده له أيضًا. لذا ، دعونا كل هذه العمليات واحدة تلو الأخرى.
ما هو Windows 11 Lite
Windows 11 Lite هو ببساطة الإصدار المجرد من Windows 11 والذي يتضمن فقط أهم ميزات Windows 11. نتيجة لذلك ، يمكنك توقع إزالة معظم الميزات المستهلكة للموارد وجميع تلك الجماليات في الإصدار Lite. باختصار ، ستحصل على معظم الميزات المهمة لنظام التشغيل Windows 11 ولكن ليس كلها.
أفضل جزء في إصدار Lite هو أنه خفيف الوزن لدرجة أنه يمكن تشغيله بسلاسة على نظام منخفض المواصفات بذاكرة وصول عشوائي تبلغ 256 ميجابايت. حسنًا ، هذا يشرح الكثير عن قدراته. وبالنظر إلى أن نظامك سيكون أكثر من ذلك ، يمكنك تحقيق سرعة أعلى بأداء لا يتأخر.
هل Windows 11 Lite آمن
يرجى ملاحظة أنه لا توجد نسخة رسمية من Windows 11 Lite توفرها Microsoft. Windows 11 Lite هو مجرد نسخة مجردة مع القليل من الموارد أو معدومة. نظرًا لعدم وجود برامج bloatware والخدمات الإضافية ، فإن الإصدار Lite المخصص سريع بالتأكيد ولكن لا يمكن التأكد من كونه آمنًا أم لا.
نظرًا لأن إصدار ISO المخصص من Windows Lite تم إنشاؤه بواسطة مطورين تابعين لجهات خارجية ، يمكن اختراق ميزة الموثوقية والخصوصية. كانت هناك العديد من الحالات التي يقوم فيها الأشخاص بتثبيت إصدار Lite مخصص من Windows ، ثم يواجهون لاحقًا إعلانات غير مصرح بها وتسريبات للبيانات الشخصية والخاصة وهجمات البرامج الضارة.
نوصي بشدة بتثبيت إصدار Oficial Windows 11 من Microsoft فقط. إذا كان جهاز الكمبيوتر الخاص بك منخفضًا في الموارد ، فيمكنك أيضًا تثبيت Ubuntu أو Chrome OS والذي سيعمل بسهولة على الأجهزة القديمة.
الإعلانات
المتطلبات المسبقة لتثبيت Windows 11 Lite
نظرًا لأنه ليس إصدارًا رسميًا من Windows ، فلا توجد فرص لتثبيته عبر تحديث Windows أو نحو ذلك. بدلاً من ذلك ، تحتاج إلى تنزيل ملف ISO الخاص به من الإنترنت. يمكنك أيضًا الرجوع إلى قناة Tech youtube الخاصة بمنشئها Neelkalpa للحصول على الرابط الأصلي.
بمجرد تنزيل الملف ومحاولة استخراجه ، سيطلب كلمة مرور ؛ ببساطة اكتب "techbyneel". الآن ، خذ Pendrive القابل للتمهيد وقم بوميض ملف صورة ISO فيه.
إنشاء قسم لنظام التشغيل Windows 11 Lite
سواء كنت تقوم بتثبيت Windows 11 Lite جنبًا إلى جنب مع نظام تشغيل Windows آخر أو تقوم بتثبيته بشكل نظيف ، فستحتاج إلى إنشاء قسم له على أي حال. لذا ، دعونا نرى كيف يمكننا القيام باستخدام أي نظام تشغيل Windows.
الإعلانات
- أولاً ، انتقل إلى شاشة سطح المكتب واكتب مجموعة لوحة المفاتيح مفتاح Win + R. سيفتح موجه التشغيل على جهاز الكمبيوتر الخاص بك.
- الآن ، اكتب "diskmgmt.msc" واضغط على مفتاح Enter بلوحة المفاتيح. سيفتح نافذة إدارة القرص.

- الآن ، سيتعين عليك تقليص أحد الأقسام الموجودة لإفساح المجال لإنشاء قسم آخر. اختر أحد الأقسام التي تريد تقليصها ، وانقر بزر الماوس الأيمن فوقه وحدد "تقليص الحجم".
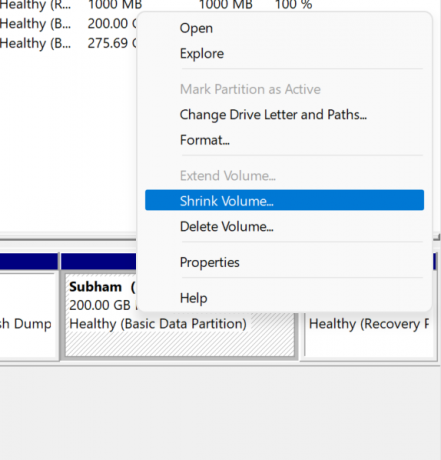
- بمجرد تقليص الحجم ، سيتم تمييز المساحة المتروكة باللون الأسود. مرة أخرى ، انقر بزر الماوس الأيمن فوقه وحدد "مجلد بسيط جديد".

- اتبع التعليمات وقم بتعيين اسم محرك الأقراص الجديد الخاص بك وانقر فوق "إنهاء" لإنهاء إنشاء قسم جديد.
تثبيت Windows 11 Lite على جهاز الكمبيوتر الخاص بك
تأكد من إنشاء القسم بنجاح ونسخ صورة Windows 11 Lite ISO في القرص القابل للتمهيد لكل محرك أقراص. بمجرد أن تهتم بكل هذا ، يمكنك الآن البدء بالخطوات التالية لتثبيت Windows 11 Lite بالفعل على جهاز الكمبيوتر الخاص بك.
- أولاً وقبل كل شيء ، قم بإيقاف تشغيل نظام الكمبيوتر الخاص بك.
- الآن ، اضغط على زر الطاقة لتشغيل جهاز الكمبيوتر الخاص بك. وفي غضون ذلك ، اضغط على زر BIOS بشكل متكرر. قد يختلف زر BIOS باختلاف الشركات المصنعة ، لذا تأكد من زر BIOS الخاص بك.
- سيأخذك بعد ذلك إلى إعدادات BIOS. ابحث عن قائمة ترتيب التمهيد وحدد محرك القلم. لاحظ أنك تحتاج إلى القيام بكل شيء باستخدام لوحة المفاتيح.
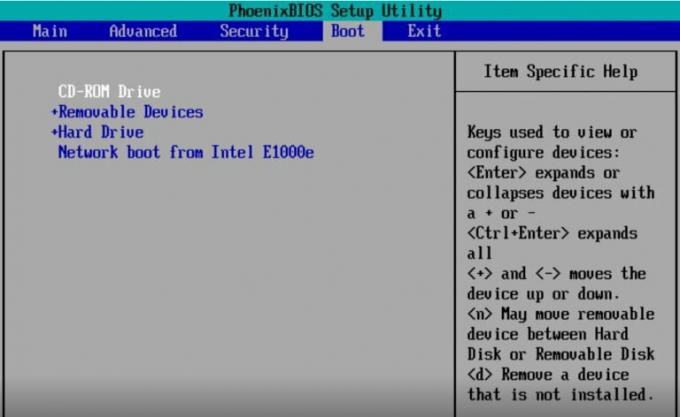
- بعد ذلك ، سينقلك إلى إعداد Windows. قد يستغرق بعض الوقت ولكن هذا جيد. بمجرد أن تكون هناك ، حدد محرك الأقراص الذي قمت بإنشائه منذ فترة. إذا كنت لا ترغب في الاحتفاظ بنظام التشغيل الحالي ، يمكنك حذف محركات الأقراص الأخرى وتثبيت Windows 11 Lite.
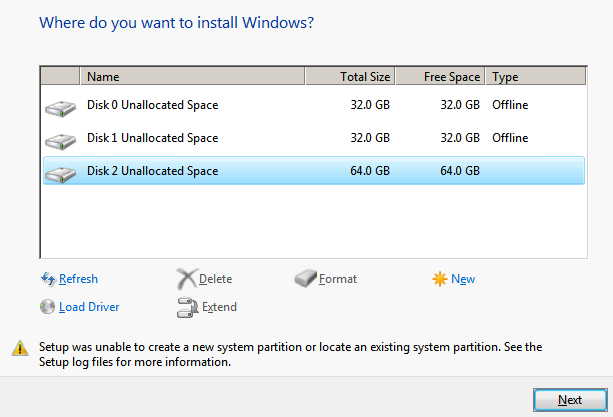
- كما تنتهي من كل شيء ، سيعيد النظام الخاص بك إعادة تشغيل نفسه ويمكنك الحصول على جلسة جديدة على Windows 11 Lite.
خاتمة
كما ترى ، فإن تثبيت Windows 11 Lite هو إلى حد كبير نفس الشيء الذي نقوم به عند تثبيت أنظمة تشغيل أخرى. في الواقع ، جزء التثبيت هو أسهل جزء من بين جميع الأجزاء الأخرى. إذا قمت مسبقًا بتثبيت أي نظام تشغيل آخر باستخدام ملف ISO ، فسيكون من السهل عليك القيام بالمهام الأخرى أيضًا.
ومع ذلك ، إذا كانت هذه هي المرة الأولى لك ، فيمكنك التحقق من كيفية نسخ صورة ISO في محرك أقراص قابل للتمهيد باستخدام Rufus. نظرًا لأن جميع المواد متوفرة ، فلن يكون هناك أي علم للصواريخ بالنسبة لك على الإطلاق. أخبرنا إذا كان هذا مفيدًا لك.



![طريقة سهلة لجذر C5 Mobile Noa 4.5G باستخدام Magisk [لا حاجة إلى TWRP]](/f/e4697a7addff5af26686d94e67ab0b72.jpg?width=288&height=384)