الإصلاح: Ubisoft Connect High CPU Usage
Miscellanea / / May 07, 2022
يوبيسوفت كونيكت هي عبارة عن منصة ألعاب رقمية لألعاب Ubisoft لتثبيت وتشغيل العناوين بسهولة عبر جميع الأنظمة الأساسية ، خاصةً على Windows. يسمح بشكل أساسي للاعبين بالدخول إلى النظام البيئي وأفضل بيئة للاستمتاع بألعابهم الحصرية من Ubisoft على الإطلاق. على الرغم من أن خدمة Ubisoft Connect مجانية الاستخدام وسهلة الاستخدام ، إلا أنه يبدو أن الكثير من مستخدمي الكمبيوتر الشخصي يواجهون مشكلة استخدام Ubisoft Connect High CPU التي أصبحت مصدر قلق كبير.
الآن ، إذا كنت تواجه أيضًا نفس المشكلة على جهاز الكمبيوتر الشخصي الذي يعمل بنظام Windows وكانت موارد النظام منخفضة بما يكفي للتعامل مع العمليات الأخرى ، فيمكنك اتباع دليل استكشاف الأخطاء وإصلاحها هذا تمامًا لحلها. بغض النظر عن مدى قوة تكوين جهاز الكمبيوتر الخاص بك ، فإن الاحتمالات كبيرة أن تطبيق Ubisoft Connect الخاص بك بطريقة أو بأخرى تستهلك مهام الخلفية الخاصة به الكثير من موارد النظام مثل وحدة المعالجة المركزية والذاكرة مما يؤدي في النهاية إلى إبطاء جهاز الكمبيوتر الخاص بك.
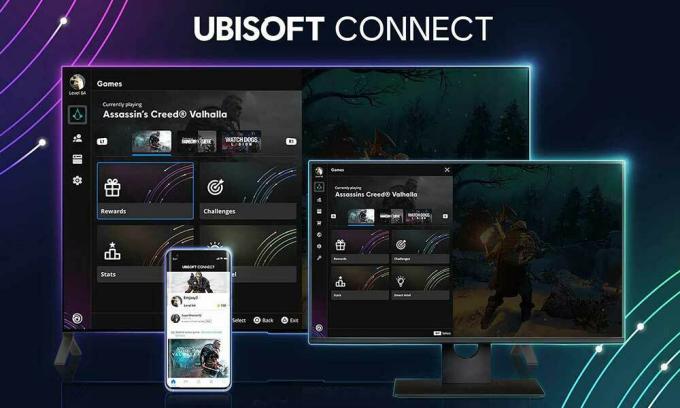
محتويات الصفحة
-
الإصلاح: Ubisoft Connect High CPU Usage
- 1. أعد تشغيل الكمبيوتر
- 2. قم بتحديث Ubisoft Connect
- 3. قم بتعطيل Ubisoft Connect Overlay
- 4. قم بتعيين Ubisoft Connect Priority على Low
- 5. قم بتشغيل تطبيق Ubisoft Connect مع وصول المسؤول
- 6. أعد تثبيت Ubisoft Connect PC
الإصلاح: Ubisoft Connect High CPU Usage
حسنًا ، قد يكون هناك العديد من الأسباب المحتملة وراء مثل هذه المشكلة على جهاز الكمبيوتر الخاص بك والتي يمكن أن تؤدي إلى ارتفاع استخدام وحدة المعالجة المركزية حتى إذا كنت لا تستخدم تطبيق Ubisoft Connect بشكل مكثف. هناك نوعان من الحلول الممكنة المذكورة أدناه والتي من شأنها أن تساعدك. يوصى دائمًا باتباع جميع الطرق واحدة تلو الأخرى حتى يتم إصلاح المشكلة لك. خلاف ذلك ، قد تواجه حوادث ، وتأخيرات ، والتلعثم ، وسقوط الإطار ، وأكثر من ذلك.
1. أعد تشغيل الكمبيوتر
هناك احتمالات كبيرة بأن جهاز الكمبيوتر الخاص بك يمر بطريقة أو بأخرى بمشكلة خلل مؤقت في النظام أو مشكلة في ذاكرة التخزين المؤقت. في هذا السيناريو ، قد تواجه موارد النظام الخاصة بجهاز الكمبيوتر العديد من المشكلات على الإطلاق. لذلك ، تأكد من إعادة تشغيل الكمبيوتر بشكل صحيح للتحقق من المشكلة. تظهر تقارير متعددة تفيد بأن إعادة التشغيل العادي لجهاز الكمبيوتر يمكن بسهولة إصلاح مواطن الخلل المؤقتة.
2. قم بتحديث Ubisoft Connect
حاول تحديث ملف يوبيسوفت كونيكت كمبيوتر من التطبيق إلى أحدث إصدار لتجنب مشاكل الأداء. يمكنك دائمًا التوجه إلى صفحة ويب يوبيسوفت كونيكت وقم بتنزيل أحدث إصدار للكمبيوتر الشخصي. بمجرد التنزيل ، قم بتشغيل برنامج التثبيت باعتباره وصول المسؤول على جهاز الكمبيوتر ، واتبع التعليمات التي تظهر على الشاشة لإكمال عملية التثبيت. الآن ، قم بتشغيل تطبيق Ubisoft Connect PC ، وقم بتسجيل الدخول إلى حساب Ubisoft لبدء استخدام النظام الأساسي.
3. قم بتعطيل Ubisoft Connect Overlay
إذا لم تكن متأكدًا مما إذا كان تطبيق Ubisoft Connect PC يستخدم تطبيق التراكب أثناء تشغيل الألعاب في الخلفية ، فتأكد من اتباع الخطوات أدناه لإصلاح مشكلة استخدام وحدة المعالجة المركزية عالية. قد يكون من الممكن أن يتم تمكين ميزة التراكب على جهاز الكمبيوتر الخاص بك وتستهلك الكثير من موارد النظام في الخلفية دون سبب محدد. لنفعل ذلك:
- قم بتشغيل ملف يوبيسوفت كونيكت التطبيق على جهاز الكمبيوتر الخاص بك.
- تأكد من تسجيل الدخول إلى حساب Ubisoft الخاص بك.
- بعد ذلك ، انقر فوق رمز قائمة همبرغر في الزاوية اليسرى العليا> تحديد إعدادات.
- ثم انتقل إلى عام علامة التبويب> قم بإلغاء التحديد ال قم بتمكين التراكب داخل اللعبة للألعاب المدعومة خانة اختيار لتعطيله.
- الآن ، أعد تشغيل تطبيق Ubisoft Connect PC للتحقق مما إذا كانت مشكلة استخدام وحدة المعالجة المركزية لا تزال تزعجك أم لا.
4. قم بتعيين Ubisoft Connect Priority على Low
تأكد من أن برنامجك لا يأخذ الكثير من موارد النظام في الخلفية والتي يمكن أن تتعارض مع أداء النظام للبرامج أو الألعاب الأخرى على الإطلاق. يوصى بتعيين أولوية أقل من إعدادات Task Manager لتشغيل تطبيق Ubisoft Connect على المستوى الأمثل. لفعل هذا:
- انقر على اليمين على ال قائمة البدأ > تحديد مدير المهام.
- اضغط على العمليات علامة التبويب> انقر على اليمين على ال يوبيسوفت كونيكت كمبيوتر مهمة.
- يختار يضع أولويات ل متوسط > إغلاق إدارة المهام.
- أخيرًا ، قم بتشغيل البرنامج للتحقق من المشكلة.
5. قم بتشغيل تطبيق Ubisoft Connect مع وصول المسؤول
يجب أن نوصيك أيضًا بتشغيل ملف Ubisoft Connect exe كمسؤول لتجنب التحكم في حساب المستخدم فيما يتعلق بقضايا الامتياز على جهاز الكمبيوتر الذي يعمل بنظام Windows. بدون وصول المسؤول ، قد تواجه العديد من التعارضات مع العمليات الكاملة في الخلفية. لفعل هذا:
- انقر على اليمين على ال يوبيسوفت كونيكت ملف اختصار exe على جهاز الكمبيوتر الخاص بك.
- الآن ، حدد ملكيات > انقر فوق التوافق التبويب.

الإعلانات
- تأكد من النقر فوق شغل هذا البرنامج كمسؤول خانة اختيار لتحديده.
- انقر فوق يتقدم واختر نعم لحفظ التغييرات.
6. أعد تثبيت Ubisoft Connect PC
إذا لم تنجح أي من الطرق معك ، فيمكنك محاولة إلغاء تثبيت تطبيق Ubisoft Connect PC وإعادة تثبيته باتباع الخطوات أدناه. ذكر بعض المستخدمين المتأثرين أن هذه الطريقة كانت مفيدة لهم لتقليل استهلاك موارد النظام الأعلى على جهاز الكمبيوتر. على الرغم من أنه ليس من المهام الموصى بها إلغاء تثبيت لعبة وإعادة تثبيت اللعبة بأكملها والتي تستغرق وقتًا وجهدًا وإنترنت وحفظًا للألعاب ، فلا يوجد شيء آخر للقيام به.
- تأكد من إغلاق مشغل Ubisoft Connect PC أولاً.
- الآن ، قم بعمل نسخة احتياطية كاملة من ملفات اللعبة المحفوظة باتباع الخطوات التالية:
- حدد موقع رمز Ubisoft Connect PC على سطح المكتب / قائمة البدء.
- انقر على اليمين على أيقونة التطبيق> انقر فوق افتح مكان ملف.
- بعد ذلك ، سيتم فتح دليل تثبيت Ubisoft Connect PC.
- هنا سوف تضطر إلى تحديد موقع مجلد savegames.
- انقر بزر الماوس الأيمن فوق المجلد المحدد وحدد نسخ> الصقه فقط في أي محرك أقراص آخر أو حتى على سطح المكتب كملف نسخ احتياطي. [إذا حدث خطأ ما]
ملحوظة: يمكن لبعض الألعاب حفظ ملفات البيانات خارج موقع التثبيت.
- بمجرد الانتهاء من النسخ الاحتياطي ، تأكد من إلغاء تثبيت تطبيق Ubisoft Connect PC من نظامك.
- اضغط على نظام التشغيل Windows + I مفاتيح الاختصار لفتح Windows إعدادات.
- الآن ، انقر فوق تطبيقات من قائمة الجزء الأيمن> انقر فوق التطبيقات والميزات.
- قم بالتمرير لأسفل في قائمة البرامج المثبتة وانقر فوق رمز ثلاث نقاط من يوبيسوفت كونيكت.
- ثم انقر فوق الغاء التثبيت واتبع التعليمات التي تظهر على الشاشة لإكمال عملية إلغاء التثبيت.
- بمجرد الانتهاء ، تأكد من احذف مجلد ذاكرة التخزين المؤقت من الموقع التالي:
C: \ Program Files (x86) \ Ubisoft \ Ubisoft Game Launcher
الإعلانات
- الآن ، ستحتاج إلى تنزيل أحدث إصدار من Ubisoft Connect PC.
- قم بتشغيل المثبت الذي قمت بتنزيله باستخدام حقوق المسؤول.
- اتبع الإرشادات التي تظهر على الشاشة لاستكمال التثبيت.
- أعد تشغيل الكمبيوتر لتطبيق التغييرات.
- أخيرًا ، قم بتشغيل تطبيق Ubisoft Connect PC وقم بتسجيل الدخول إلى الحساب.
هذا كل ما في الأمر يا رفاق. نحن نفترض أن هذا الدليل كان مفيدًا لك. لمزيد من الاستفسارات ، يمكنك التعليق أدناه.



