Thrustmaster TX لا يعمل على جهاز الكمبيوتر ، كيف يتم الإصلاح؟
Miscellanea / / May 07, 2022
ألعاب سباقات السيارات هي واحدة من أفضل الألعاب في السوق والتي تأتي مع وفرة من اندفاع الأدرينالين واللعب المذهل. ومع ذلك ، لا يمكنك الاستمتاع بأقصى متعة من متعة السباق دون استخدام وحدة التحكم في التوجيه مثل Thrustmaster TX. Thrustmaster TX هي وحدة تحكم مذهلة تحاكي مقبض توجيه سيارتك جيدًا ، وتمنحك محاكاة في الوقت الفعلي للعبة السباق. على الرغم من أن وحدة التحكم متوافقة مع معظم الألعاب ، فما الذي ستفعله إذا لم يعمل Thrustmaster TX على جهاز كمبيوتر.
لسوء الحظ ، تتأثر العديد من ألعاب السباق بالعديد من الثغرات الداخلية وبسببها ، لن تتمكن من استخدام وحدة التحكم. ولكن إذا لم يتم اكتشاف وحدة التحكم أو لا تعمل على جهاز الكمبيوتر الخاص بك بشكل عام ، فيمكن حل المشكلة من خلال دليل استكشاف الأخطاء وإصلاحها.
اقرأ أيضا
Thrustmaster TX لا قيد التشغيل أو لا توجد طاقة ، كيفية الإصلاح؟

محتويات الصفحة
-
Thrustmaster TX لا يعمل على جهاز الكمبيوتر ، كيف يتم الإصلاح؟
- أعد توصيل وحدة التحكم
- تحقق من الكابلات والأجهزة
- استخدم منفذًا مختلفًا
- تحديث برنامج تشغيل Thrustmaster
- قم بإيقاف تشغيل إدخال البخار
- قم بتمكين وضع ألعاب Windows
- خاتمة
Thrustmaster TX لا يعمل على جهاز الكمبيوتر ، كيف يتم الإصلاح؟
في معظم الحالات ، يعمل Thrustmaster TX كجهاز توصيل وتشغيل. هذا يعني أنك لست بحاجة إلى تكوينات معقدة أو برامج تشغيل معدة لاستخدام وحدة التحكم مع لعبتك المفضلة. ومع ذلك ، مع نظام التشغيل Windows 11 الجديد ، تختلف الأمور قليلاً. كما أفاد العديد من اللاعبين أن Thrustmaster TX لا يعمل على جهاز الكمبيوتر. إذا كنت تواجه نفس الشيء ، فيمكنك اتباع دليل استكشاف الأخطاء وإصلاحها أدناه.
أعد توصيل وحدة التحكم
حاول فصل جهاز التحكم عن جهاز الكمبيوتر ، ثم قم بتوصيله مرة أخرى. يمكنك القيام بذلك عن طريق إزالة الكابلات المتصلة من منفذ وحدة المعالجة المركزية ، وإعادة توصيلها مرة أخرى. في بعض الأحيان يتآكل منفذ USB بمنفذ الكمبيوتر ويمنع الإشارات. لذلك يمكن أن يساعد تبديل المنافذ في هذا الموقف.
تحقق من الكابلات والأجهزة
عندما لا يعمل أي جهاز على جهاز الكمبيوتر الخاص بك ، فإن أول شيء يجب عليك فعله هو التحقق من وجود أي تلف في الأجهزة. في كثير من الأحيان ، لا تتعلق المشكلة بجهاز الكمبيوتر نفسه ، ولكنها تتعلق إما بكابلات التوصيل الخاطئة أو الأجهزة التالفة. يرجى التحقق من وجود أي تآكل في الكابلات ، وأحيانًا يشير أي تشقق في عجلة التحكم إلى نوع من تلف الأجهزة.
إذا لاحظت أي تلف في الأجهزة ، فاتصل بخدمة العملاء على الفور وقم بفرزها إذا كان جهازك لا يزال في فترة الضمان.
استخدم منفذًا مختلفًا
كما أكدنا من قبل ، قد يساعد تبديل منافذ USB للاتصال بوحدة التحكم. يرجى ملاحظة أن Thrustmaster TX عبارة عن وحدة تحكم DPI عالية والتي تحتاج إلى نقل الإشارات السريعة إلى جهاز الكمبيوتر واللعبة. لذا فإن المنفذ البطيء أو المتآكل سيعوق التدفق ونتيجة لذلك ، لن تعمل وحدة التحكم.
لذلك ، ابحث عن منفذ USB 3.0 على جهاز الكمبيوتر الخاص بك ، ثم قم بتوصيل وحدة التحكم Thrustmaster TX الخاصة بك هناك. إذا كان جهاز الكمبيوتر الخاص بك لا يحتوي على اتصال USB 3.0 ، فيجب عليك توصيل وحدة التحكم بالجزء الخلفي من اللوحة الأم لوحدة المعالجة المركزية للحصول على سرعة أكبر.
تحديث برنامج تشغيل Thrustmaster
من المهم جدًا تحديث Thrustmaster Driver الخاص بك لأنه سيكون متصلاً بشكل أفضل مع الألعاب ويمنحك تجربة ألعاب سباقات غامرة. في كل مرة يتم إطلاق عنوان لعبة جديد ، يقوم فريق Thrustmaster بإصدار برنامج تشغيل جديد للتأكد من أن معظم الألعاب مدعومة بواسطة وحدة التحكم. يمكنك تحديث وحدة التحكم في الخطوات التالية:
الإعلانات
أولاً ، قم بتنزيل برامج التشغيل من ملف موقع رسمي.

الآن قم بتشغيل الإعداد ، واتبع التعليمات التي تظهر على الشاشة لتثبيت برامج التشغيل.
الإعلانات
تأكد من تحديث برنامج تشغيل عجلة Thrustmaster إلى أحدث إصدار. بمجرد إصدار لعبة جديدة ، تصدر Thrustmaster إصدارًا جديدًا من برنامج التشغيل يضيف تحسينات مفيدة ويصلح العديد من المشكلات المتعلقة بالعجلات.
قم بإيقاف تشغيل إدخال البخار
Steam Input هي خدمة خاصة مصممة لاكتشاف أو التعرف على أجهزة التحكم في الألعاب المتقدمة. لكن في بعض الأحيان تتعطل هذه الخدمة وتتداخل مع وحدات الكشف عن جهاز USB الداخلية في Windows. لذا فإن إيقاف تشغيل هذه الميزة سيحل مشكلة Thrustmaster TX Not Working on PC.
افتح إعدادات Steam وانتقل إلى خيار الخصائص.
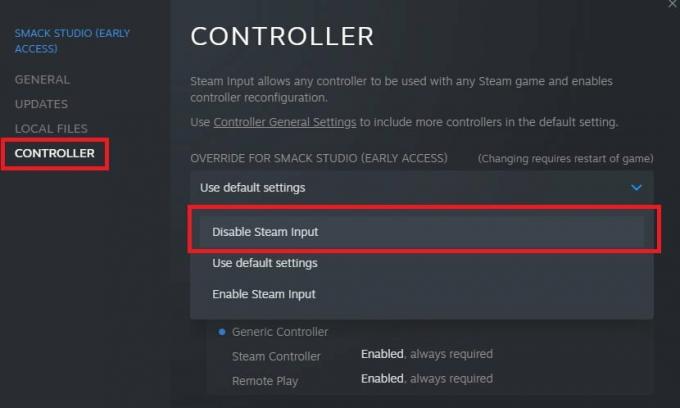
هنا حدد جهاز التحكم في Thrustmaster وأوقف تشغيل ميزة إدخال البخار. سترى قريبًا أنه سيتم اكتشاف وحدة التحكم بواسطة جهاز الكمبيوتر الخاص بك.
قم بتمكين وضع ألعاب Windows
الملايين من الألعاب في جميع أنحاء العالم تحب الألعاب على الويندوز لأنها توفر لك عددًا كبيرًا من الخيارات لجعل تجربة اللعب الخاصة بك أفضل. أحد هذه الخيارات هو Windows Gaming Mode ، والذي يساعد بشكل كبير إذا كنت ترغب في الاستمتاع بالمعايرة في الوقت الحقيقي لوحدات التحكم المتقدمة مثل Thrustmaster TX. يمكنك تمكين وضع ألعاب Windows بالطريقة التالية.
افتح إعدادات Windows وانتقل إلى إعدادات الألعاب.

اذهب هنا إلى وضع الألعاب.

تأكد من تشغيل وضع اللعب.
خاتمة
يقودنا هذا إلى نهاية هذا الدليل الخاص بـ Thrustmaster TX لا يعمل على جهاز الكمبيوتر. يرجى ملاحظة أنه إذا تم تحديث رسومات جهاز الكمبيوتر ووحدة التحكم ، فلن تواجه أية مشكلات أخرى. وبمجرد توصيل وحدة التحكم ، يجب أن تستغرق بعض الوقت لمعايرتها مع لعبتك حتى تتمكن من الفوز بأحداث لعبة السباق هذه.

![كيفية تثبيت Stock ROM على Kismo 950XL [ملف فلاش للبرامج الثابتة / Unbrick]](/f/18171a2bc1bc9ff9d1488356b5409413.jpg?width=288&height=384)

