الإصلاح: HyperX QuadCast لا تلتقط الصوت أو الصوت
Miscellanea / / May 13, 2022
هل لديك ميكروفون HyperX QuadCast؟ حسنًا ، هناك تقارير تفيد بأن مستخدمي ميكروفون HyperX QuadCast يواجهون مشكلات مع أجهزتهم حيث لا يلتقط الصوت أو الصوت أثناء محاولتهم استخدامه. في الوقت الحالي ، لا أحد يعرف سبب حدوث هذه المشكلة ، ولم يقدم المطورون أيضًا أي بيان بخصوص ما إذا كانت مشكلة تتعلق بالأجهزة.
حسنًا ، عند الحديث عن HyperX QuadCast ، فهو ميكروفون ممتاز بمكثف USB يبدو رائعًا أيضًا. ومع ذلك ، فإن إضافة الأسلوب والذوق إلى أي بث أو إعداد أمر سهل مع إضاءة RGB المذهلة والتأثيرات الديناميكية التي يمكن تخصيصها باستخدام برنامج HyperX NGENUITY.
على الرغم من حقيقة أنه جهاز رائع ، إلا أننا لم نغفل هذا النوع من المشكلات. لهذا السبب قمنا بإعداد هذا الدليل الشامل لمساعدتك في إصلاح HyperX QuadCast وليس التقاط مشكلات الصوت أو الصوت. لذا ، فلنبدأ معهم:

محتويات الصفحة
-
كيفية إصلاح HyperX QuadCast لا تلتقط الصوت أو الصوت
- الإصلاح 1: دورة الطاقة الخاصة بالميكروفون
- الإصلاح 2: تحقق مما إذا كان قد تم تعطيل الميكروفون
- الإصلاح 3: أعد تشغيل جهاز الكمبيوتر الخاص بك
- الإصلاح 4: أعد توصيله
- الإصلاح 5: التحقق من الضرر
- الإصلاح 6: استخدام الكلام وتشغيل مستكشف الأخطاء ومصلحها
- الإصلاح 7: تحديث برنامج تشغيل الميكروفون
- الإصلاح 8: تحديث نظام التشغيل
- الإصلاح 9: الوصول إلى مكتب المساعدة
كيفية إصلاح HyperX QuadCast لا تلتقط الصوت أو الصوت
فيما يلي بعض الإصلاحات التي لديها القدرة على حل HyperX QuadCast وعدم التقاط أخطاء الصوت أو الصوت. تأكد من تجربة هذه الإصلاحات وأخبرنا أدناه إذا كان أي من هذه الإصلاحات يساعدك في حل هذا الخطأ المحدد.
الإصلاح 1: دورة الطاقة الخاصة بالميكروفون
هناك احتمالية أن الميكروفون الخاص بك به هذه المشكلة بسبب بعض ملفات الأخطاء. لذلك ، تحتاج إلى إزالة ملفات الأخطاء هذه لإصلاح HyperX QuadCast وعدم التقاط مشكلات الصوت أو الصوت.
لذلك ، الآن لإصلاح ذلك ، يمكنك ببساطة إعادة التشغيل ، أو نقول تشغيل الميكروفون الخاص بك ، لأنه عندما تقوم بتشغيل الميكروفون الخاص بك ، ستتم إزالة هذه الملفات تلقائيًا وتمنحك بداية جديدة جديدة. ومن ثم ، جرب ذلك وتحقق مما إذا كان يعمل على حل المشكلة لك أم لا.
الإصلاح 2: تحقق مما إذا كان قد تم تعطيل الميكروفون
هل تحققت مما إذا كنت قد عطلت الميكروفون على جهاز الكمبيوتر الخاص بك عن طريق الخطأ؟ نعم ، من المحتمل أن تكون هناك فرص لأننا نقوم أحيانًا بتعطيل الميكروفون لبعض الأسباب ولكن ننسى أيضًا تمكينه. لذلك ، يجب عليك التحقق مما إذا كنت قد قمت بتعطيل الميكروفون على جهاز الكمبيوتر الشخصي الذي يعمل بنظام Windows. لذلك ، للقيام بذلك ، ستساعدك هذه الخطوات:
- في البداية ، انقر بزر الماوس الأيمن فوق ملف مكبر الصوت رمز وحدد ملف إعدادات الصوت.
- بعد ذلك ، قم بالتمرير لأسفل وانتقل إلى ملف مدخل إعدادات.
-
ثم قم بتمرير شريط التمرير الموجود أمام ملف مقدار الخيار إلى أقصى الحدود.
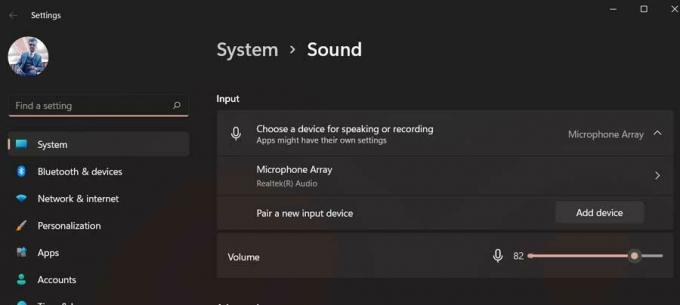
هذا هو. الآن ، حاول استخدام HyperX QuadCast الخاص بك ومعرفة ما إذا كانت مشكلة عدم التقاط الصوت أو الصوت قد تم حلها أم لا.
الإصلاح 3: أعد تشغيل جهاز الكمبيوتر الخاص بك
إذا لم تنجح الطريقة المذكورة أعلاه معك ، فحاول إعادة تشغيل جهاز الكمبيوتر الخاص بك حيث من المحتمل أن يكون لديك قد يحتوي الجهاز على بعض ملفات ذاكرة التخزين المؤقت التالفة المخزنة والتي تمنع أجهزة النظام لديك من العمل بصورة صحيحة.
الإعلانات
لذلك ، ستكون إعادة تشغيل جهازك هي الخيار الصحيح حيث ستعمل على مسح ذاكرة الوصول العشوائي وإعطاء نظامك بداية جديدة للعمل بشكل صحيح. لذا ، جرب هذا وتحقق مما إذا تم حل مشكلة الميكروفون أم لا.
الإصلاح 4: أعد توصيله
إذا لم تكن قد جربت هذا ، فتأكد من تصويره ، لأنه يحتوي على إمكانات عالية لحل هذا النوع من المشكلات. نعم ، يحدث خطأ الميكروفون بشكل عام عندما لا يقرأ نظامك الميكروفون الخارجي. لذلك ، عند إعادة توصيله بشكل متكرر ، سيتعرف جهازك تلقائيًا عليه ويحل الخطأ نيابةً عنك. لذلك ، ننصحك بشدة بتجربة ذلك والتحقق مما إذا كان مفيدًا.
الإصلاح 5: التحقق من الضرر
هناك أيضًا احتمالات بأن HyperX QuadCast الخاص بك قد يكون له بعض الأضرار الخارجية بسبب فشلها الآن في التقاط الصوت أو الصوت. لذا ، أقترح عليك شخصيًا أن تقوم بفحص الميكروفون الخاص بك بدقة حيث من المحتمل أن تكون هناك قد يؤدي إلى إسقاط HyperX QuadCast بسبب تلفه داخليًا ، مما يؤدي إلى هذا النوع من ملفات مشكلة.
الإعلانات
ومع ذلك ، إذا وجدت أي تلف يحدث في الميكروفون ، فانتقل على الفور إلى أقرب مركز خدمة بدلاً من محاولة إصلاحه بنفسك.
الإصلاح 6: استخدام الكلام وتشغيل مستكشف الأخطاء ومصلحها
لا يزال ، لا حظ؟ لا تقلق! يمكنك محاولة تشغيل الكلام وتشغيل مستكشف الأخطاء ومصلحها ، حيث أبلغ العديد من المستخدمين سابقًا أن هذا ساعدهم في حل الخطأ. يجب عليك أيضًا تجربة ذلك لمعرفة ما إذا كان يساعد في حل HyperX QuadCast وعدم انتقاء أخطاء الصوت أو الصوت. ومع ذلك ، إذا كنت لا تعرف كيفية القيام بذلك ، فتأكد من تنفيذ الخطوات التالية:
- أولاً ، افتح إعدادات Windows.
- ثم اضغط على ملف مستكشف الأخطاء ومصلحها.
- بعد ذلك ، اضغط على مستكشف الأخطاء ومصلحها الأخرى اختيار.
-
الآن ، اضغط على يركض الموجود أمام تسجيل الصوت اختيار.
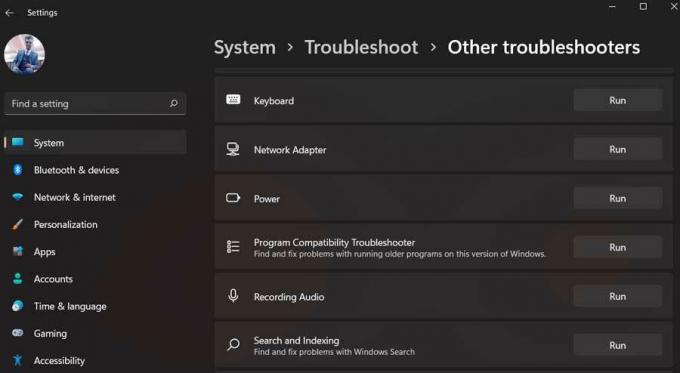
الإصلاح 7: تحديث برنامج تشغيل الميكروفون
سيكون تحديث برنامج تشغيل الميكروفون خيارًا جيدًا آخر يمكن أن يساعدك في حل HyperX QuadCast وعدم التقاط مشكلات الصوت أو الصوت. لذلك ، يجب عليك التأكد من تحديث برنامج تشغيل الميكروفون لديك. ومع ذلك ، إذا لم تكن معتادًا على هذه العملية ، فيرجى تنفيذ الخطوات التالية:
- للبدء ، افتح مدير الأجهزة واضغط على ملف مداخل ومخرجات الصوت.
-
الآن ، ما عليك سوى النقر بزر الماوس الأيمن فوق ملف ميكروفون اسم وضرب تحديث برامج التشغيل اختيار.

- ثم حدد ملف ابحث تلقائيًا عن برامج التشغيل.
الإصلاح 8: تحديث نظام التشغيل
الاحتمالات لا حصر لها لأن بعض إصدارات نظام التشغيل الأقدم قد تتسبب أيضًا في عدم عمل الميكروفون بشكل صحيح. لذلك ، يجب عليك التأكد من تحديث نظام تشغيل نظامك. ومع ذلك ، للقيام بذلك ، ستساعدك هذه الخطوات:
- اضغط على نظام التشغيل Windows + I الزر في وقت واحد من أجل فتح إعدادات Windows.
-
بعد ذلك ، انتقل إلى تحديث ويندوز المقطع وضرب تحقق من وجود تحديثات زر.

الإصلاح 9: الوصول إلى مكتب المساعدة
لا يزال ، لا حظ! بعد ذلك ، حان الوقت للتواصل مع مكتب مساعدة HyperX. سوف يساعدونك بالتأكيد في التخلص من هذا الموقف. ومن ثم ، ما عليك سوى النقر فوق الارتباط المحدد ومحاولة الاتصال بـ فريق الدعم الرسمي. يمكنك أيضًا الذهاب إلى أقرب مركز خدمة (إن أمكن) واستبدال الميكروفون الخاص بك إذا كان لا يزال ضمن فترة الضمان.
هذا كل ما يجب أن أقوله حول إصلاح HyperX QuadCast ، وليس التقاط مشكلات الصوت أو الصوت. آمل أن يكون هذا الدليل مفيدًا. ومع ذلك ، قم بالتعليق أدناه وأخبرنا بأي تفاصيل أو استفسارات أخرى.

![How to Install Stock ROM on BLU Bold N1 [Firmware Flash File / Unbrick]](/f/3a4133fca91d17ff833d5e6b8364e4e5.jpg?width=288&height=384)
