الإصلاح: ماوس لوجيتك B170 اللاسلكي لا يعمل / لا يتم اكتشافه
Miscellanea / / May 20, 2022
تجعل الماوس اللاسلكية تجربة المستخدم في استخدام الماوس خالية من المتاعب. لقد تحول العديد من المستخدمين الآن نحو الفئران اللاسلكية حيث أن زمن الوصول على الفئران التي تعمل بتقنية Bluetooth مع أجهزة دونجل USB يقترب من لا شيء. في الوقت الحالي ، يقوم العديد من الشركات المصنعة بتصنيع أجهزة ماوس لاسلكية ، وتعد Logitech واحدة من أفضلها.
يتضمن أحد خيارات الميزانية لماوس Logitech المزود بدونجل الماوس اللاسلكي Logitech B170. أقل بقليل من 1000 روبية هندية هو صفقة جيدة للمشترين ذوي الميزانية المحدودة. ولكن مثل أي جهاز آخر ، قد يتعطل هذا الماوس أيضًا في بعض الأحيان. إحدى المشكلات المعروفة في هذا الماوس هي الوظيفة. الماوس لا يعمل أو لا يتم التعرف عليه حتى عند توصيل مستقبل USB. وفي هذه المقالة ، سننظر في جميع الحلول الممكنة التي يمكن للمرء محاولة حلها. لذلك دون مزيد من اللغط ، دعنا ندخل في الأمر.

محتويات الصفحة
-
كيفية إصلاح مشكلة لوجيتك B170 في ماوس لاسلكي لا يعمل أو لا يتم اكتشافه؟
- تأكد من تشغيل الماوس:
- تحقق من السطح حيث تم وضع الماوس:
- افحص بطارية الماوس:
- قم بتغيير منفذ USB الخاص بالدونجل:
- استخدم الماوس على جهاز كمبيوتر مختلف:
- أعد تثبيت برامج تشغيل الماوس:
- قم بتنزيل أحدث برامج التشغيل وتثبيتها:
كيفية إصلاح مشكلة لوجيتك B170 في ماوس لاسلكي لا يعمل أو لا يتم اكتشافه؟
قد يكون هناك عدة أسباب محتملة لحدوث خلل في عمل الماوس. قد يتلف USB dongle ، أو قد يكون منفذ USB الذي تستخدمه مع الدونجل معطلاً. قد تكون البطارية الموجودة داخل الماوس فارغة أيضًا. ثم هناك أيضًا احتمال وجود خطأ ما في برامج تشغيل الماوس المثبتة في جهاز الكمبيوتر الخاص بك. وإلى جانب كل هذا ، يمكن أن يكون السبب أيضًا بسيطًا مثل السطح حيث يتم وضع الماوس. إذا كان السطح غير مستوٍ أو خشن ، فقد يواجه الليزر الموجود في الماوس مشاكل في اكتشاف الحركة.
لذلك ، بشكل عام ، هناك عدة أسباب لعدم عمل Logitech B170. الآن ، دعونا نلقي نظرة على جميع الحلول الممكنة واحدًا تلو الآخر.
تأكد من تشغيل الماوس:
يأتي ماوس لوجيتك B170 اللاسلكي الذي يعمل بالبلوتوث مع مفتاح تشغيل / إيقاف صغير في الجزء السفلي. إذا تم ضبط الزر على إيقاف التشغيل ، فلن يعمل. تحتاج إلى التأكد من ضبطه على تشغيل قبل محاولة استخدام الماوس على جهاز الكمبيوتر الخاص بك.
الإعلانات
يعد مفتاح التشغيل / الإيقاف ضروريًا للحفاظ على عمر أطول للبطارية. يعمل الماوس على بطاريات AAA. ويساعد ضبط المفتاح على إيقاف التشغيل عندما لا يكون الماوس قيد الاستخدام على تقليل دورة تغيير البطاريات في الماوس. لذا تأكد من إيقاف تشغيله عند عدم استخدامه وتشغيله عندما تكون على وشك استخدامه مرة أخرى.
جرب الحل التالي إذا تم ضبط المفتاح ، ولكن الماوس لا يزال لا يعمل.
تحقق من السطح حيث تم وضع الماوس:
يحتاج أي ماوس للعمل بشكل صحيح إلى سطح مستوٍ ومستوٍ في الأسفل دون أي خشونة. يتتبع الليزر الموجود في الأسفل حركة الماوس ، ويتطلب سطحًا مستويًا لقياس النشاط بدقة. لذلك إذا كنت لا تستخدم لوحة الماوس مع الماوس ، فاستخدم لوحة الماوس على الفور. إذا لم يكن لديك كتاب في الوقت الحالي ، فحاول استخدام كتاب مؤقتًا. إذا كان الماوس يعمل مع الكتاب الموجود أسفله ، فأنت بحاجة إلى شراء لوحة ماوس للماوس على الفور. هناك عدة أنواع من لوحات الماوس المتوفرة في السوق لتختار من بينها. يمكنك إما شراء واحدة عبر الإنترنت أو في وضع عدم الاتصال.
جرب الحل التالي إذا كان استخدام لوحة الماوس لا يساعد في حل مشكلة الماوس.
الإعلانات
افحص بطارية الماوس:
يأتي ماوس لوجيتك B170 اللاسلكي المزود بتقنية البلوتوث مع بطاريات AAA. إنه ليس ماوسًا قابلًا لإعادة الشحن يمكن شحنه عبر كبل USB ومحول. تحتاج إلى تغيير مجموعة بطاريات AAA الموجودة في الجزء الخلفي من الجهاز عند نفاد بطارية الماوس. إذا كنت تستخدم الماوس لفترة من الوقت وتوقف عن العمل فجأة ، فيجب عليك تغيير البطاريات الموجودة في الجزء الخلفي من الماوس على الفور.
ومع ذلك ، فإن بعض المستخدمين يحصلون على بطاريات فارغة مع الماوس في حالات نادرة. في هذا السيناريو ، لن يعمل الماوس منذ اليوم الأول. لذا انتقل إلى أقرب متجر بقالة واحصل على بعض بطاريات AAA للماوس. ضعهم داخل الماوس ، ثم حاول استخدام الماوس مرة أخرى.
جرب الحل التالي إذا كان الماوس لا يعمل حتى مع البطاريات الجديدة.
الإعلانات
قم بتغيير منفذ USB الخاص بالدونجل:
يأتي الماوس اللاسلكي من لوجيتك B170 مع دونجل يو اس بي. يحتاج المستخدم إلى توصيل الدونجل بمنفذ USB بالكمبيوتر حيث يريد استخدام الماوس. تعمل وصلة USB كجهاز استقبال للماوس. ولكن في حالة تلف منفذ USB الذي تستخدمه لجهاز دونجل ، فلن يتم إنشاء الاتصال ، وبغض النظر عما تفعله بالماوس ، فلن يستجيب لأي شيء.
تتعطل منافذ USB أحيانًا في جهاز الكمبيوتر. لكن ليس كلهم سيواجهون المشكلة. قم بإزالة USB dongle من المنفذ الذي استخدمته مسبقًا ووضعه في منفذ USB آخر. الآن حاول استخدام الماوس مرة أخرى.
جرب الحل التالي إذا كان الماوس لا يزال لا يعمل عند الاتصال عبر منفذ USB مختلف.
استخدم الماوس على جهاز كمبيوتر مختلف:
هناك احتمال ضئيل بأن تكون الأجهزة الموجودة على الماوس قد حدث خطأ. يمكنك إما نقله إلى متخصص في تكنولوجيا المعلومات وإصلاحه ، أو يمكنك استبداله بآخر جديد. كل جهاز إلكتروني له عمر افتراضي ، والماوس الذي تستخدمه قد يكون قد وصل إلى نهايته. ولكن قبل أن تقفز إلى هذا الاستنتاج وتتخلص من الفأرة ، عليك أولاً تأكيد ذلك.
لتأكيد عمل الماوس ، اصطحبه إلى جهاز كمبيوتر مختلف وقم بتوصيله بذلك. إذا كان الماوس لا يعمل على هذا الكمبيوتر ، فالمشكلة تكمن بالفعل في الماوس نفسه. سيكون من الأفضل إذا تم استبداله. ومع ذلك ، إذا كان الماوس يعمل بشكل جيد على الكمبيوتر الآخر ، فإن المشكلة تكمن في جهاز الكمبيوتر الخاص بك. تحتاج إلى التحقق من برامج تشغيل الماوس المثبتة على جهاز الكمبيوتر الخاص بك.
أعد تثبيت برامج تشغيل الماوس:
يقوم Windows تلقائيًا بتثبيت برامج التشغيل لمعظم الأجهزة عندما تكون متصلة بالنظام. عندما تم توصيل الماوس اللاسلكي Logitech B170 لأول مرة ، فعل الشيء نفسه. لكن في بعض الأحيان ، قد يكون لهذا التثبيت بعض التناقضات. لإصلاح ذلك ، تحتاج إلى تثبيت برامج تشغيل الماوس مرة أخرى.
- اضغط على Windows Key + X واختر Device Manager من الخيارات التي تظهر.
- في نافذة إدارة الأجهزة ، ابحث عن أجهزة الماوس وأجهزة التأشير الأخرى.
- بمجرد العثور عليه ، انقر نقرًا مزدوجًا فوقه ، وستظهر قائمة برامج تشغيل الماوس المثبتة.
- ستجد هنا أيضًا ماوس لوجيتك اللاسلكي. بمجرد رؤيته ، انقر بزر الماوس الأيمن فوقه واختر إلغاء تثبيت الجهاز.
- ستظهر نافذة إلغاء تثبيت الجهاز. انقر فوق الزر Uninstall (إلغاء التثبيت) ، وستتم إزالة الجهاز من الكمبيوتر.
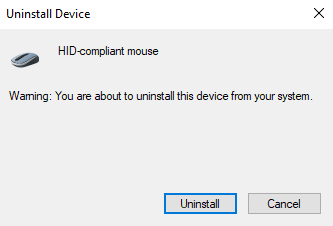
- الآن ، ارجع إلى نافذة إدارة الأجهزة وانقر بزر الماوس الأيمن على الفئران وأجهزة التأشير الأخرى.
- ثم حدد خيار المسح بحثًا عن تغييرات الأجهزة. سيؤدي هذا إلى تثبيت برامج تشغيل الماوس مرة أخرى. فقط لا تفصل الماوس عن جهاز الكمبيوتر الخاص بك أثناء العملية برمتها.
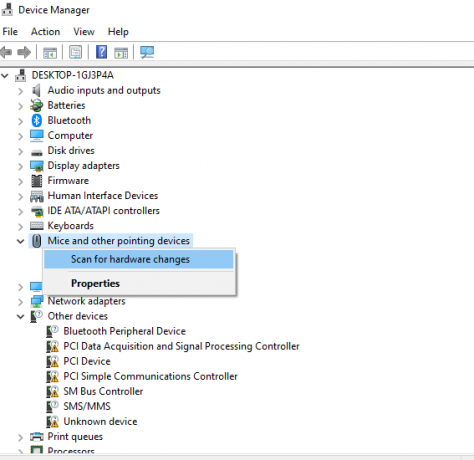
جرب الحل التالي إذا لم تؤد عملية إعادة التثبيت أيضًا إلى حل مشكلة الماوس.
قم بتنزيل أحدث برامج التشغيل وتثبيتها:
يحتاج Windows إلى برامج تشغيل محدثة ليظل متوافقًا مع كل جهاز ممكن هناك. لذلك إذا كنت تستخدم برامج تشغيل قديمة ، فقم بتحديث برامج تشغيل الماوس على الفور. قد يحل ذلك مشكلتك مع الماوس اللاسلكي Logitech B170 الذي لا يتم التعرف عليه أو لا يعمل.
هناك ثلاث طرق لتحديث برنامج التشغيل. يمكنك القيام بذلك تلقائيًا أو يدويًا أو باستخدام تطبيق تابع لجهة خارجية.
للقيام بذلك تلقائيًا ، يمكنك استخدام مدير جهاز Windows.
- اضغط مع الاستمرار على Windows Key + X واختر "Device Manager" من قائمة الخيارات.
- في نافذة إدارة الأجهزة ، ابحث عن أجهزة الماوس وأجهزة التأشير الأخرى.
- بمجرد العثور عليه ، انقر نقرًا مزدوجًا فوقه وستظهر قائمة برامج تشغيل الماوس المثبتة.
- ستجد هنا أيضًا ماوس لوجيتك اللاسلكي. بمجرد رؤيته ، انقر بزر الماوس الأيمن فوقه واختر "تحديث برنامج التشغيل".
- اختر "البحث تلقائيًا عن برنامج التشغيل المحدث".

- اتبع التعليمات التي تظهر على الشاشة وقم بتثبيت تحديث برنامج التشغيل الذي يظهر.
أنت بحاجة إلى زيارة موقع دعم لوجيتك للعملية اليدوية وابحث عن ملف إعداد برنامج التشغيل. سيكون مثل أي ملف تثبيت برنامج آخر. بمجرد العثور على ملف الإعداد ، قم بتثبيته على جهاز الكمبيوتر الخاص بك كما هو الحال مع أي تطبيق آخر.
إلى جانب هاتين الطريقتين ، لديك أيضًا خيار ثالث. يمكنك تثبيت أداة مساعدة لبرنامج تشغيل تابع لجهة خارجية على جهاز الكمبيوتر الخاص بك ، وسيقوم تلقائيًا بفحص جهاز الكمبيوتر الخاص بك بحثًا عن أي برامج تشغيل قديمة أو مفقودة. سيقوم أيضًا بتثبيت أحدث برامج التشغيل على جهاز الكمبيوتر الخاص بك بنقرة بسيطة. ومع ذلك ، فإن أدوات البرامج المساعدة هذه عادة ما يكون لها ثمن. لكن الثمن يستحق ذلك حيث لا داعي للقلق بشأن برامج التشغيل على جهاز الكمبيوتر الخاص بك مرة أخرى.
لذلك ، يجب أن يحل أحد الحلول المذكورة أعلاه مشكلة الماوس اللاسلكي Logitech B170. إذا كان لديك أي أسئلة أو استفسارات حول هذا المقال ، فقم بالتعليق أدناه ، وسنعاود الاتصال بك. أيضا ، تحقق من مقالاتنا الأخرى على نصائح وحيل iPhone ،نصائح وحيل Android, نصائح وحيل للكمبيوتر الشخصي، وأكثر من ذلك بكثير لمزيد من المعلومات المفيدة.


![كيفية تثبيت Android 9.0 Pie على Ulefone X [GSI Phh-Treble]](/f/a929b1706af63b6a5b552ec0f2bc97e4.jpg?width=288&height=384)
