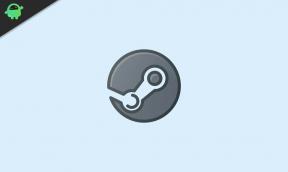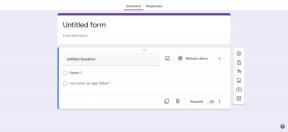إصلاح: Miracast لا يعمل على نظامي التشغيل Windows 11 و 10
Miscellanea / / May 20, 2022
تعد Miracast واحدة من أكثر الميزات المحبوبة على Windows. ربما تكون أسهل طريقة لعكس شاشة الكمبيوتر على أجهزة العرض اللاسلكية الأخرى. لا تقتصر هذه الميزة على أجهزة الكمبيوتر المحمولة فقط. يمكنك حتى إرسال هاتفك المحمول أو التلفزيون الذكي إلى جهاز كمبيوتر محمول ، والعكس صحيح أيضًا. ومع ذلك ، في كثير من الأحيان ، قد تواجه مشكلات مع رسالة الخطأ "هذا الجهاز لا يدعم Miracast ، لذلك لا يمكنك العرض عليه لاسلكيًا".
لا تقتصر مشكلة Miracast على نظام التشغيل Windows 10 القديم. يتعامل العديد من مستخدمي Windows 11 أيضًا مع نفس المشكلة. تتطلب هذه الميزة نفس اتصال Wi-Fi على كلا الجهازين. تدعم معظم الأجهزة الحديثة شاشات العرض اللاسلكية ، مما يسهل إرسالها إلى الأجهزة الأخرى. قد تكون هناك أسباب متعددة لعدم عمل Miracast على الكمبيوتر المحمول الذي يعمل بنظام Windows 10 أو Windows 11. يتضمن مشكلات برنامج تشغيل العرض أو إعدادات Wi-Fi غير الصحيحة أو الأجهزة غير المتصلة بشبكة Wi-Fi نفسها. هناك أيضًا احتمال أن يتعارض تطبيق جهة خارجية مع خدمة Miracast.

اقرأ أيضا
كيفية تثبيت Windows 11 Lite على جهاز الكمبيوتر الخاص بك
قبل أن ننتقل مباشرة إلى خطوات استكشاف الأخطاء وإصلاحها ، نوصيك بتأكيد أن الجهاز يدعم Miracast. إليك كيفية التحقق من ذلك بطريقتين.
1. تحقق من دعم Miracast باستخدام اختصار Windows
يضعط نظام التشغيل Windows + P. اختصار لفتح إعدادات العرض اللاسلكي. إذا تلقيت رسالة أن جهازك لا يدعم العرض اللاسلكي ، فهذا يعني أن جهازك لا يدعم Miracast. ومع ذلك ، إذا رأيت خيارات العرض كما هو موضح في الصورة أدناه ، فإن جهازك يدعم Miracast.
الإعلانات

2. تحقق من دعم Miracast باستخدام Windows Powershell
- افتح شريط البحث.
- بحث نوافذ بوويرشيل وافتحه.

- اكتب الأمر التالي واضغط على زر Enter.
Get-netadapter | حدد الاسم ، ndisversion
الإعلانات

- نظامك متوافق لتشغيل Miracast إذا كان NdisVersion لشبكة Wi-Fi 6.30 أو أعلى. لا تقلق ، إذا كان جهازك لا يحتوي على Wi-Fi NdisVersion المطلوب. يمكنك تحديث برنامج التشغيل لإصلاح هذه المشكلة.
فيما يلي بعض الطرق لإصلاح مشكلة Miracast التي لا تعمل على نظامي التشغيل Windows 10 و 11.
محتويات الصفحة
-
إليك كيفية إصلاح مشكلة Miracast التي لا تعمل على نظامي التشغيل Windows 11 و 10
- 1. قم بتوصيل جهازي العرض بنفس شبكة Wi-Fi
- 2. تحديث برامج تشغيل الشبكة
- 3. أعد تثبيت محول Wi-Fi
- 4. استخدم استكشاف أخطاء Windows
- 5. تحقق مما إذا كان جدار حماية Windows هو سبب المشكلة
- 6. قم بتغيير قيمة تحديد الوضع اللاسلكي
إليك كيفية إصلاح مشكلة Miracast التي لا تعمل على نظامي التشغيل Windows 11 و 10
1. قم بتوصيل جهازي العرض بنفس شبكة Wi-Fi
يعمل Miracast فقط عندما يكون جهاز الكمبيوتر الخاص بك وجهاز آخر متصلاً بشبكة Wi-Fi نفسها. إذا قمت بتوصيل كلا الجهازين بشبكات Wi-Fi مختلفة ، فمن المحتمل أن تواجه مشكلات في انعكاس الشاشة.
الإعلانات
- اضغط على رمز Wi-Fi تقع على الجانب الأيمن السفلي.

- حدد شبكة Wi-Fi الخاصة بك من قائمة الشبكات المتاحة.
- أدخل كلمة المرور واتصل بشبكة Wi-Fi.
- الآن ، قم بتوصيل الجهاز الآخر بنفس شبكة Wi-Fi.
- افتح ال الاتصال التطبيق وتحقق مما إذا كان قد تم حل المشكلة.
2. تحديث برامج تشغيل الشبكة
قد تكون برامج تشغيل الشبكة القديمة هي السبب وراء عدم قدرتك على استخدام ميزة Miracast على جهاز الكمبيوتر الخاص بك. يؤدي تحديث برامج تشغيل الشبكة أيضًا إلى إحضار أحدث إصدار من برنامج تشغيل NdisVersion.
- انقر بزر الماوس الأيمن فوق ملف رمز Windows (أو زر البداية).

- بحث مدير الجهاز وافتحه.
- انقر فوق سهم الجانب الأيمن قبل ملف محولات الشبكة لتوسيع القائمة.

- انقر بزر الماوس الأيمن فوق محول Wi-Fi وحدد تحديث السائق.

- انقر فوق ابحث تلقائيًا عن السائقين.

- سيبحث Windows عن برامج تشغيل جديدة. إذا أظهر برنامج تشغيل جديد متاحًا ، فقم بتنزيله وتثبيته.
3. أعد تثبيت محول Wi-Fi
يمكن أن تؤدي إعادة تثبيت محول Wi-Fi إلى إصلاح المشكلات المتعلقة بالشبكة ، بما في ذلك Miracast. هيريس كيفية القيام بذلك:
- يفتح مدير الجهاز على جهاز الكمبيوتر الخاص بك.
- التوسع في قسم محول الشبكة.
- انقر بزر الماوس الأيمن فوق ملف محول واي فاي واختر جهاز إزالة. انقر على الغاء التثبيت لإزالته.

- أسفل شريط القائمة ، هناك خيار لـ تفحص تغييرات الأجهزة. اضغط عليها. سيبحث Windows عن برامج التشغيل المفقودة وسيقوم بتثبيت محول Wi-Fi تلقائيًا.

- الآن ، افتح ملف الاتصال التطبيق وتحقق مما إذا كان قد تم حل المشكلة.
4. استخدم استكشاف أخطاء Windows
يحتوي نظاما التشغيل Windows 10 و 11 على ميزة مضمنة لاستكشاف الأخطاء وإصلاحها تعمل على إصلاح الأخطاء الشائعة. لتشغيل استكشاف الأخطاء وإصلاحها ، اتبع الخطوات التالية:
- افتح ال إعدادات التطبيق على جهاز الكمبيوتر الخاص بك.
- انقر فوق نظام.

- يختار استكشاف الاخطاء.

- يختار مستكشفات الأخطاء ومصلحها الأخرى.
- انقر على يركض بجانب اتصالات الإنترنت. سيبحث Windows عن المشكلات ويصلحها.

5. تحقق مما إذا كان جدار حماية Windows هو سبب المشكلة
قد يحظر جدار حماية Windows وصول الإنترنت الخاص / العام إلى تطبيق Connect. إليك للتحقق من المشكلة:
- افتح ال إعدادات برنامج.
- يختار الخصوصية والأمن من الجزء الأيمن.
- انقر على أمن Windows.
- انقر فوق جدار الحماية وحماية الشبكة.
- اضغط على شبكة عامة (نشطة) الملف الشخصي.
- تبديل التبديل ل جدار حماية Microsoft Defender لإيقاف تشغيله.
بعد تعطيل جدار الحماية ، افتح تطبيق Connect وتحقق من حل المشكلة. إذا كانت إجابتك نعم ، فقم بتشغيل جدار الحماية واتبع هذه الخطوات للسماح بعرض لاسلكي من خلال جدار حماية Windows Defender.
- افتح Run بالضغط على Win + R..
- يكتب مراقبة واضغط على نعم زر لفتح لوحة التحكم.

- يدخل جدار الحماية في مربع البحث واضغط على يدخل زر.
- انقر فوق اسمح لأحد التطبيقات من خلال جدار حماية Windows.

- اضغط على تغيير الاعدادات زر.

- يجد عرض لاسلكي وحدد كلا المربعين المجاورين لها.

- الآن ، حدد موقع الاتصال وحدد كلا المربعين المجاورين لها.

- اضغط على نعم زر لحفظ التغييرات.

6. قم بتغيير قيمة تحديد الوضع اللاسلكي
قد تكون هناك مشكلة في الاقتران إذا تم تعيين قيمة تحديد الوضع اللاسلكي الافتراضي على 802.11 b \ g. يمكن أن تساعد الإعدادات في خيار Auto في حل المشكلة.
- افتح إدارة الأجهزة.
- قم بتوسيع قسم محولات الشبكة.
- انقر بزر الماوس الأيمن فوق محول Wi-Fi وحدد خصائص.

- ضمن علامة التبويب خيارات متقدمة ، سترى خيارين: الخاصية والقيمة.
- يختار 802.11 الوضع اللاسلكي كممتلكات و تلقائي / ثنائي النطاق للقيمة.

- اضغط على موافق لحفظ التغييرات.
اقرأ أيضا
كيفية تسريع نظام التشغيل Windows 11؟
نأمل أن تكون قادرًا على حل مشكلة Miracast على الكمبيوتر المحمول الذي يعمل بنظام Windows. أخبرنا بالطريقة التي فعلت الحيلة لك في قسم التعليقات أدناه.