الإصلاح: شاشة Vampire The Masquerade Swansong السوداء بعد بدء التشغيل
Miscellanea / / May 20, 2022
Vampire: The Masquerade - سوانسونغ هي لعبة فيديو تمثيلية تم تطويرها بواسطة Big Bad Wolf ونشرتها Nacon في مايو 2022. إنه متاح لأنظمة Windows و PS5 و PS4 و Xbox One و Xbox Series S | X و Nintendo Switch رسميًا. هذا المباحث القائم على مصاصي الدماء ، والذي يعتمد على لعبة تقمص الأدوار ، يقصر إلى حد ما ولم يتلق الكثير من التقييمات الإيجابية حتى الآن. على الرغم من أن لاعبي أجهزة الكمبيوتر قد راجعوا هذه اللعبة بشكل إيجابي في الغالب ، إلا أن العديد من اللاعبين يواجهون مشكلة الشاشة السوداء على جهاز الكمبيوتر.
وفقًا لتقارير متعددة عبر الإنترنت ، ذكر اللاعبون المتأثرون أنها عالقة على الشاشة السوداء كلما حاولوا إطلاق اللعبة. هناك مشكلة رئيسية أخرى وهي أنه أثناء الشاشة السوداء ، لا يوجد صوت يخرج أيضًا. بعد الانتظار لبعض الوقت ، يتعين على اللاعبين الضغط على مفاتيح Alt + F4 للخروج ببساطة من الشاشة ولا شيء غير ذلك. لذلك ، هذه المشكلة أو الخطأ محبط.

محتويات الصفحة
-
الإصلاح: شاشة Vampire The Masquerade Swansong السوداء بعد بدء التشغيل
- 1. تعطيل تحسينات ملء الشاشة
- 2. قم بتشغيل اللعبة كمسؤول
- 3. تحقق من تحديث برنامج تشغيل الرسومات
- 4. تحديث سوانسونغ
- 5. تحقق من موارد النظام
- 6. تعطيل تطبيقات التراكب
- 7. تحقق من تحديثات Windows
- 8. إعدادات رسومات أقل في اللعبة
- 9. قم بتحديث DirectX
- 10. اضغط ALT + TAB مفتاح التحرير والسرد
- 11. حاول تعطيل تطبيقات التراكب
- 12. أعد تثبيت Microsoft Visual C ++ Runtime
- 13. تحقق من ملفات اللعبة وإصلاحها
الإصلاح: شاشة Vampire The Masquerade Swansong السوداء بعد بدء التشغيل
الاحتمالات كبيرة بما يكفي لأن تظهر شاشة Swansong السوداء بسبب مشكلة توافق تكوين الكمبيوتر مع متطلبات نظام اللعبة. وفي الوقت نفسه ، وجود برنامج تشغيل رسومات قديم ، أو ملفات ألعاب مفقودة أو تالفة ، أو إصدار لعبة قديم ، أو مشكلات مع DirectX ، يمكن أن تتسبب مشكلات تطبيق التراكب وإعدادات الرسومات الأعلى داخل اللعبة وما إلى ذلك في العديد من المشكلات مع الشاشة السوداء أثناء اللعبة يطلق.
تجدر الإشارة إلى التحقق من متطلبات نظام اللعبة من الرابط المذكور للتأكد من عدم وجود مشكلة توافق تظهر على جهاز الكمبيوتر الخاص بك.
1. تعطيل تحسينات ملء الشاشة
- بادئ ذي بدء ، انتقل إلى C: \ Program Files \ Epic Games الدليل. [إذا قمت بتثبيت عميل أو لعبة Epic على محرك أقراص أو موقع آخر ، فانتقل إلى هناك]
- انقر على اليمين على نهر سوانسونغ.إملف تنفيذى ملف وانقر فوق ملكيات.
- اذهب إلى التوافق علامة التبويب> قم بإلغاء التحديد ال تفعيل تحسينات ملء الشاشة تبديل.
- انقر فوق يتقدم وثم نعم لحفظ التغييرات.
2. قم بتشغيل اللعبة كمسؤول
لتجنب التحكم في حساب المستخدم فيما يتعلق بقضايا الامتياز ، تأكد من تشغيل ملف exe للعبة كمسؤول. يجب عليك أيضًا تشغيل Epic client كمسؤول على جهاز الكمبيوتر الخاص بك. لفعل هذا:
الإعلانات
- انقر على اليمين في ملف الاختصار Swansong exe على جهاز الكمبيوتر الخاص بك.
- الآن ، حدد ملكيات > انقر فوق التوافق التبويب.

- اضغط على شغل هذا البرنامج كمسؤول خانة اختيار لتحديده.
- انقر فوق يتقدم واختر نعم لحفظ التغييرات.
3. تحقق من تحديث برنامج تشغيل الرسومات
تحقق من تحديث برنامج تشغيل الرسومات على جهاز الكمبيوتر الخاص بك ، سواء كان قديمًا. في بعض الأحيان ، قد يتسبب إصدار برنامج تشغيل GPU القديم أو برنامج التشغيل التالف في حدوث العديد من المشكلات. سيساعدك أيضًا في إصلاح المشكلات المتعلقة بالشاشة السوداء في الألعاب أو التطبيقات. لنفعل ذلك:
- يضعط نظام التشغيل Windows + X مفاتيح لفتح قائمة الارتباط السريع.
- الآن ، انقر فوق مدير الجهاز من القائمة> نقرتين متتاليتين تشغيل محولات أجهزة العرض.
- انقر على اليمين على بطاقة الرسومات المخصصة التي تستخدمها.

- بعد ذلك ، حدد تحديث السائق > اختر ل ابحث تلقائيًا عن السائقين.
- في حالة توفر تحديث ، سيقوم النظام تلقائيًا بتنزيله وتثبيته.
- بمجرد الانتهاء من ذلك ، أعد تشغيل الكمبيوتر لتطبيق التغييرات.
4. تحديث سوانسونغ
إذا لم تقم بتحديث لعبة Swansong لفترة من الوقت ، فتأكد من اتباع الخطوات أدناه للتحقق من التحديثات وتثبيت أحدث إصدار (إذا كان متاحًا). لفعل هذا:
الإعلانات
- افتح ال ملحمة قاذفة العميل> اذهب إلى مكتبة > ابحث عن Red Dead Redemption 2 من الجزء الأيمن.
- في تطبيق Red Dead Redemption 2 الخاص بك ، يجب أن تنقر على أيقونة ثلاثية النقاط.
- تأكد من التحقق من التحديث التلقائي للحصول على تثبيت تحديث جديد تلقائيًا.

- سيبحث تلقائيًا عن التحديث المتاح. إذا كان هناك تحديث متاح ، فتأكد من النقر فوق تحديث.
- أخيرًا ، أعد تشغيل جهاز الكمبيوتر الخاص بك لتطبيق التغييرات وتشغيل اللعبة مرة أخرى.
5. تحقق من موارد النظام
إذا كان تحميل اللعبة بطيئًا أو استغرق وقتًا طويلاً في بدء التشغيل ، فتحقق من موارد النظام بعد الإطلاق لعبة Swansong على جهاز الكمبيوتر الخاص بك باتباع الخطوات أدناه للتحقق مما إذا كان استخدام ذاكرة الوصول العشوائي أو وحدة المعالجة المركزية يصبح أعلى.
- اضغط على Ctrl + Shift + Esc مفاتيح لفتح مدير المهام.
- اضغط على العمليات علامة التبويب> حدد المهمة التي تريد إغلاقها.

الإعلانات
- بمجرد التحديد ، انقر فوق إنهاء المهمة. تأكد من القيام بالخطوات لكل مهمة على حدة.
- بمجرد الانتهاء من ذلك ، ما عليك سوى إعادة تشغيل جهاز الكمبيوتر لتغيير التأثيرات على الفور.
6. تعطيل تطبيقات التراكب
وفقًا لبعض اللاعبين المتأثرين ، يمكن تشغيل تطبيقات التراكب في الخلفية أثناء اللعب ، وتستهلك موارد النظام بشكل أساسي مما يتسبب في حدوث مشكلات في طريقة اللعب أيضًا.
لذا ، فإن تعطيلها قبل بدء اللعبة سيكون مفيدًا إذا كنت لا تستخدم أي تطبيق مخصص متراكب للدردشة أو التقاط لقطات شاشة أو تسجيل جلسات اللعب. لنفعل ذلك:
7. تحقق من تحديثات Windows
من المحتمل أيضًا أن يصبح إصدار نظام التشغيل Windows الخاص بك قديمًا لفترة من الوقت. في هذا السيناريو ، سيؤثر أداء اللعب الخاص بك كثيرًا بصرف النظر عن الأخطاء أو مشكلات الاستقرار. لذلك ، من الأفضل دائمًا البحث عن تحديثات Windows وتثبيت أحدث إصدار (إذا كان متاحًا). للقيام بذلك:
- يضعط نظام التشغيل Windows + I مفاتيح لفتح ملف إعدادات Windows قائمة.
- بعد ذلك ، انقر فوق التحديث والأمان > تحديد تحقق من وجود تحديثات تحت تحديث ويندوز الجزء.

- إذا كان هناك تحديث متاح ، فحدد تنزيل وتثبيت.
- انتظر بعض الوقت حتى يكتمل التحديث.
- أخيرًا ، أعد تشغيل جهاز الكمبيوتر الخاص بك لتطبيق التغييرات على الفور.
8. إعدادات رسومات أقل في اللعبة
حاول خفض إعدادات الرسومات داخل اللعبة من قائمة اللعبة للتحقق مما إذا كان ذلك يساعدك. قم بتعطيل V-Sync و Shadow effects و Anti-Aliasing ، وحاول تشغيل دقة عرض أقل للعبة لإصلاح المشكلات المتعلقة بالشاشة السوداء.
9. قم بتحديث DirectX
في بعض الأحيان ، قد يتسبب إصدار DirectX القديم أو فقدان DirectX في حدوث مشكلات متعددة في بدء تشغيل اللعبة أو طريقة اللعب. يجب أن تحاول اتباع الخطوات أدناه لتحديثه.
- رئيس لأكثر من رابط Microsoft هذا لتنزيل DirectX End-User Runtime Web Installer على جهاز الكمبيوتر الخاص بك.
- بعد ذلك ، قم بتثبيت أو تحديث إصدار DirectX يدويًا.
- بمجرد الانتهاء من ذلك ، أعد تشغيل الكمبيوتر لتطبيق التغييرات.
10. اضغط ALT + TAB مفتاح التحرير والسرد
ذكر بعض مستخدمي الكمبيوتر المتأثرين ذلك بالضغط على ALT + TAB مجموعة مفاتيح الاختصار ، يمكنهم التبديل بين البرامج المفتوحة على جهاز الكمبيوتر. لذا ، استمر في الضغط على ALT + TAB للتبديل بين البرامج ثم العودة إلى اللعبة قيد التشغيل مرة أخرى للتحقق مما إذا كانت المشكلة قد تم إصلاحها أم لا. سيتم تغيير وضع العرض من وضع ملء الشاشة إلى وضع الإطارات ثم وضع ملء الشاشة ، والذي يمكنه إصلاح مشكلة الشاشة السوداء.
11. حاول تعطيل تطبيقات التراكب
يوجد في بعض التطبيقات الشائعة برنامج التراكب الخاص بهم والذي يمكن تشغيله في النهاية في الخلفية ويتسبب في حدوث مشكلات في أداء الألعاب أو حتى مشكلات في التشغيل. يجب عليك إيقاف تشغيلها لإصلاح المشكلة باتباع الخطوات أدناه:
تعطيل Discord Overlay
- قم بتشغيل ملف الخلاف app> انقر فوق علامة الترس في الأسفل.
- انقر فوق تراكب تحت إعدادات التطبيقات > شغله ال تفعيل التراكب داخل اللعبة.
- اضغط على ألعاب علامة التبويب> تحديد اغنية البجعة.
- أخيراً، اطفئه ال تفعيل التراكب داخل اللعبة تبديل.
- تأكد من إعادة تشغيل جهاز الكمبيوتر الخاص بك لتطبيق التغييرات.
تعطيل Xbox Game Bar
- يضعط نظام التشغيل Windows + I مفاتيح لفتح إعدادات Windows.
- انقر فوق الألعاب > اذهب إلى لعبة بار > إيقاف سجل مقاطع اللعبة ولقطات الشاشة والبث باستخدام شريط اللعبة اختيار.
إذا لم تتمكن من العثور على خيار Game Bar ، فما عليك سوى البحث عنه من قائمة إعدادات Windows.
تعطيل تراكب تجربة Nvidia GeForce
- قم بتشغيل ملف تجربة Nvidia GeForce app> توجه إلى إعدادات.
- اضغط على عام علامة التبويب> إبطال ال تراكب داخل اللعبة اختيار.
- أخيرًا ، أعد تشغيل الكمبيوتر لتطبيق التغييرات وابدأ اللعبة مرة أخرى.
أيضًا ، ضع في اعتبارك أنه يجب عليك تعطيل تطبيقات التراكب الأخرى مثل MSI Afterburner أو Rivatuner أو برنامج RGB أو أي تطبيقات تراكب خارجية تعمل دائمًا في الخلفية.
12. أعد تثبيت Microsoft Visual C ++ Runtime
تأكد من إعادة تثبيت Microsoft Visual C ++ Runtime على جهاز الكمبيوتر الخاص بك لإصلاح مشكلات أو أخطاء الألعاب المتعددة تمامًا. للقيام بذلك:
- اضغط على شبابيك مفتاح من لوحة المفاتيح لفتح قائمة البدأ.

- يكتب التطبيقات والميزات وانقر عليها من نتيجة البحث.
- الآن ، حدد موقع Microsoft Visual C ++ البرنامج (البرامج) في القائمة.

- حدد كل برنامج وانقر فوق الغاء التثبيت.
- قم بزيارة موقع Microsoft الرسمي وتنزيل أحدث إصدار من Microsoft Visual C ++ Runtime.
- بمجرد الانتهاء من ذلك ، قم بتثبيته على جهاز الكمبيوتر الخاص بك ، وأعد تشغيل النظام لتغيير التأثيرات.
13. تحقق من ملفات اللعبة وإصلاحها
يوصى أيضًا بالتحقق من ملفات اللعبة وإصلاحها تلقائيًا باستخدام عميل اللعبة.
هذا كل ما في الأمر يا رفاق. نأمل أن يكون هذا الدليل مفيدًا لك. لمزيد من الاستفسارات ، يمكنك التعليق أدناه.

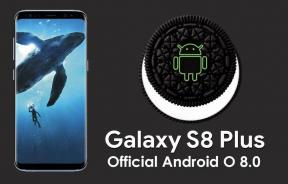
![بدأ هاتف LG K10 2017 في استلام Android 8.1 Oreo في الهند [التنزيل متاح]](/f/ece9853735103c7d6325d2023ae628dc.jpg?width=288&height=384)
![كيفية تثبيت Stock ROM على BLU Studio Mega 2018 [ملف فلاش للبرامج الثابتة]](/f/6f8ec9400a52ee50eed4ea363f0581c4.jpg?width=288&height=384)