الإصلاح: PS5 لا يظهر / يتعرف على 120 هرتز على الشاشة
Miscellanea / / June 03, 2022
من الممتع لعب اللعبة بمعدل 120 إطارًا في الثانية بدلاً من 60 إطارًا في الثانية. ولكن هل تواجه مشكلة حيث لا يظهر PS5 أو يتعرف على 120 هرتز على شاشتك؟ تنشأ المشكلة عادةً عندما تلعب اللعبة بتردد 60 هرتز وتوصيلها بشاشة قادرة على 120 هرتز. لا تقلق ، فإليك بعض النصائح لتحرّي الخلل وإصلاحه لإصلاحها.
PS5 هي وحدة تحكم لألعاب الفيديو تم تطويرها وبيعها بواسطة Sony Interactive Entertainment. تم الإعلان عنه في عام 2019. هناك عدد قليل من الألعاب مثل Call of Duty: Black Ops Cold War و Aragami 2 و Dir5 و Infestor و Devil May cry 5 وما إلى ذلك ، والتي يمكن لعبها بسرعة 120 هرتز على PS5. ولكن ، هناك مشكلة في PS5 حيث لا تظهر / تتعرف على شاشات 120 هرتز. تحدث هذه المشكلة مع العديد من اللاعبين في جميع أنحاء العالم.

محتويات الصفحة
-
الإصلاح: PS5 لا يظهر التعرف على 120 هرتز على الشاشة
- الطريقة الأولى: اضبط PS5 على وضع الأداء
- الطريقة الثانية: قم بالتبديل إلى HDMI 2.0
- الطريقة الثالثة: استخدم محول HDMI أو محول DisplayPort
- الطريقة الرابعة: تحقق من إعدادات إدخال العرض
- استنتاج
الإصلاح: PS5 لا يظهر التعرف على 120 هرتز على الشاشة
في هذه المقالة ، دعونا نحاول حل هذه المشكلة عن طريق تطبيق بعض الحيل البسيطة. يجب عليك استخدام شاشة تدعم معدل تحديث 120 هرتز. خلاف ذلك ، من الواضح أنك لن تكون قادرًا على الحصول على 120 إطارًا في الثانية. لذلك دون مزيد من اللغط ، دعنا نتعمق!
الطريقة الأولى: اضبط PS5 على وضع الأداء
إذا كنت ترغب في ممارسة الألعاب على 120 هرتز ، فعليك تغيير PS5 إلى وضع الأداء. هذا لأنه الآن ، سيعمل PS5 بكامل طاقته ويمكنه استخدام موارد كافية لتشغيل الألعاب بسرعة 120 إطارًا في الثانية بدلاً من 60 إطارًا في الثانية.
خطوات لتغيير PS5 الخاص بك إلى وضع الأداء:
الإعلانات
قم بتشغيل PS5 الخاص بك ، ومن شاشة PS5 الرئيسية ، انقر فوق الإعدادات.

الآن ، قم بالتمرير لأسفل إلى البيانات المحفوظة وإعدادات اللعبة / التطبيق.
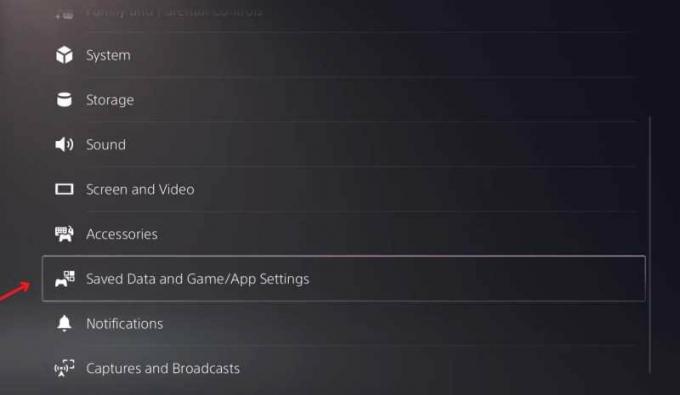
الإعلانات
انقر فوق الإعدادات المسبقة للعبة.

الآن ، تحت وضع الأداء ووضع القرار، اضبطه على وضع الأداء.
الإعلانات
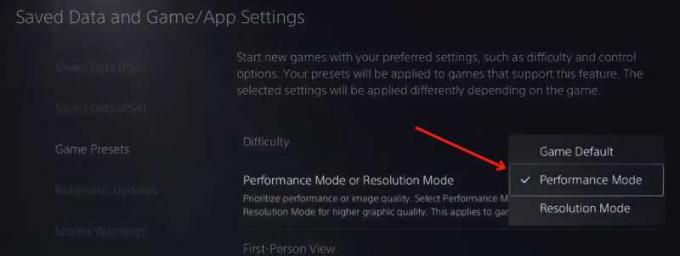
الآن ، يمكنك أن ترى في لقطة الشاشة أدناه ، إعدادات إخراج الفيديو هي 1080 بكسل 60 هرتز. ولكن بعد تحميل لعبة تدعم 120 هرتز ، ستتغير إلى 1080 بكسل 120 هرتز.
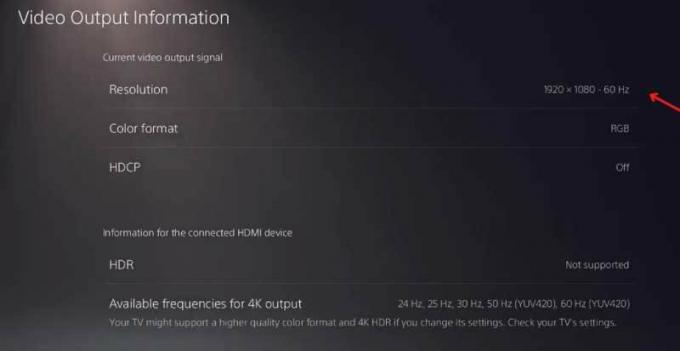
لنفتح Fortnite ، ونغير إعدادات اللعبة إلى 120 إطارًا في الثانية ، ونرى ما إذا كان السحر سيحدث. سيعمل هذا لأن Fortnite يدعم 120 إطارًا في الثانية.
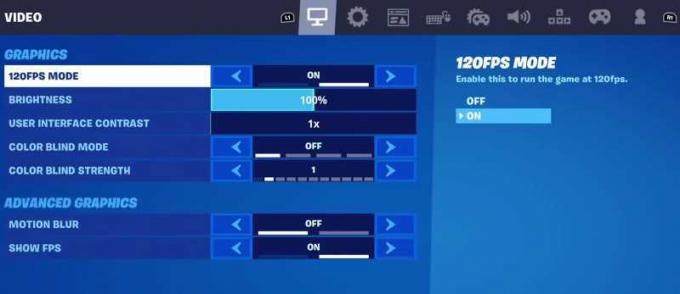
قم بتغيير إعدادات اللعبة واضبطها على 120 إطارًا في الثانية.
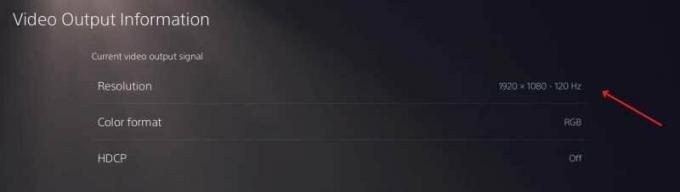
كما ترى الآن ، تغيرت إعدادات إخراج الفيديو إلى 1080 بكسل 120 هرتز.
الطريقة الثانية: قم بالتبديل إلى HDMI 2.0
لاحظ العديد من المستخدمين مؤخرًا أن HDMI 1.4 لا يمكنه تحقيق 120 إطارًا في الثانية ، والآن تحتاج إلى HDMI 2.0 على الأقل للحصول على 120 إطارًا في الثانية. إذا كنت ترغب في تشغيل 120 إطارًا في الثانية بدقة 4k ، فستحتاج إلى HDMI 2.1 ، ولكن إذا كنت ستعمل 120 هرتز بسرعة 1080 بكسل ، فإن HDMI 2.0 ستؤدي المهمة.
الطريقة الثالثة: استخدم محول HDMI أو محول DisplayPort
إذا كنت تستخدم شاشة بمنفذ HDMI 2.0
أولاً ، ابدأ بفحص شاشاتك للتأكد من أنه يمكنك الحصول على 120 هرتز.
ثم ، على وحدة التحكم PS5 الخاصة بك ، انتقل إلى إعدادات → نظام → منفذ HDMI.
حاليا، تعطيل HDCP. بعد إيقاف تشغيل HDCP ، ستظهر رسالة تقول ، "ستتوقف بعض تطبيقات الوسائط عن العمل." ولكن يمكنك تمكين HDCP مرة أخرى عندما لا تستخدم 120 هرتز أو تلعب أي ألعاب 120 هرتز.

الآن ، انتقل إلى الشاشة والفيديو. تعيين القرار إلى 1080 بكسل.

اذهب إلى البيانات المحفوظة وإعدادات اللعبة / التطبيق، وضمن الإعدادات المسبقة للعبة ، قم بتشغيل وضع الأداء كما فعلنا في الطريقة الثانية.
يجب عليك توصيل محاكي HDMI إما بجهاز العرض أو وحدة التحكم PS5. خذ كابل HDMI مع PS5 الخاص بك وقم بتوصيله بالمحاكي. يجب توصيل الطرف الآخر من الكبل بجهاز العرض أو وحدة تحكم Sony PS5.
الآن ، عليك التحقق مما إذا كانت الدقة لا تزال مضبوطة على 1080 بكسل.

أخيرًا ، يمكنك تشغيل أي لعبة تريدها والبدء في اللعب على 120 هرتز. إذا كنت تستخدم شاشة يمكنها الوصول إلى 60 هرتز + عبر DisplayPort حصريًا
أولاً ، افتح الإعدادات من الشاشة الرئيسية لجهاز PS5 ، وحدد النظام ، ثم منفذ HDMI.
قم بإيقاف تشغيل تمكين HDCP اختيار.

ثم انتقل إلى الشاشة والفيديو. اضبط الدقة على 1080p.

اذهب إلى البيانات المحفوظة وإعدادات اللعبة / التطبيق، وتمكين وضع الأداء كما فعلنا في الطريقة الثانية.
الآن ، قم بتوصيل HDMI Emulator بوحدة التحكم PS5 الخاصة بك.

خذ طرف HDMI للمحول وقم بتوصيله بالمحاكي.
قم بتوصيل طرف DisplayPort الخاص بالمحول بجهاز العرض.
أخيرًا ، تحقق مما إذا كانت الدقة لا تزال ثابتة عند 1080 بكسل.

ابدأ أي لعبة تحبها والعبها.
لا يعني مجرد توصيل جهاز PS5 بشاشتك بمعدل 120 إطارًا في الثانية أن شاشتك ستدعمها على الفور. يستغرق الأمر بضعة إعدادات لتكوين إعدادات fps الجديدة. أيضًا ، إذا كانت الطرق المذكورة أعلاه لا تعمل من أجلك ، فعلى الأرجح أن شاشتك لا تدعم 120 إطارًا في الثانية. يرجى الاتصال بوكيل أجهزتك وفحصها.
الطريقة الرابعة: تحقق من إعدادات إدخال العرض
تأتي العديد من الشاشات بسعة 120 هرتز ، لكنها مقفلة عند 60 هرتز بواسطة إعدادات المصنع الافتراضية. إذا تم تقييد شاشتك أيضًا عند 60 هرتز ، فبغض النظر عن عدد الإعدادات التي تقوم بتغييرها على جهاز PS5 ، فلن تعرض الشاشة 120 هرتز.
لإصلاح ذلك ، افتح قائمة تكوين العرض.
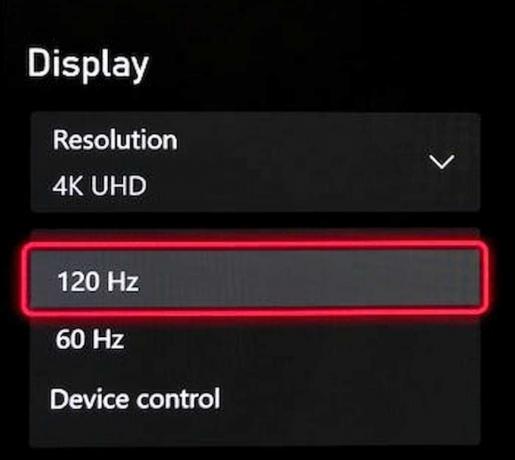
انتقل إلى إعدادات العرض وقم بتغيير معدل التحديث إلى 120 هرتز.
استنتاج
هذه بعض الطرق البسيطة التي يمكنك إصلاحها لا يظهر PS5 أو يتعرف على 120 هرتز على الشاشة إصدار بسرعة. إذا كانت لديك أي شكوك أخرى بخصوص المقال ، فيرجى التعليق وإخبارنا إذا كانت أي من الطرق مناسبة لك. لا تنس أن جميع الألعاب لا تدعم 120 إطارًا في الثانية ، وهناك عدد قليل فقط من الألعاب التي تدعم 120 إطارًا في الثانية ، ويمكن تشغيل هذه الألعاب فقط بمعدل 120 إطارًا في الثانية.


![قائمة بأفضل ROM مخصص لـ Redmi Note 5A / Prime [محدث]](/f/6396e08252ff0599d6c97bcca79382d7.jpg?width=288&height=384)
