تم: V Rising لا يمكن الاتصال بالخوادم أو الخادم غير متصل أو الاتصال أو خطأ في انتهاء المهلة
Miscellanea / / June 06, 2022
ارتفاع V هي إحدى ألعاب فيديو البقاء على قيد الحياة في عالم مصاصي الدماء والتي تم إطلاقها في مايو 2022 بواسطة Stunlock Studios. لعبة فيديو مطلق النار MMO متاحة فقط لنظام التشغيل Windows وقد صنفها اللاعبون بأنها جيدة جدًا حتى الآن على Steam. ومع ذلك ، تمامًا مثل ألعاب الفيديو متعددة اللاعبين الأخرى عبر الإنترنت ، فإن لعبة V Rising تمر أيضًا لا يمكن الاتصال بالخوادمأو خادم غير متصل بالإنترنت أو اتصال أو خطأ في المهلة الزمنية في كثير من الأحيان لمعظم اللاعبين هذه الأيام.
تصبح إحدى المشكلات الشائعة في لعبة فيديو متعددة اللاعبين عبر الإنترنت حيث يمكن للاعبين التعساء تواجه مشكلات متعلقة بالإنترنت أو مشكلات اتصال بالخادم أو شيء من هذا القبيل بسبب احتمال حدوث بعض المشكلات أسباب. بغض النظر عن مدى قوة جهاز الألعاب الذي تستخدمه ، إذا كانت ملفات اللعبة أو الخوادم تتعارض مع شيء غير متوقع ، فقد تواجه مثل هذه المشكلات على الإطلاق. لحسن الحظ ، هناك نوعان من الحلول الممكنة المذكورة أدناه بالنسبة لك.
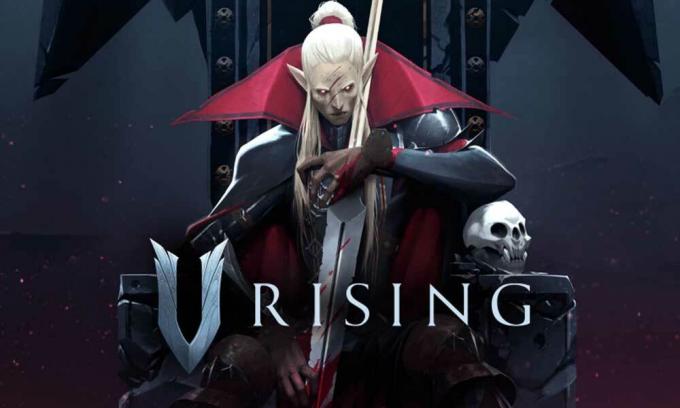
محتويات الصفحة
-
إصلاح: V Rising لا يمكن الاتصال بالخوادم أو الخادم في وضع عدم الاتصال أو الاتصال أو انتهاء المهلة خطأ
- 1. أعد تشغيل لعبة V Rising
- 2. قم بتشغيل اللعبة كمسؤول
- 3. تحقق من V Rising Server Status
- 4. تحقق من اتصال الإنترنت الخاص بك
- 5. لا تستخدم VPN أو خادم وكيل
- 6. تحديث V Rising
- 7. التحقق من ملفات اللعبة وإصلاحها
- 8. قم بتعيين التاريخ والوقت الصحيحين
- 9. تفعيل خدمة BattleEye
- 10. أضف لعبة V Rising إلى القائمة البيضاء لمكافحة الفيروسات
- 11. قم بتمكين الضبط التلقائي لـ Windows
- 12. مسح ذاكرة التخزين المؤقت DNS وإعادة تعيين تكوين IP
- 13. تعطيل الوكيل يدويًا (إن أمكن)
- 14. قم بتشغيل مستكشف أخطاء الشبكة ومصلحها
- 15. تحديث محول الشبكة
- 16. تحديث ويندوز
- 17. تحقق من وجود تحديثات اختيارية
إصلاح: V Rising لا يمكن الاتصال بالخوادم أو الخادم في وضع عدم الاتصال أو الاتصال أو انتهاء المهلة خطأ
حسنًا ، من الجدير بالذكر أنه حتى الحل الأساسي يمكنه أيضًا حل المشكلة لك في بعض الحالات. لذلك ، لا تتخطى أي طريقة حتى تتبعها مرة واحدة. وجد العديد من اللاعبين المتأثرين أن طرق استكشاف الأخطاء وإصلاحها مفيدة. الآن ، دون إضاعة المزيد من الوقت ، دعنا ننتقل إليه. هنا قدمنا لك فيديو تعليمي متعمق إذا كنت تريد.
1. أعد تشغيل لعبة V Rising
بادئ ذي بدء ، يجب أن تحاول إعادة تشغيل اللعبة بشكل صحيح على جهاز الكمبيوتر الخاص بك للتحقق مما إذا كانت المشكلة قد تم إصلاحها أم لا. في بعض الأحيان ، يمكن أن تؤدي إعادة التشغيل العادية للعبة إلى حل العديد من مواطن الخلل أو مشكلات بيانات ذاكرة التخزين المؤقت. إذا لم يكن كذلك ، يجب عليك إعادة تشغيل الكمبيوتر أيضًا.
الإعلانات
2. قم بتشغيل اللعبة كمسؤول
الشيء التالي الذي يمكنك القيام به هو منح حق وصول المسؤول المناسب إلى ملف اللعبة القابل للتنفيذ من مجلد اللعبة المثبت للسماح لجميع الاتصالات الجارية بسهولة. لنفعل ذلك:
- انقر على اليمين على ارتفاع V ملف اختصار exe على جهاز الكمبيوتر الخاص بك.
- الآن ، حدد الخصائص > انقر فوق التوافق التبويب.

- تأكد من النقر فوق شغل هذا البرنامج كمسؤول خانة اختيار لتحديده.
- انقر فوق يتقدم واختر نعم لحفظ التغييرات.
إذا كنت تستخدم مشغل Steam على جهاز الكمبيوتر الخاص بك لتشغيل لعبة V Rising ، فتأكد من اتباع نفس الخطوات مع عميل Steam للسماح بوصول المسؤول.
3. تحقق من V Rising Server Status
يوصى بشدة أيضًا بالتحقق من حالة خادم V Rising في تلك اللحظة لمعرفة ما إذا كانت خوادم اللعبة تواجه مشكلة في وقت التعطل أو الصيانة. يجب عليك متابعة المسؤول تضمين التغريدة يتعامل Twitter مع جميع المعلومات المتعلقة بالخادم مباشرة من المطورين. يمكنك أيضًا التعرف على ما إذا كان اللاعبون الآخرون يواجهون نفس المشكلة التي تواجهها أم لا. لذا ، فإن متابعة الصفحة وتمكين الإشعارات سيكون مفيدًا.
الإعلانات
إذا كان هناك انقطاع في الخادم ، فيجب أن تستمر في الانتظار لمدة ساعتين على الأقل قبل القفز إلى اللعبة مرة أخرى. إذا لم تكن هناك مشكلة في الخادم ، فتأكد من اتباع الطريقة التالية.
4. تحقق من اتصال الإنترنت الخاص بك
يجب أن تحاول التحقق من حالة شبكة الإنترنت من جانبك لأن سرعة الإنترنت البطيئة أو قوة الإشارة غير المستقرة يمكن أن تؤدي أيضًا إلى حدوث مشكلات متعددة مع خوادم اللعبة. لذلك ، سيتطلب الاتصال بخادم اللعبة دائمًا شبكة إنترنت جيدة. إذا كنت تستخدم اتصالاً سلكيًا (إيثرنت) ، فحاول التبديل إلى شبكة Wi-Fi أو العكس للتحقق من المشكلة. يمكنك أيضًا محاولة استخدام شبكة Wi-Fi مختلفة أو نقطة اتصال بيانات الجوال للتأكد من ذلك.
5. لا تستخدم VPN أو خادم وكيل
حاول ألا تستخدم أي تطبيقات VPN أو خوادم بروكسي على جهاز الكمبيوتر الخاص بك أو حتى مع جهاز توجيه Wi-Fi الخاص بك لأنه قد يحدث مشكلات في الاتصال بالخادم كثيرًا. على الرغم من أن الشبكات الافتراضية الخاصة مفيدة للوصول إلى المحتوى المقيد جغرافيًا أو خوادم الألعاب ، إلا أنها تزيد في النهاية من وقت اتصال الخادم أو يمكنك القول بزمن انتقال عالٍ على الإطلاق. يمكن أن يؤدي زيادة اختبار الاتصال أو وقت الاستجابة إلى حدوث أخطاء في الاتصال بالخادم ، أو انتهاء مهلة الطلب ، أو عدم إمكانية الاتصال بالخوادم ، وما إلى ذلك من مشكلات.
الإعلانات
6. تحديث V Rising
يُقترح أيضًا التحقق من تحديث اللعبة المتاح إذا لم تقم بتحديث إصدار اللعبة لفترة من الوقت. قد يحتوي إصدار لعبة قديم أو إصدار تصحيح معين على بعض الأخطاء أو مشكلات الاستقرار على الإطلاق. يجب عليك تثبيت آخر تحديث للعبة (إن وجد). لنفعل ذلك:
- افتح ال بخار العميل> اذهب إلى مكتبة > انقر فوق ارتفاع V من الجزء الأيمن.
- سيبحث تلقائيًا عن التحديث المتاح. إذا كان هناك تحديث متاح ، فتأكد من النقر فوق تحديث.
- قد يستغرق تثبيت التحديث بعض الوقت> بمجرد الانتهاء ، تأكد من إغلاق عميل Steam.
- أخيرًا ، أعد تشغيل جهاز الكمبيوتر الخاص بك لتطبيق التغييرات وتشغيل اللعبة مرة أخرى.
7. التحقق من ملفات اللعبة وإصلاحها
في بعض الأحيان ، قد تتسبب ملفات اللعبة التالفة أو المفقودة على جهاز الكمبيوتر أيضًا في حدوث العديد من التعارضات مع بدء تشغيل اللعبة أو حتى الاتصال بالخوادم. يجب عليك دائمًا التحقق من ملفات اللعبة وإصلاحها عبر مشغل Steam باتباع الخطوات أدناه للتأكد من عدم وجود مشكلة في ملفات اللعبة المثبتة.
- إطلاق بخار > انقر فوق مكتبة.
- انقر على اليمين على ارتفاع V من قائمة الألعاب المثبتة.
- الآن ، انقر فوق الخصائص > اذهب إلى ملفات محلية.

- انقر فوق تحقق من سلامة ملفات اللعبة.
- سيتعين عليك انتظار العملية حتى تكتمل.
- بمجرد الانتهاء من ذلك ، ما عليك سوى إعادة تشغيل جهاز الكمبيوتر الخاص بك.
8. قم بتعيين التاريخ والوقت الصحيحين
أصبح من الشائع هذه الأيام أن التكوين غير الصحيح للتاريخ والوقت على جهاز الكمبيوتر الشخصي الذي يعمل بنظام Windows قد يؤدي إلى مشكلة اتصال الخادم مع الألعاب. اعتمادًا على المنطقة المحددة وتنسيق الوقت الخاص بها ، قد تواجه أخطاء في الاتصال بالخادم إذا لم يتم تعيين التهيئة بشكل صحيح. لنفعل ذلك:
- اضغط على نظام التشغيل Windows + I مفاتيح لفتح إعدادات.
- انقر فوق الوقت واللغة من الجزء الأيمن> انقر فوق التاريخ والوقت.
- هنا تأكد من تحديد الفعلي وحدة زمنية حسب بلدك.
- يمكنك النقر فوق زامن الآن "لنقل البيانات لضبط الوقت والتاريخ تلقائيًا.
- الآن ، اضبط الوقت والتاريخ يدويًا حسب المنطقة التي اخترتها.
- بمجرد الانتهاء من ذلك ، يجب عليك تمكين خيار ضبط الوقت تلقائيًا.
- أخيرًا ، أعد تشغيل الكمبيوتر لتطبيق التغييرات.
9. تفعيل خدمة BattleEye
حسنًا ، BattleEye هي واحدة من برامج مكافحة الغش الشائعة في اللعبة والتي تكتشف وتحظر تلقائيًا الوصول غير المصرح به إلى خوادم اللعبة بصرف النظر عن منع القرصنة والغش وحظر اللاعبين و أكثر. لذلك ، يجب عليك تمكين وإعادة تشغيل خدمة BattleEye على جهاز الكمبيوتر الشخصي الذي يعمل بنظام Windows للتأكد من أن نظام مكافحة الغش داخل اللعبة لا يمنع اتصالك المستمر. للقيام بذلك:
- اضغط على نظام التشغيل Windows + R. مفاتيح لفتح يجري صندوق المحادثة.
- الآن اكتب services.msc وضرب يدخل لفتح خدمات.
- هنا سوف تضطر إلى معرفة خدمة BattleEye من القائمة.
- نقرتين متتاليتين على ال خدمة BattleEye > تحديد تلقائي من نوع بدء التشغيل.
- ثم انقر فوق بداية لتمكين هذه الخدمة> التالي ، انقر فوق إعادة تشغيل الخدمة من الجزء الأيمن.
- بمجرد الانتهاء من ذلك ، تأكد من إعادة تشغيل الكمبيوتر لتطبيق التغييرات.
10. أضف لعبة V Rising إلى القائمة البيضاء لمكافحة الفيروسات
من الجدير بالذكر أيضًا السماح بملف exe للعبة لبرنامج مكافحة الفيروسات أو يمكنك إضافة ملف اللعبة إلى القائمة البيضاء لتشغيله بشكل صحيح على جهاز الكمبيوتر. يمكن لبرامج مكافحة الفيروسات العدوانية أن تمنع ملفات اللعبة المشكوك فيها للتشغيل والاتصال بخوادم اللعبة. للقيام بذلك:
- اضغط على نظام التشغيل Windows + I مفاتيح لفتح إعدادات.
- انقر فوق الخصوصية و أمن من الجزء الأيمن.
- انقر فوق أمن Windows > اذهب إلى الحماية من الفيروسات والتهديدات.
- اذهب إلى إدارة الحماية من برامج الفدية من أسفل الصفحة.
- تاكد من يُمكَِن ال الوصول إلى المجلد المتحكم فيه تبديل> الآن ، انتقل إلى جدار الحماية وحماية الشبكة.
- ثم حدد السماح للتطبيق من خلال جدار الحماية > انقر هنا تغيير الاعدادات.
- اضغط على السماح بتطبيق آخر ... زر وانقر على تصفح.
- سيكون عليك إضافة المحدد ArmaReforger.exe ملف التطبيق من دليل اللعبة المثبت.
- بمجرد التحديد ، انقر فوق فتح ثم انقر فوق يضيف > أخيرًا ، حاول تشغيل اللعبة والاتصال بالخوادم.
11. قم بتمكين الضبط التلقائي لـ Windows
يجب عليك دائمًا تمكين ميزة الضبط التلقائي لـ Windows على جهاز الكمبيوتر الخاص بك. ميزة Window Auto-Tuning هي برنامج لتحسين أداء البرامج التي تتلقى بيانات TCP عبر الشبكة تلقائيًا. لنفعل ذلك:
- اضغط على رمز Windows من شريط المهام لفتح ملف قائمة البدأ.
- الآن اكتب كمد > ابحث عن موجه الأمر.
- انقر على اليمين على موجه الأمر واختر تشغيل كمسؤول. إذا طُلب منك ذلك بواسطة UAC ، فانقر فوق نعم المضي قدما.
- بمجرد ظهور نافذة موجه الأوامر ، ما عليك سوى نسخ ولصق سطر الأوامر التالي ثم الضغط على يدخل لتنفيذه:
تعيين netsh int tcp autotuninglevel العمومي = عادي
- سوف تتلقى 'نعم' الرسالة ثم توجه إلى الطريقة التالية. لا تغلق نافذة موجه الأوامر.
12. مسح ذاكرة التخزين المؤقت DNS وإعادة تعيين تكوين IP
تأكد من مسح ذاكرة التخزين المؤقت لـ DNS على جهاز الكمبيوتر الخاص بك لإزالة ملفات ذاكرة التخزين المؤقت المخزنة المتعلقة بتكوين الإنترنت بسهولة. يمكن أن يساعد أيضًا الكمبيوتر وإعدادات الإنترنت على الاتصال بخوادم اللعبة حديثًا دون أي بيانات ذاكرة تخزين مؤقت تالفة أو قديمة. للقيام بذلك:
- اضغط على مفتاح Windows على لوحة المفاتيح لفتح ملف قائمة البدأ > النوع موجه الأمر وابحث عنها.
- حاليا، انقر على اليمين على موجه الأمر > تحديد تشغيل كمسؤول.
- انقر فوق نعم للتشغيل مع وصول المسؤول> بمجرد فتح نافذة موجه الأوامر ، اكتب الأمر التالي واضغط يدخل:
إيبكونفيغ / فلوشدس
- ستظهر رسالة ناجحة> أغلق نافذة موجه الأوامر.
- بمجرد الانتهاء من ذلك ، تأكد من تشغيل سطر الأوامر التالي عن طريق النسخ واللصق والضغط على ملف يدخل مفتاح واحد تلو الآخر:
ipconfig / إطلاق ipconfig / تجديد netsh winsock إعادة تعيين netsh int ip إعادة تعيين واجهة netsh ipv4 إعادة تعيين واجهة netsh ipv6 إعادة تعيين واجهة netsh tcp
- بمجرد الانتهاء من كل شيء ، يجب إعادة تشغيل الكمبيوتر لتطبيق التغييرات.
13. تعطيل الوكيل يدويًا (إن أمكن)
حاول إيقاف تشغيل الخادم الوكيل على جهاز الكمبيوتر الشخصي الذي يعمل بنظام Windows إذا كنت تستخدمه. تمامًا مثل خدمة VPN ، يمكن أن يتعارض الخادم الوكيل مع خوادم الألعاب عبر الإنترنت أثناء الاتصال. لتعطيل الوكيل:
- اضغط على نظام التشغيل Windows + I مفاتيح لفتح إعدادات.
- انقر فوق الشبكة والإنترنت من الجزء الأيمن.
- اذهب إلى الوكيل > تأكد من قم بإيقاف تشغيل الخادم الوكيل إعدادات.
- يجب عليك أيضا اطفئه ال الكشف عن الإعدادات تلقائيا تبديل.
- الآن ، يمكنك محاولة تشغيل ملف ارتفاع V اللعبة ، والاتصال بالخوادم للتحقق من المشكلة.
14. قم بتشغيل مستكشف أخطاء الشبكة ومصلحها
في بعض الأحيان ، قد لا يتم اكتشاف المشكلات المتعلقة باتصال الشبكة على جهاز الكمبيوتر الخاص بك بسهولة. في هذا السيناريو ، يقدم نظام Windows خيار استكشاف أخطاء الإنترنت الداخلي الذي يمكنك تجربته باتباع الخطوات التالية:
- اضغط على نظام التشغيل Windows + I مفاتيح لفتح إعدادات.
- انقر فوق نظام من الجزء الأيمن.
- الآن ، انقر فوق استكشاف الاخطاء > اذهب إلى مستكشفات الأخطاء ومصلحها الأخرى.
- ستجد هنا قائمة بخيارات استكشاف الأخطاء وإصلاحها. فقط اكتشف ملف اتصالات الإنترنت اختيار.
- اضغط على يجري بجانب خيار اتصالات الإنترنت.
- انتظر حتى تكتمل عملية استكشاف أخطاء النظام وإصلاحها.
- إذا لم يتم العثور على أي مشكلة ، فتأكد من النقر فوق يجري مستكشف الأخطاء ومصلحها محول الشبكة جدا.
- مرة أخرى ، إذا وجدت شيئًا ما يتعارض مع اتصال الإنترنت أو محول الشبكة ، فيجب عليك تحديثه باتباع الطريقة التالية المهمة.
15. تحديث محول الشبكة
يجب عليك أيضًا محاولة التحقق من تحديث محول الشبكة وتثبيت التحديث (إن وجد) على جهاز الكمبيوتر الخاص بك. قد يتعارض برنامج تشغيل محول الشبكة القديم أو التالف مع الاتصالات الجارية بخادم اللعبة. لنفعل ذلك:
- انقر على اليمين على ال قائمة البدأ لفتح ملف قائمة الوصول السريع.
- انقر فوق مدير الجهاز من القائمة.
- حاليا، نقرتين متتاليتين على ال محولات الشبكة فئة لتوسيع القائمة.
- ثم انقر على اليمين على جهاز الشبكة المحدد الذي تستخدمه.
- يختار تحديث السائق > اختر ابحث تلقائيًا عن السائقين.
- إذا كان هناك تحديث متوفر ، فسيتم تنزيل أحدث إصدار وتثبيته تلقائيًا.
- بمجرد الانتهاء من ذلك ، تأكد من إعادة تشغيل جهاز الكمبيوتر الخاص بك لتغيير التأثيرات.
ومع ذلك ، إذا لم يكن هناك تحديث متاح ، فتأكد من تنزيل أحدث إصدار من برنامج تشغيل الشبكة وتثبيته يدويًا على جهاز الكمبيوتر الخاص بك مباشرةً من الموقع الرسمي. حسنًا ، توجه إلى موقع الويب الخاص بالشركة المصنعة لجهاز الكمبيوتر المحمول أو جهاز الشبكة ، ثم انتقل إلى رقم الطراز المحدد (إن وجد). بمجرد التنزيل ، ما عليك سوى تشغيل الملف وإكمال عملية التثبيت. أخيرًا ، أعد تشغيل الكمبيوتر لتطبيق التغييرات.
16. تحديث ويندوز
يجب عليك أيضًا التحقق من تحديث Windows المتاح على جهاز الكمبيوتر الخاص بك لأن Microsoft تستمر في الإصدار تحديث تصحيح أمان جديد أو التحديث التراكمي للميزات لأحدث إصدار من نظام التشغيل Windows في كثير من الأحيان. إذا لم تكن قد قمت بتحديث نظام Windows الخاص بك لفترة من الوقت ، فتأكد من اتباع الخطوات أدناه للقيام بذلك. قد يتعارض إصدار نظام قديم أو تالف مع بدء تشغيل اللعبة أو الاتصال بخوادم اللعبة.
- يضعط نظام التشغيل Windows + I مفاتيح لفتح ملف إعدادات Windows قائمة.
- بعد ذلك ، انقر فوق التحديث والأمان > تحديد تحقق من وجود تحديثات تحت تحديث ويندوز الجزء.

- إذا كان هناك تحديث متاح للميزة ، فحدد تنزيل وتثبيت.
- قد يستغرق الأمر بعض الوقت لإكمال التحديث.
- بمجرد الانتهاء من ذلك ، أعد تشغيل الكمبيوتر لتثبيت التحديث.
17. تحقق من وجود تحديثات اختيارية
أخيرًا وليس آخرًا ، إذا لم تجد شيئًا مثبتًا في صفحة Windows Update ، فلا داعي للقلق. تدفع Microsoft أحيانًا تحديث ميزة أو أي نوع من التحديث الاختياري إلى موقع منفصل لا يعرفه معظم المستخدمين حتى الآن. يجب عليك أيضًا البحث عن التحديثات الاختيارية باتباع الخطوات أدناه للتأكد من عدم وجود تحديث معلق لبرنامج التشغيل أو تصحيح الأمان. للقيام بذلك:
- يضعط نظام التشغيل Windows + I مفاتيح لفتح ملف إعدادات Windows قائمة.
- انقر فوق تحديث ويندوز من الجزء الأيمن> انقر فوق خيارات متقدمة.
- الآن ، قم بالتمرير لأسفل قليلاً ، وستجد ملف خيارات اضافية الجزء.
- انقر فوق تحديثات اختيارية > إذا كان هناك تحديث متاح ، فتأكد من تحديد التحديث.
- انقر فوق تحميل ملف التثبيت > بمجرد تثبيت التحديث ، أعد تشغيل النظام.
- أخيرًا ، يمكنك تشغيل ملف ارتفاع V لعبة على جهاز الكمبيوتر للتحقق مما إذا كان خطأ تعذر الاتصال بالخوادم لا يزال يزعجك أم لا.
هذا كل ما في الأمر يا رفاق. نحن نفترض أن هذا الدليل كان مفيدًا لك. لمزيد من الاستفسارات ، يمكنك التعليق أدناه.



![كيفية فتح Bootloader على LG G7 ThinQ [الطريقة الرسمية]](/f/5b7d007ef626bb1532e246a21fee8795.jpg?width=288&height=384)