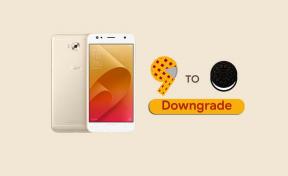إصلاح: Asus TUF F15 / A15 Bluetooth لا تعمل أو مشكلة في الاقتران
Miscellanea / / June 08, 2022
Asus TUF عبارة عن سلسلة تتمحور حول ألعاب الميزانية وتهدف إلى توفير تجربة ألعاب لائقة بميزانية كمبيوتر محمول أقل من المعتاد. ولكن مع كل مزاياها ، لديها نصيبها العادل من المشاكل. إحدى المشكلات التي أزعجت العديد من مستخدمي Asus TUF A15 و F15 هي اتصال Bluetooth. إما أنهم لا يستطيعون العثور على أي شبكة بلوتوث ، أو لن تكتمل عملية الاقتران بنجاح.
لذلك هنا في هذه المقالة ، سننظر في جميع الحلول الممكنة للمشكلة. من المؤكد أن أحد الحلول المذكورة أدناه يجب أن يحل مشكلة الكمبيوتر المحمول Asus TUF. لقد ذكرنا بعض الحلول الأساسية وكذلك بعض الحلول المعقدة. لكن أحدهم سيعمل مع أي مستخدم مضطرب. لذلك دون مزيد من اللغط ، دعنا ندخل في الأمر.

محتويات الصفحة
-
كيفية إصلاح TUF F15 / A15 Bluetooth لا يعمل أو مشكلة في الاقتران؟
- تأكد من تمكين Bluetooth:
- إعادة تشغيل الكمبيوتر:
- قم بتشغيل تشخيص Bluetooth عبر MyASUS:
- أعد تثبيت برامج تشغيل Bluetooth:
- تحديث برامج تشغيل البلوتوث:
- تشغيل مستكشف أخطاء Bluetooth ومصلحها:
كيفية إصلاح TUF F15 / A15 Bluetooth لا يعمل أو مشكلة في الاقتران؟
نظرًا لأنه من غير الممكن معرفة الحل الذي قد يعمل على نظام معين ، يجب عليك تجربة جميع الحلول واحدة تلو الأخرى حتى تجد الحل المناسب لك.
تأكد من تمكين Bluetooth:
يتم تمكين جهاز Bluetooth افتراضيًا. ولكن إذا تم تعطيله لسبب ما ، فلن يعمل بغض النظر عن مقدار المحاولة. تحتاج إلى تمكينه مرة أخرى. عملية ذلك بسيطة.
- اضغط مع الاستمرار على Windows Key + X واختر "Device Manager" من قائمة الخيارات.
- قم بتوسيع Bluetooth في نافذة مدير الجهاز وانقر بزر الماوس الأيمن على اسم جهاز Bluetooth الخاص بك.
- اختر "تمكين الجهاز".
أغلق الآن كل نافذة وحاول استخدام البلوتوث مرة أخرى. إذا كان لا يزال لا يعمل بشكل جيد ، فجرّب الحل التالي.
الإعلانات
إعادة تشغيل الكمبيوتر:
في بعض الأحيان ، تتعطل معظم الوظائف الأساسية لجهاز كمبيوتر يعمل بنظام Windows إذا تم إيقاف تشغيل النظام في المرة الأخيرة بشكل مفاجئ أو بقوة. يمكن أن تؤدي إعادة تشغيل النظام بالكامل إلى إصلاحه. لذا جرب هذا أيضًا. انقر فوق زر البدء ، وانتقل إلى الطاقة ثم اختر إعادة التشغيل.
انتظر حتى تتم إعادة تشغيل جهاز الكمبيوتر الخاص بك تمامًا ، ثم حاول استخدام Bluetooth مرة أخرى. إذا كان لا يزال لا يعمل بشكل جيد ، فجرّب الحل التالي.
قم بتشغيل تشخيص Bluetooth عبر MyASUS:
MyAsus هو تطبيق موجود على جميع أجهزة كمبيوتر Asus المحمولة تقريبًا. إذا لم يكن متوفرًا في جهازك ، فقم بتنزيله وتثبيته من متجر Microsoft.
- افتح MyAsus وحدد Customer Support.
- انتقل إلى تشخيص النظام ثم حدد المربع الخاص بـ Bluetooth.
- أخيرًا ، انقر فوق الفحص.
أغلق الآن كل نافذة وحاول استخدام البلوتوث مرة أخرى. إذا كان لا يزال لا يعمل بشكل جيد ، فجرّب الحل التالي.
الإعلانات
أعد تثبيت برامج تشغيل Bluetooth:
ستؤدي إعادة تثبيت برامج تشغيل Bluetooth إلى تنظيف ملفات برنامج تشغيل Bluetooth الخاصة بك تمامًا وتثبيتها مرة أخرى.
- اضغط مع الاستمرار على Windows Key + X واختر "Device Manager" من قائمة الخيارات.
- قم بتوسيع Bluetooth في نافذة مدير الجهاز وانقر بزر الماوس الأيمن على اسم جهاز Bluetooth الخاص بك.
- اختر "إلغاء تثبيت الجهاز".
- ستظهر نافذة إلغاء تثبيت الجهاز. انقر فوق الزر Uninstall (إلغاء التثبيت) ، وستتم إزالة الجهاز من الكمبيوتر.
- الآن ، ارجع إلى نافذة Device Manager وانقر بزر الماوس الأيمن على Bluetooth.
- ثم حدد خيار المسح بحثًا عن تغييرات الأجهزة. سيؤدي ذلك إلى تثبيت برامج تشغيل سماعة الرأس مرة أخرى. فقط لا تفصل سماعة الرأس من جهاز الكمبيوتر الخاص بك أثناء العملية برمتها.
تحديث برامج تشغيل البلوتوث:
إذا لم ينجح الحل السابق ، فجرّب هذه المحاولة. هذا لأنه ، في بعض الحالات ، يمكن حل مشاكل Bluetooth ببساطة عن طريق تحديث برامج تشغيل Bluetooth. يحتاج Windows إلى برامج تشغيل محدثة ليظل متوافقًا مع كل جهاز ممكن هناك. لذلك إذا كنت تستخدم برامج تشغيل قديمة ، فقم بتحديث برامج التشغيل على الفور. قد يحل ذلك مشكلتك مع البلوتوث لا يعمل بشكل صحيح.
هناك ثلاث طرق لتحديث برنامج التشغيل. يمكنك القيام بذلك تلقائيًا أو يدويًا أو باستخدام تطبيق تابع لجهة خارجية.
الإعلانات
للقيام بذلك تلقائيًا ، يمكنك استخدام مدير جهاز Windows.
- اضغط مع الاستمرار على Windows Key + X واختر "Device Manager" من قائمة الخيارات.
- قم بتوسيع Bluetooth في نافذة مدير الجهاز وانقر بزر الماوس الأيمن على اسم جهاز Bluetooth الخاص بك.
- اختر "تحديث برنامج التشغيل".
- اختر "البحث تلقائيًا عن برنامج التشغيل المحدث".
- اتبع التعليمات التي تظهر على الشاشة وقم بتثبيت تحديث برنامج التشغيل الذي يظهر.
تحتاج إلى زيارة موقع دعم Asus للعملية اليدوية والبحث عن ملف إعداد برنامج التشغيل. سيكون مثل أي ملف تثبيت برنامج آخر. بمجرد العثور على ملف الإعداد ، قم بتثبيته على جهاز الكمبيوتر الخاص بك كما هو الحال مع أي تطبيق آخر.
إلى جانب هاتين الطريقتين ، لديك أيضًا خيار ثالث. يمكنك تثبيت أداة مساعدة لبرنامج تشغيل تابع لجهة خارجية على جهاز الكمبيوتر الخاص بك ، وسيقوم تلقائيًا بفحص جهاز الكمبيوتر الخاص بك بحثًا عن أي برامج تشغيل قديمة أو مفقودة. سيقوم أيضًا بتثبيت أحدث برامج التشغيل على جهاز الكمبيوتر الخاص بك بنقرة بسيطة. ومع ذلك ، فإن أدوات البرامج المساعدة هذه عادة ما يكون لها ثمن. لكن الثمن يستحق ذلك حيث لا داعي للقلق بشأن برامج التشغيل على جهاز الكمبيوتر الخاص بك مرة أخرى.
أغلق الآن كل نافذة وحاول استخدام البلوتوث مرة أخرى. إذا كان لا يزال لا يعمل بشكل جيد ، فجرّب الحل التالي.
تشغيل مستكشف أخطاء Bluetooth ومصلحها:
يدرك Windows أن مستخدميه يتعرضون أحيانًا لأنواع مختلفة من الأخطاء. لمساعدة المستخدمين ، قام Windows بتضمين ميزة أداة استكشاف الأخطاء وإصلاحها في نظام التشغيل والتي يمكن للمستخدم من خلالها إصلاح بعض المشكلات المتعلقة بأجهزته.
- اضغط على مفتاح Windows + I لفتح إعدادات Windows.
- انقر فوق التحديث والأمان.
- انقر فوق علامة التبويب "استكشاف الأخطاء وإصلاحها" في الجزء الأيمن من نافذة إعدادات التحديث والأمان.
- ثم في الجزء الأيسر ، انقر فوق Bluetooth ثم انقر فوق الخيار "تشغيل مستكشف الأخطاء ومصلحها".
- اتبع التعليمات التي تظهر على الشاشة لإكمال عملية استكشاف الأخطاء وإصلاحها لـ Bluetooth.
- أخيرًا ، أعد تشغيل جهاز الكمبيوتر الخاص بك.
هذه هي جميع الحلول لإصلاح مشكلة البلوتوث TUF F15 / A15 التي لا تعمل أو الاقتران. إذا كان لديك أي أسئلة أو استفسارات حول هذا المقال ، فقم بالتعليق أدناه وسنعاود الاتصال بك. أيضا ، تحقق من مقالاتنا الأخرى على نصائح وحيل iPhone ،نصائح وحيل Android, نصائح وحيل للكمبيوتر الشخصي، وأكثر من ذلك بكثير لمزيد من المعلومات المفيدة.