كيفية الإصلاح في حالة عدم تشغيل مقاطع فيديو 4K على نظام التشغيل Windows 11
Miscellanea / / June 15, 2022
جلب Windows 11 تصميمًا كبيرًا. إنه أكثر سهولة في الاستخدام وهو بالتأكيد أفضل من الإصدار السابق من نظام التشغيل Windows. قامت Microsoft بعمل جيد في جعل واجهة المستخدم أكثر إقناعًا. ولكن يبدو أن الشركة فشلت في تزويد المستخدمين بتجربة برمجيات خالية من الأخطاء. هناك قائمة كبيرة من المشاكل التي يواجهها المستخدمون بعد ترقية أجهزة الكمبيوتر الخاصة بهم إلى Windows 11. في المنشور ، سنتحدث عن مشكلة عدم تشغيل مقاطع الفيديو بدقة 4K على نظام التشغيل Windows 11 وسنبحث أيضًا عن الحلول الممكنة.
لقد مرت الأيام التي اعتدنا فيها على الاهتمام ببقية الإنترنت. الآن ، نريد الاستمتاع بالمحتوى بأفضل دقة متوفرة. قبل عام أو عامين ، كان 1080 بكسل هو أقصى دقة لمعظم مقاطع الفيديو. لكن مصنعي الهواتف الذكية يسمحون الآن بتسجيل فيديو 4K حتى في هواتفهم متوسطة المدى ، مما أدى إلى زيادة مقاطع الفيديو بدقة 4K على الإنترنت.

العودة إلى موضوعنا الرئيسي ، العديد من المستخدمين ، بعد ترقية أجهزة الكمبيوتر الخاصة بهم إلى نظام التشغيل Windows 11، يواجهون مشكلات في تشغيل الفيديو بدقة 4K. وبشكل أكثر تحديدًا ، تتأخر مقاطع الفيديو أحيانًا لبضع ثوانٍ ، وأحيانًا تتأخر كثيرًا. على الرغم من أنها ليست مشكلة حرجة ، إلا أنها مزعجة للأشخاص الذين يستهلكون مقاطع فيديو بدقة 4K بانتظام. يمكن أن تكون المشكلة متعلقة ببرنامج تشغيل رسومات ، أو مشغل فيديو معين ، أو تكوين النظام ، أو انخفاض الذاكرة المتوفرة ، أو ملفات الفيديو التالفة.
قبل أن تستمر في انتظار الإصلاح من Microsoft ، إليك بعض الأشياء التي يجب أن تحاول استعادة تشغيل الفيديو 4K السلس.
محتويات الصفحة
-
إليك كيفية إصلاح مشكلة عدم تشغيل مقاطع الفيديو بدقة 4K على جهاز كمبيوتر يعمل بنظام Windows 11
- الإصلاح 1: قم بتثبيت آخر تحديثات البرامج
- الإصلاح 2: تبديل وضع الطاقة
- الإصلاح 3: تحديث برنامج تشغيل الرسومات
- الإصلاح 4: التبديل إلى مشغل فيديو آخر
- الإصلاح 5: الحد من العمليات في الخلفية
- الإصلاح 6: قم بالتبديل إلى بطاقة الرسومات المخصصة
إليك كيفية إصلاح مشكلة عدم تشغيل مقاطع الفيديو بدقة 4K على جهاز كمبيوتر يعمل بنظام Windows 11
ليس من المهم تطبيق جميع الحلول التي ذكرناها أدناه. يمكن إصلاح المشكلة عن طريق أي من الحلول ، اعتمادًا على السبب. لذلك بعد تطبيق الإصلاح ، تحقق من حل المشكلة. خلاف ذلك ، انتقل إلى الحل التالي.
الإصلاح 1: قم بتثبيت آخر تحديثات البرامج
تستمر Microsoft في إرسال تحديثات البرامج البسيطة لإصلاح المشكلات المعروفة سابقًا. لذلك ، إذا قام المطورون بإصلاح المشكلة ، فسيتم تضمينها في آخر تحديث للبرنامج. عادةً ما يحافظ Windows على تحديث النظام عن طريق التثبيت التلقائي لتحديث البرنامج الأخير. ومع ذلك ، في كثير من الأحيان ، يتطلب الأمر تدخلاً يدويًا لتثبيت التحديث.
الإعلانات
للتحقق من توفر تحديث جديد ، افتح إعدادات واضغط على تحديث ويندوز من الشريط الجانبي الأيسر. الآن ، سترى جميع التحديثات المتاحة. قم بتنزيلها وتثبيتها جميعًا. قد تحتاج إلى إعادة تشغيل جهاز الكمبيوتر الخاص بك لإنهاء التثبيت. بمجرد تحديث جهاز الكمبيوتر الخاص بك ، افتح أي فيديو بدقة 4K وتحقق مما إذا كانت المشكلة قد تم إصلاحها.
الإصلاح 2: تبديل وضع الطاقة
بشكل افتراضي ، تحتوي جميع أجهزة الكمبيوتر التي تعمل بنظام Windows 11 على الوضع المتوازن كوضع الطاقة. إنه يعمل بشكل جيد عندما لا تستخدم جهاز الكمبيوتر الخاص بك الذي يتطلب موارد عالية. على سبيل المثال ، تشغيل الموسيقى وتصفح الويب وما إلى ذلك. ولكن ، إذا لم يكن جهاز الكمبيوتر الخاص بك يحتوي على موارد عالية الجودة ، فيمكن أن يؤدي الوضع المتوازن إلى تشغيل مشكلات متعلقة بالأداء. قد يكون هذا هو السبب وراء قدرتك على الاستمتاع بمقاطع فيديو 4K.
لتغيير إعدادات وضع الطاقة ، اتبع الخطوات التالية:
1. افتح ال إعدادات التطبيق على جهاز الكمبيوتر الخاص بك.
الإعلانات

2. اضغط على الطاقة والبطارية اختيار.

الإعلانات
3. انقر فوق القائمة المنسدلة بجوار خيار وضع الطاقة.

4. يختار أفضل أداء.

الإصلاح 3: تحديث برنامج تشغيل الرسومات
ليس من المنطقي أن استخدام برامج تشغيل رسومات قديمة أو قديمة يمكن أن يؤدي إلى العديد من المشكلات. يجب عليك دائمًا الاحتفاظ بأحدث برنامج تشغيل رسومات لتجنب المشكلات.
إليك كيفية تحديث برامج تشغيل الرسومات ببضع نقرات:
1. انقر على أيقونة البحث واكتب مدير الجهاز، وافتحه.

2. التوسع في محولات أجهزة العرض اختيار.
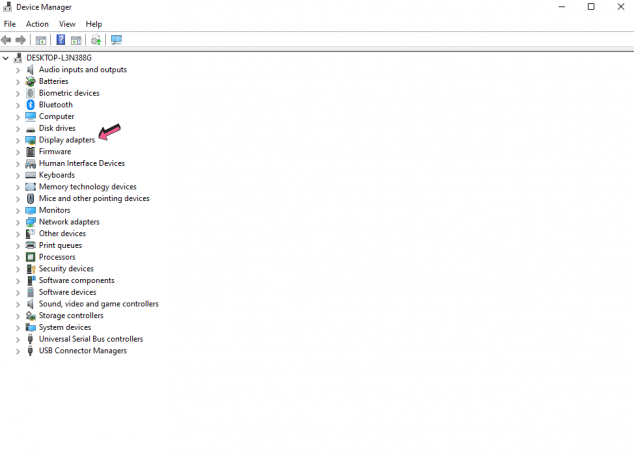
3. انقر بزر الماوس الأيمن فوق برامج تشغيل الرسومات وحدد تحديث السائق.

4. انقر على ابحث تلقائيًا عن السائقين. الآن ، سيبحث جهاز الكمبيوتر الخاص بك عن إصدار جديد من برنامج تشغيل الرسومات المحدد. إذا تم العثور عليها ، فسيقوم الكمبيوتر بتنزيلها وتثبيتها تلقائيًا.

5. أعد تشغيل الكمبيوتر وتحقق مما إذا كانت مشكلة تشغيل الفيديو بدقة 4K لا تزال قائمة.
الإصلاح 4: التبديل إلى مشغل فيديو آخر
قد تكون هناك مشكلة في مشغل الفيديو الحالي لديك والتي قد تكون سبب عدم قدرتك على الاستمتاع بمقاطع فيديو 4K. للتخلص من هذا الاحتمال ، قم بالتبديل إلى مشغل فيديو آخر يدعم مقاطع فيديو 4K. بعض أفضل البرامج المجانية هي PowerDVD و VLC Media Player و GOM Player.
الإصلاح 5: الحد من العمليات في الخلفية
تحتوي جميع أجهزة الكمبيوتر أو أجهزة الكمبيوتر على قدر محدود من ذاكرة الوصول العشوائي والتخزين. إذا كان هناك الكثير من العمليات قيد التشغيل في الخلفية ، فمن المحتمل أن تواجه مشكلات متعلقة بالأداء مثل التأخير في فتح التطبيق وإغلاقه ، والتأخير في تشغيل الفيديو ، وما إلى ذلك. لتحرير بعض ذاكرة الوصول العشوائي ، قم بإزالة التطبيقات غير الضرورية الموجودة في حالة التشغيل. بالإضافة إلى ذلك ، يمكنك استخدام Disk Cleaner لإزالة الملفات غير الضرورية.
الإصلاح 6: قم بالتبديل إلى بطاقة الرسومات المخصصة
تأتي معظم أجهزة الكمبيوتر مع بطاقة رسومات مدمجة. بالإضافة إلى ذلك ، يمكنك الحصول على خيار لإضافة بطاقة رسومات مخصصة حسب حاجتك. في حالة عدم نجاح أي من الطرق المذكورة أعلاه بالنسبة لك ، نقترح إضافة بطاقة رسومات مخصصة حيث يمكنها التعامل بسهولة مع جميع المهام المتعلقة بالرسومات.
بعد إضافة رسومات مخصصة ، إليك الخطوات التي يجب عليك اتباعها:
1. افتح ال إعدادات التطبيق على جهاز الكمبيوتر الخاص بك.

2. اضغط على عرض اختيار.

3. الآن ، قم بالتمرير لأسفل وانقر فوق الرسومات.
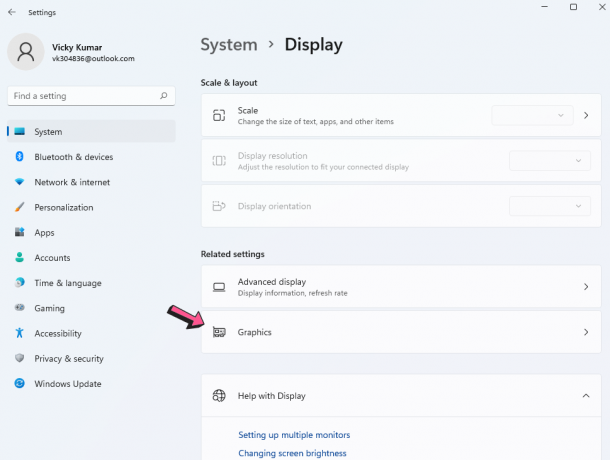
4. حدد مشغل الوسائط الذي تريد استخدامه لتشغيل مقاطع فيديو 4K.
5. انقر خيارات واختر أداء عالي.

في هذه المقالة ، قمنا بتغطية العديد من الطرق التي يمكنك من خلالها إصلاح مشكلة مقاطع الفيديو بدقة 4K على جهاز الكمبيوتر الذي يعمل بنظام Windows 11. دعنا نعرف الحل المناسب لك. شارك أيضًا بأفكارك (إن وجدت) في التعليقات أدناه.



