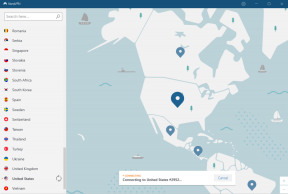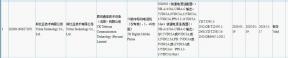إصلاح: Logitech G Pro X غير معترف به أو غير متصل بجهاز الكمبيوتر
Miscellanea / / June 17, 2022
لدى Logitech مجموعة واسعة من منتجات الكمبيوتر الطرفية. ومن بينها سماعة الرأس G Pro X الشهيرة التي أحب العديد من اللاعبين استخدامها لجلساتهم المكثفة. ولكن لم يتمكن كل مالكي G Pro X من استخدام سماعات الرأس الخاصة بهم إلى أقصى حد.
المشكلة التي يواجهونها هي الاتصال. لدى Logitech تطبيق G Hub يتيح للمستخدمين تعديل أجهزة Logitech المتوافقة وفقًا لرغبتهم. لكن أصحاب Logitech G Pro X يشتكون من أن الجهاز يظهر على أنه غير متصل بتطبيق G Hub حتى عند توصيله بأجهزة الكمبيوتر الخاصة بهم. هذه مشكلة بالنسبة للكثيرين ، لا سيما بالنظر إلى خيارات تخصيص التطبيق لسماعة الرأس. لذلك هنا في هذه المقالة ، سننظر في جميع الحلول الممكنة التي حلت المشكلة للعديد من المستخدمين في جميع أنحاء العالم. دون مزيد من اللغط ، دعنا ندخل في الأمر.
اقرأ أيضا
إصلاح: Logitech G Pro X Mic لا يعمل
الإصلاح: سماعة Logitech G Pro X للجانب الأيسر أو الجانب الأيمن لا تعمل

محتويات الصفحة
-
إصلاح: Logitech G Pro X غير معترف به أو غير متصل بجهاز الكمبيوتر
- قم بتحديث برنامج التشغيل الخاص بك:
- تحقق من إعدادات الصوت:
- قم بإلغاء تثبيت أدوات الصوت التابعة لجهات خارجية:
- أعد تثبيت G Hub:
إصلاح: Logitech G Pro X غير معترف به أو غير متصل بجهاز الكمبيوتر
بالنسبة لبعض المستخدمين ، كانت المشكلة بسيطة. كان لديهم سائقين قديمين لسماعات الرأس ، الأمر الذي أزعجهم. وبالنسبة لبعض المستخدمين ، كان الميكروفون. إذا تم تعطيل الميكروفون في إعدادات Windows ، فستظهر سماعة الرأس على أنها غير متصلة في تطبيق G Hub. فلنلقِ نظرة على كل الأشياء التي تحتاجها لمحاولة إصلاح المشكلة غير المتصلة.
قم بتحديث برنامج التشغيل الخاص بك:
يحتاج Windows إلى برامج تشغيل محدثة ليظل متوافقًا مع كل جهاز ممكن هناك. لذلك إذا كنت تستخدم برامج تشغيل قديمة ، فقم بتحديث برامج تشغيل الصوت على الفور. قد يحل ذلك مشكلتك مع عدم التعرف على سماعة الرأس.
هناك ثلاث طرق لتحديث برنامج التشغيل. يمكنك القيام بذلك تلقائيًا أو يدويًا أو باستخدام تطبيق تابع لجهة خارجية.
الإعلانات
للقيام بذلك تلقائيًا ، يمكنك استخدام مدير جهاز Windows.
- اضغط مع الاستمرار على Windows Key + X واختر "Device Manager" من قائمة الخيارات.
- قم بتوسيع مدخلات ومخرجات الصوت في نافذة مدير الجهاز وانقر بزر الماوس الأيمن على اسم جهاز الصوت الخاص بك.
- اختر "تحديث برنامج التشغيل".
- اختر "البحث تلقائيًا عن برنامج التشغيل المحدث".

- اتبع التعليمات التي تظهر على الشاشة وقم بتثبيت تحديث برنامج التشغيل الذي يظهر.
أنت بحاجة إلى زيارة موقع دعم لوجيتك للعملية اليدوية وابحث عن ملف إعداد برنامج التشغيل. سيكون مثل أي ملف تثبيت برنامج آخر. بمجرد العثور على ملف الإعداد ، قم بتثبيته على جهاز الكمبيوتر الخاص بك كما هو الحال مع أي تطبيق آخر.
إلى جانب هاتين الطريقتين ، لديك أيضًا خيار ثالث. يمكنك تثبيت أداة مساعدة لبرنامج تشغيل تابع لجهة خارجية على جهاز الكمبيوتر الخاص بك ، وسيقوم تلقائيًا بفحص جهاز الكمبيوتر الخاص بك بحثًا عن أي برامج تشغيل قديمة أو مفقودة. سيقوم أيضًا بتثبيت أحدث برامج التشغيل على جهاز الكمبيوتر الخاص بك بنقرة بسيطة. ومع ذلك ، فإن أدوات البرامج المساعدة هذه عادة ما يكون لها ثمن. لكن الثمن يستحق ذلك حيث لا داعي للقلق بشأن برامج التشغيل على جهاز الكمبيوتر الخاص بك مرة أخرى.
الإعلانات
إذا لم يؤد تحديث برامج تشغيل الصوت على جهاز الكمبيوتر إلى حل مشكلتك ، فجرب الحل التالي.
تحقق من إعدادات الصوت:
يحتاج Windows إلى الوصول إلى الميكروفون لتمكينه أو تعطيله لجهاز الكمبيوتر. لذا تأكد من السماح لك بالوصول إلى الميكروفون لنظام Windows.
- انقر فوق شريط البحث وابحث عن إعدادات خصوصية الميكروفون. بمجرد ظهوره في نتائج البحث ، انقر فوقه.
- انقر فوق زر التغيير ثم قم بتشغيل مفتاح التبديل للوصول إلى الميكروفون لهذا الجهاز.

الإعلانات
- قم بتشغيل مفتاح التبديل للخيار السماح للتطبيقات بالوصول إلى الميكروفون الخاص بك.
- قم بالتمرير لأسفل وابحث عن خيار السماح للميكروفون بالوصول على سطح المكتب. قم بتشغيل التبديل لذلك أيضًا.
أنت الآن بحاجة إلى تمكين الميكروفون في إعدادات لوحة التحكم الخاصة بك.
- انقر فوق شريط البحث وابحث عن لوحة التحكم. بمجرد ظهوره في نتائج البحث ، انقر فوقه.
- انقر فوق خيار العرض حسب الخيار في الزاوية اليمنى العليا ، وستظهر قائمة منسدلة. حدد "أيقونات صغيرة" هنا.
- انقر فوق علامة التبويب التسجيل في القائمة الجديدة التي تظهر. هنا ، تأكد من تمكين Logitech G Pro X Mic. إذا تم تمكينه ، فسترى علامة خضراء صغيرة في الجزء السفلي من الميكروفون.
- إذا لم يتم تمكينه ، فانقر بزر الماوس الأيمن على واختر "تمكين".

- انقر فوق "موافق" ثم انقر فوق "تطبيق".
تحقق الآن من تطبيق G Hub. يجب أن تُظهر سماعة الرأس Logitech G Pro X على أنها متصلة.
قم بإلغاء تثبيت أدوات الصوت التابعة لجهات خارجية:
يستخدم الكثير منا أدوات صوت معادل الصوت من جهات خارجية على أجهزة الكمبيوتر الخاصة بنا لتحسين تجربة الصوت. بشكل افتراضي ، نحصل على إعدادات وملفات تعريف صوت مختلفة عند تثبيت برامج تشغيل الصوت. لكن بعض المستخدمين يرغبون في تعديل تجربة الصوت الخاصة بهم ، وفي البحث عن ذلك ، يستخدمون أدوات صوتية خاصة بطرف ثالث وفقًا لاحتياجاتهم. ومع ذلك ، قد تكون أدوات الصوت التابعة لجهات خارجية هي السبب وراء مشكلتك.
قد لا تكون سماعات الرأس Logitech G Pro X متوافقة مع أداة الصوت الخارجية التي تستخدمها على جهاز الكمبيوتر الخاص بك. الحل الوحيد الذي لديك هنا هو إلغاء تثبيت أداة الصوت التابعة لجهة خارجية من جهاز الكمبيوتر الخاص بك تمامًا.
جرب الحل التالي إذا لم تؤد إزالة تثبيت أداة الصوت التابعة لجهة خارجية إلى حل مشكلتك.
أعد تثبيت G Hub:
تطبيق G Hub من Logitech هو أيضًا مخطئ في بعض المناسبات. إذا كان لديك هذا التطبيق على جهاز الكمبيوتر الخاص بك ، فأنت بحاجة إلى محاولة إعادة تثبيته.
- انقر فوق شريط البحث وابحث عن لوحة التحكم. بمجرد ظهوره في نتائج البحث ، انقر فوقه.
- انقر فوق خيار العرض حسب الخيار في الزاوية اليمنى العليا ، وستظهر قائمة منسدلة. حدد "أيقونات صغيرة" هنا.
- انقر الآن على البرامج والميزات. سيعرض هذا جميع التطبيقات المثبتة على جهاز الكمبيوتر الخاص بك.
- انقر فوق Logitech G Hub ثم انقر فوق إلغاء التثبيت.
- الآن ، قم بإعادة تشغيل جهاز الكمبيوتر الخاص بك.
- لتنزيل أحدث إصدار مرة أخرى ، انتقل إلى Logitech G Hub’s صفحة التحميل، وانقر فوق تنزيل لنظام التشغيل Windows.
- بمجرد اكتمال التنزيل ، افتح الملف وقم بتثبيت البرنامج على جهاز الكمبيوتر الخاص بك.
- أعد تشغيل الكمبيوتر وافصل سماعة الرأس.
- بعد إعادة التشغيل ، افتح G Hub مرة أخرى وقم بتوصيل سماعة الرأس بجهاز الكمبيوتر الخاص بك. يجب أن يظهر على الشاشة على أنه متصل.
هذه هي الطريقة التي يمكنك بها إصلاح Logitech G Pro X غير معروف أو غير متصل بجهاز الكمبيوتر. إذا كان لديك أي أسئلة أو استفسارات حول هذا المقال ، فقم بالتعليق أدناه ، وسنعاود الاتصال بك. أيضا ، تحقق من مقالاتنا الأخرى على نصائح وحيل iPhone ،نصائح وحيل Android, نصائح وحيل للكمبيوتر الشخصي، وأكثر من ذلك بكثير لمزيد من المعلومات المفيدة.