الإصلاح: Asus TUF F15 / A15 لا تستخدم GPU
Miscellanea / / June 23, 2022
تزداد قوة أجهزة الكمبيوتر المحمولة للألعاب TUF من Asus بشكل مطرد ، حيث تقدم مستويات أداء يمكن أن تنافس طرازات ROG الأغلى ثمناً. قد يكون من المفيد التفكير في طراز FX506 الجديد إذا لم تكن مهتمًا بميزات أو أضواء RGB. مع هذا العام ASUS TUF كمبيوتر محمول للألعاب ، قامت ASUS بتحسين الصيغة بشكل أكبر وإضافة وحدة رسومات أكثر قوة.
ولكن ، هناك العديد من العيوب في كل من الأجهزة ويشكو المستخدمون بانتظام من هذه المشكلات. هذا هو السبب مؤخرًا ؛ تأتي بعض التقارير تفيد بأن Asus TUF F15 / A15 لا يستخدم GPU. هذا هو السبب الرئيسي لوجودنا هنا مع هذا الدليل الشامل. هنا وصفنا بعض الإصلاحات المهمة التي ستساعدك على إصلاح Asus TUF F15 / A15 الذي لا يستخدم وحدة معالجة الرسومات. اذا هيا بنا نبدأ.

محتويات الصفحة
-
كيفية إصلاح Asus TUF F15 / A15 بدون استخدام وحدة معالجة الرسومات
- الإصلاح 1: أعد تشغيل جهازك
- الإصلاح 2: تحديث برنامج تشغيل GPU الخاص بك
- الإصلاح 3: نافذة التحديث
- الإصلاح 4: تغيير إعدادات GPU
- الإصلاح 5: تحقق مما إذا تم تمكين GPU المخصص في BIOS
- الإصلاح 6: قم بالتبديل إلى GPU المخصص يدويًا
- الإصلاح 7: تحديث برنامج BIOS الثابت
- الإصلاح 8: اتصل بفريق الدعم
كيفية إصلاح Asus TUF F15 / A15 بدون استخدام وحدة معالجة الرسومات
يمكنك اتباع هذه الحيل لإصلاح مشكلات Asus TUF F15 / A15 التي لا تستخدم GPU. لذلك ، لنبدأ بالإصلاحات.
الإصلاح 1: أعد تشغيل جهازك
يمكن لمستخدمي Asus TUF A15 / F15 محاولة إعادة تشغيل الجهاز إذا استمروا في مواجهة نفس الخطأ. يمكن أن تؤدي عملية إعادة التشغيل البسيطة إلى حل العديد من المشكلات نظرًا لأنها تمسح جميع بيانات ذاكرة التخزين المؤقت في ذاكرة الوصول العشوائي عند إعادة تشغيل نظامك. وبالتالي ، سيكون الجهاز قادرًا على الأداء بشكل أفضل مرة أخرى بعد بداية جديدة. سيكون من المفيد تجربتها ومعرفة ما إذا كان ذلك يعمل على إصلاح Asus TUF A15 / F15 لا يستخدم خطأ GPU.
الإصلاح 2: تحديث برنامج تشغيل GPU الخاص بك
في حالة Asus TUF F15 / A15 بدون وحدة معالجة رسومات مخصصة ، يجب أن يكون برنامج تشغيل GPU هو منفذ الاتصال الأول. قد يتسبب برنامج تشغيل رسومات قديم أو تالف في حدوث ذلك. حافظ على تحديث برنامج تشغيل الرسومات الخاص بك على نظام التشغيل Windows الخاص بك لتجنب ذلك. يمكنك القيام بذلك باتباع الخطوات التالية:
الإعلانات
- ابدأ بالبحث عن devmgmt.msc في تشغيل. سيتم فتح إدارة الأجهزة.
- في علامة التبويب محول العرض ، قم بتوسيع أجهزة العرض.
- الآن ، حدد تحديث برامج التشغيل من قائمة النقر بزر الماوس الأيمن.

- ثم ، أخيرًا ، حدد الخيار ابحث تلقائيًا عن برامج التشغيل.
الإصلاح 3: نافذة التحديث
حاول إعادة تشغيل جهازك إذا كنت قد حاولت بالفعل تحديث برنامج تشغيل GPU وما زلت لا تستطيع الحصول على Asus TUF F15 / A15 لاستخدام وحدة معالجة الرسومات. إذا قمت بتحديث نظام التشغيل Windows الخاص بك ، فستتلقى ، مع ذلك ، آخر تحديثات الأمان والإصلاحات الخاصة بـ Asus TUF. يبدو أن تحديثات Windows قد أصلحت هذه المشكلة للعديد من المستخدمين. لذلك فإن الأمر يستحق المحاولة. فيما يلي الخطوات:
- لفتح إعدادات Windows ، اضغط على مفتاح شعار Windows ، وأقوم بالضغط معًا على لوحة المفاتيح.
-
يضرب تحقق من وجود تحديثات ضمن قسم Windows Update. يجب عليك الآن الانتظار حتى يتم البحث تلقائيًا عن التحديثات وتثبيتها.

الإصلاح 4: تغيير إعدادات GPU
هل ما زلت منزعجًا من نفس المشكلة بعد تطبيق الإصلاحات المذكورة أعلاه؟ حسنا! فيما يلي خطوات تغيير إعدادات الرسومات على جهازك:
- حدد إعدادات الرسومات عن طريق النقر بزر الماوس الأيمن على إعدادات العرض.
- الآن ، اضغط على تصفح زر واضغط على خيارات.
-
انت انتهيت. الآن ، اختر ملف أداء عالي وانقر يحفظ.
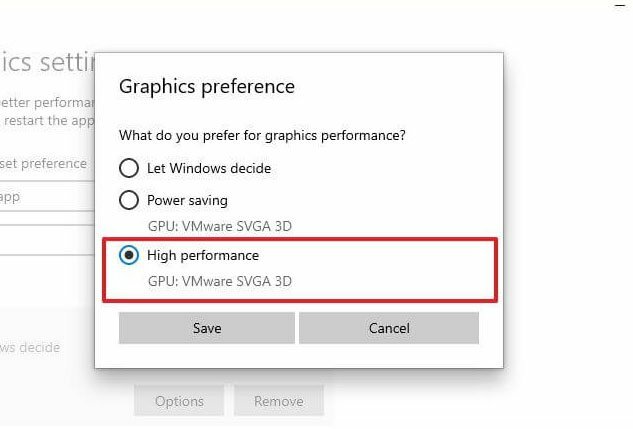
الإصلاح 5: تحقق مما إذا تم تمكين GPU المخصص في BIOS
هناك احتمال ألا يتمكن Asus TUF F15 / A15 من اكتشاف وحدة معالجة الرسومات المخصصة لجهاز الكمبيوتر الخاص بك ، ولهذا السبب لم يكن يستخدمها. اتركه مغلقًا حتى تقوم بتمكينه من BIOS. اتبع هذه الخطوات:
- يمكن الضغط على مفتاح BIOS بشكل مستمر أثناء وقت التمهيد لإدخال BIOS. قد يكون من الضروري الضغط على F10 ، F2 ، F12 ، F1 ، إلخ ، حسب الشركة المصنعة.
- حدد مجموعة الشرائح ، ثم حدد تكوين GPU المخصص.
- انقر فوق الزر لتمكين وحدات معالجة الرسومات المخصصة.
انقر فوق إعادة التشغيل للتحقق من حل المشكلة.
الإعلانات
الإصلاح 6: قم بالتبديل إلى GPU المخصص يدويًا
سيستخدم Asus TUF F15 / A15 وحدة معالجة الرسومات المدمجة للمهام الأقل تطلبًا قبل التبديل إلى وحدة معالجة الرسومات المخصصة للمهام الأكثر تطلبًا. يمكنك إجبار إعدادات AMD Radeon أو لوحة تحكم NVIDIA يدويًا على استخدام وحدة معالجة الرسومات المخصصة إذا فشلت في القيام بذلك.
بالنسبة إلى Nvidia:
- باستخدام قائمة النقر بزر الماوس الأيمن ، افتح لوحة تحكم NVIDIA على سطح مكتب Windows 11.
- لتطبيق هذه الإعدادات ، حدد Manage 3D Settings ، متبوعًا بمعالج NVIDIA عالي الأداء.
- من الجزء الأيمن من النافذة ، حدد Set PhysX Configuration ضمن Select a PhysX Processor ، ثم حدد GPU المخصص الخاص بك. بعد إجراء التغييرات ، انقر فوق "تطبيق".
بالنسبة لـ AMD:
الإعلانات
- يمكن عرض إعدادات AMD Radeon بالنقر بزر الماوس الأيمن فوق سطح مكتب Windows.
- انقر فوق الزر Switchable Graphics بعد تحديد علامة تبويب النظام.
- الآن ، حدد البرنامج واضغط على أداء عالي.
الإصلاح 7: تحديث برنامج BIOS الثابت
يمكن حل Asus TUF F15 / A15 الذي لا يستخدم خطأ GPU عن طريق إجراء الإصلاحات المذكورة أعلاه ، ولكن إذا لم يحالفك الحظ ، فحاول تحديث البرنامج الثابت BIOS الخاص بالجهاز. على أي حال ، إذا لم تكن خبيرًا في التكنولوجيا ، فلا تحاول ذلك بمفردك.
بعد ذلك على الأرجح لن تتمكن من استخدام الكمبيوتر المحمول أو الكمبيوتر الشخصي مرة أخرى إذا حدث خطأ ما. إذا كنت ترغب في تحديث البرامج الثابتة لجهاز الكمبيوتر المحمول الخاص بك ، فيرجى زيارة أقرب مركز خدمة. إذا استمرت المشكلة ، فتفضل بزيارة مركز الخدمة لإصلاح هذا الخطأ.
الإصلاح 8: اتصل بفريق الدعم
أخيرًا وليس آخرًا ، إذا كنت تواجه مشكلة في حل هذا الخطأ المزعج ، فلا تتردد في الاتصال بفريق دعم Asus TUF F15 / A15. ومع ذلك ، قد يوصون ببعض الإصلاحات الإضافية بالإضافة إلى تلك المدرجة في الدليل أعلاه. للاتصال بـ TUF ، انقر على الرابط المتوفر.
هذا كل شيء عن كيفية إصلاح Asus TUF F15 / A15 لا يستخدم GPU. نأمل أن يكون هذا الدليل قد ساعدك. بالإضافة إلى ذلك ، في حالة وجود أي شكوك أو اقتراحات لنا ، تأكد من التعليق أدناه.



