كيفية الإصلاح إذا كان Adobe Lightroom لا يعمل أو يفتح على جهاز Mac
Miscellanea / / July 04, 2022
Adobe Lightroom هو نعمة للمصورين المحترفين. بمساعدة هذا البرنامج ، يمكن للمرء تشكيل صوره الفوتوغرافية إلى المستوى التالي ، بافتراض أن الشخص لديه بعض المعرفة اللائقة لتحرير الصور. على الرغم من أن Adobe Lightroom يعمل بشكل رائع في معظم الأوقات ، إلا أنه قد يواجه مشكلات من حين لآخر ، مثل أي برنامج آخر. في منشور المدونة هذا ، سنخوض الحلول عندما أدوبي لايت روم لا يعمل أو يفتح على جهاز Mac الخاص بك.
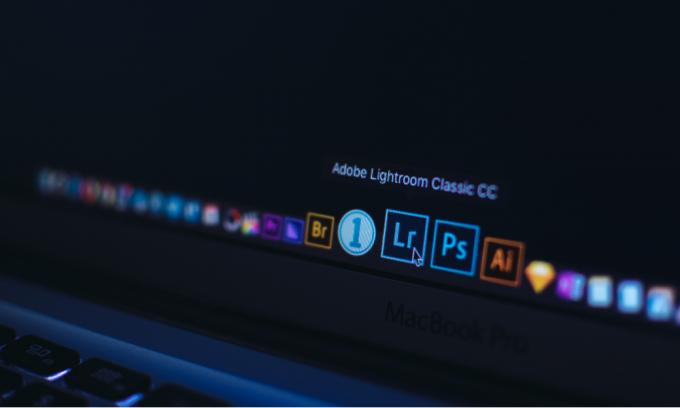
محتويات الصفحة
-
جرب هذه الإصلاحات إذا كان Adobe Lightroom لا يعمل أو يفتح على Mac
- الحل 1: أغلق التطبيق وأعد تشغيل جهاز Mac
- الحل 2: تحديث Adobe Lightroom و macOS
- الحل 3: أعد تثبيت Adobe Lightroom
- الحل 4: تحسين الكتالوج
- الحل 5: إعادة تعيين التفضيلات
- الحل 6: تحديث برنامج تشغيل الرسومات أو إيقاف تشغيل وحدة معالجة الرسومات
- الحل 7: اتصل بدعم عملاء Adobe
جرب هذه الإصلاحات إذا كان Adobe Lightroom لا يعمل أو يفتح على Mac
كما أفاد بعض المستخدمين ، فإنهم يحصلون على "Adobe Lightroom بشكل غير متوقع تمامًا"رسالة الخطأ بمجرد فتح التطبيق. بعد ذلك ، يتم إغلاق التطبيق. في حال تلقيت رسالة الخطأ نفسها أو بشكل عام ، فإن التطبيق لا يفتح ، فلدينا القليل منها حلول لك لتنشيط Adobe Lightroom وتشغيله مرة أخرى ، على افتراض أن لديك ملف الاشتراك.
الحل 1: أغلق التطبيق وأعد تشغيل جهاز Mac
بشكل عام ، يفشل تحميل التطبيق في حالة عدم توفر مساحة كافية في ذاكرة القراءة فقط أو إذا كان هناك خلل بسيط في النظام. إذا كانت كمية ذاكرة الوصول العشوائي المتوفرة منخفضة جدًا ، فقم بإزالة بعض التطبيقات غير الضرورية التي تعمل ، وحاول فتح Adobe Lightroom. إذا لم ينجح الأمر ، فأغلق التطبيق وأعد تشغيل الكمبيوتر وافتح Adobe Photoshop للتحقق من حل المشكلة.
الحل 2: تحديث Adobe Lightroom و macOS
قد يحتوي الإصدار الحالي من Adobe Lightroom على خطأ يمنع التطبيق من التحميل. إذا كان الأمر كذلك ، فقد تكون Adobe تعمل على إصلاح هذا أو تم إصدار إصلاح بالفعل في شكل تحديث للبرنامج. للتحقق من وجود تحديثات جديدة ، افتح تطبيق Adobe Lightroom ، وانتقل إلى قائمة المساعدة وانقر تحقق من وجود تحديثات.
إذا كانت هناك مشكلة في نظام التشغيل macOS لأجهزة كمبيوتر Apple ، فأنت تعلم أن Apple ستصلحها من خلال إصدار تحديث جديد. وبالتالي ، يوصى دائمًا بإبقاء جهاز Mac محدثًا بأحدث إصدار متاح.
الحل 3: أعد تثبيت Adobe Lightroom
إذا تعطل Adobe Lightroom أو لم يتم تحميله بشكل صحيح على جهاز Mac ، فإن إعادة تثبيت البرنامج يمكن أن تحدث فرقًا. بعد إلغاء تثبيت Adobe Lightroom ، أعد تشغيل الكمبيوتر ، ثم أعد تثبيت Adobe Lightroom باستخدام تطبيق Adobe Creative Cloud.
الحل 4: تحسين الكتالوج
من غير المحتمل أن يتسبب الكتالوج في تعطل Adobe Lightroom ؛ ومع ذلك ، يمكن أن يكون عاملاً مساهماً في المشكلة. من خلال تحسين الكتالوج ، يتحقق التطبيق من المشكلات المتعلقة بهيكل بيانات الكتالوج. يمكنك تحسين الكتالوج بالذهاب إلى قائمة ملف> تحسين الكتالوج وانتظار انتهاء التحسين. بمجرد الانتهاء من ذلك ، أعد تشغيل Adobe Lightroom وتحقق من استمرار مشكلة التعطل.
الحل 5: إعادة تعيين التفضيلات
يمكن لهذا الحل إصلاح العديد من الأخطاء ، والتي يمكنها في النهاية حل مشكلة تعطل Adobe Lightroom. قد تفقد جميع التفضيلات المخصصة.
إليك كيفية إعادة تعيين التفضيلات بطريقتين على جهاز Mac:
الإعلانات
- باستخدام اختصار لوحة المفاتيح:
- أغلق تطبيق Adobe Lightroom.
- اضغط على أزرار Shift + Option + Delete أثناء تشغيل تطبيق Lightroom.
- انقر فوق إعادة تعيين التفضيلات.
- إعادة تعيين التفضيلات يدويًا:
- انتقل إلى ملف Lightroom Preferences على نظام Mac. يمكنك حفظ الملف في هذا الدليل / Users / [اسم المستخدم] / المكتبة / التفضيلات /.
- اسحب أدوبي. LightroomClassicCC7.plist ملف إلى المهملات.
- أعد تشغيل جهاز Mac الخاص بك وقم بتشغيل Adobe Lightroom.
الحل 6: تحديث برنامج تشغيل الرسومات أو إيقاف تشغيل وحدة معالجة الرسومات
بطاقات الرسومات ووحدة معالجة الرسومات لها علاقة مباشرة ببرنامج Adobe Lightroom. إذا كان أي منها تالفًا أو لا يعمل ، فقد تواجه العديد من المشكلات مع تطبيق Lightroom. يمكن أن يكون التحطم أحدهم. يجب أن تحافظ على برنامج تشغيل الرسومات محدثًا. قم بتثبيت آخر تحديث لنظام macOS ، إذا كان هناك تحديث لبرنامج تشغيل الرسومات ، فسيتم تضمينه فيه.
حل آخر يمكنك تجربته هو تعطيل GPU. إذا تم فتح Adobe Lightroom دون أي مشاكل بعد إيقاف تشغيل وحدة معالجة الرسومات ، فأنت تعلم أن المشكلة تكمن في وحدة معالجة الرسومات. لإيقاف تشغيل وحدة معالجة الرسومات على جهاز Mac ، انتقل إلى Lightroom> التفضيلات> الأداء وقم بإلغاء تحديد مربع تمكين معالج الرسومات.
الحل 7: اتصل بدعم عملاء Adobe
إذا لم ينجح أي من الحلول معك ، فإنني أوصي بالاتصال بدعم عملاء Adobe. سوف ينظرون بعمق في المشكلة وسيقدمون لك أفضل حل. يمكنك الاتصال بـ Adobe باستخدام منتدى Lightroom أو الكتابة إليهم مباشرة.
الإعلانات
يمكن أن يكون تعطل Adobe Lightroom باستمرار محبطًا إذا كنت تعتمد على هذا البرنامج بشكل كبير. في هذه المقالة ، ذكرت بعض استكشاف الأخطاء وإصلاحها التي قد تساعدك في حل مشكلة التعطل. هل تمكنت من إصلاح المشكلة؟ إذا كانت الإجابة بنعم ، فكيف؟ لا تخبرنا بأفكارك في قسم التعليقات أدناه.



![G977UVRS5CTF6: Verizon Galaxy S10 5G تحديث يوليو 2020 [تنزيل]](/f/2a209de79f99a254930bd23c60ca2862.jpeg?width=288&height=384)