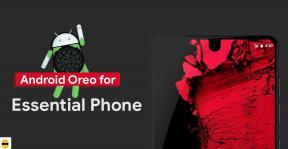إصلاح: Titanfall 2 Multiplayer لا يعمل على الكمبيوتر ، PS4 / PS5 ، Xbox One ، Xbox Series X / S.
Miscellanea / / July 05, 2022
تيتانفال 2 هي واحدة من ألعاب الفيديو متعددة اللاعبين من منظور شخص أول مطلق النار التي طورتها Respawn Entertainment ونشرتها Electronic Arts في عام 2016. للتذكير ، إنه تكملة لـ Titanfall لعام 2014 الذي تم إصداره لمنصات PC و PS4 و PS5 و Xbox One و Xbox Series X / S. على الرغم من أن العنوان يعمل بشكل جيد حقًا ، إلا أن بعض اللاعبين يواجهون مشكلة Titanfall 2 Multiplayer Not Working على أجهزة الكمبيوتر ، و PS4 / PS5 ، و Xbox One ، و Xbox Series X / S.
لذلك ، إذا كنت تواجه نفس النوع من المشكلات في كثير من الأحيان ، فيمكنك اتباع دليل تحرّي الخلل وإصلاحه هذا تمامًا لحلها. وفقًا لعدة تقارير في منتدى إجابات Microsoft ، فإن هذا مشكلة متعددة اللاعبين يصبح شائعًا جدًا بين اللاعبين. قد يتلقى اللاعبون المتأثرون رسائل خطأ مثل "خطأ في الاتصال: انتهت مهلة اتصالك", 'يرجى التحقق من الشبكة', 'تعذر الاتصال لاستضافة', "لا يمكن الاتصال بالشبكة"، إلخ.

محتويات الصفحة
-
إصلاح: Titanfall 2 Multiplayer لا يعمل على الكمبيوتر ، PS4 / PS5 ، Xbox One ، Xbox Series X / S.
- 1. تحقق من حالة خادم Titanfall 2
- 2. تحقق من اتصال الإنترنت الخاص بك
- 3. تحديث Titanfall 2
- 4. تحديث كافة برامج تشغيل الأجهزة (الكمبيوتر الشخصي فقط)
- 5. تحديث برنامج النظام
- 6. إصلاح ملفات اللعبة (للكمبيوتر الشخصي فقط)
- 7. دورة الطاقة لجهاز الكمبيوتر أو وحدة التحكم
- 8. موجه Wi-Fi لدورة الطاقة
- 9. امسح بيانات لعبة Titanfall 2
- 10. إعادة بناء قاعدة البيانات (PS4 / PS5)
- 11. إعادة تعيين وحدة التحكم الخاصة بك
- 12. لا تضع في وضع الراحة (PS4 / PS5)
- 13. اتصل بالدعم
إصلاح: Titanfall 2 Multiplayer لا يعمل على الكمبيوتر ، PS4 / PS5 ، Xbox One ، Xbox Series X / S.
إذا تحدثنا عن مشكلة عدم عمل اللاعبين المتعددين أو تعذر الاتصال بمشكلة الخادم ، فستكون هناك احتمالية كبيرة لوجود اتصال إنترنت ضعيف أو غير مستقر ، مشكلة في خادم اللعبة ، إصدار تصحيح لعبة قديم ، برامج تشغيل قديمة للأجهزة ، برامج نظام قديمة ، إلخ. في حين أن المشكلات المتعلقة بملفات اللعبة والتعارض مع موجه Wi-Fi ومشكلات ذاكرة التخزين المؤقت المؤقتة مع اللعبة والمشكلات المتعلقة بقاعدة البيانات والمزيد يمكن أن تكون أسبابًا محتملة أخرى.
لقد ذكرنا جميع الحلول أدناه ويجب عليك اتباع الطرق واحدة تلو الأخرى حتى يتم إصلاح المشكلة. الآن ، دون إضاعة المزيد من الوقت ، دعنا ننتقل إليه.
1. تحقق من حالة خادم Titanfall 2
بادئ ذي بدء ، يجب عليك التحقق مما إذا كانت خوادم لعبة Titanfall 2 عاملة ونشطة أم لا. في بعض الأحيان ، قد تتسبب المشكلات المتعلقة باتصال خادم اللعبة أو وقت التوقف عن العمل أو عملية الصيانة المجدولة في حدوث خطأ متعلق باللاعبين المتعددين. يجب عليك متابعة المسؤول تضمين التغريدة التعامل مع Twitter لمزيد من التفاصيل. يبدو أن الخوادم تعمل بشكل جيد وقت كتابة هذا المقال.
Titanfall 2 قيد التشغيل حاليًا
- حالة Titanfall (TitanfallStatus) 3 يوليو 2022
إذا كانت خوادم اللعبة معطلة أو تخضع للصيانة في هذه الحالة ، فعليك الانتظار لبضع ساعات ومحاولة لعب اللعبة مرة أخرى. ومع ذلك ، يمكننا أن نرى أن الكثير من اللاعبين قد أبلغوا عن مشكلة اتصال الخادم على الطرف الثالث موقع ويب Ookla Downdetector.
2. تحقق من اتصال الإنترنت الخاص بك
بادئ ذي بدء ، يجب أن تحاول التحقق من اتصال الإنترنت من جانبك بغض النظر عما إذا كنت تستخدم Wi-Fi أو سلكيًا (إيثرنت). إذا كان لديك اتصال ضعيف بالإنترنت أو غير مستقر ، فتأكد من الاتصال بـ مزود الخدمة لزيادة سرعة البيانات أو تغيير عنوان IP لإصلاح اتصال الشبكة القضية. يجب أن تحاول التبديل إلى الاتصال السلكي (إيثرنت) من الشبكة اللاسلكية (Wi-Fi) أو العكس للتحقق من ذلك.
3. تحديث Titanfall 2
يجب عليك تحديث اللعبة للتحقق مما إذا كانت المشكلة تظهر بسبب إصدار اللعبة القديم أو التالف أم لا. لا داعي للقول إن آخر تحديث للعبة يمكن أن يجلب إصلاحات للأخطاء أو تحسينات في الاستقرار. لنفعل ذلك:
الإعلانات
لأجهزة الكمبيوتر:
- افتح ال بخار العميل> اذهب إلى مكتبة.
- انقر على اليمين على تيتانفال 2 من القائمة> انقر فوق يدير.
- يختار الخصائص > انقر فوق التحديثات علامة التبويب> انقر فوق التحديثات التلقائية.
- إذا تم تمكينه ، فكلما كان هناك تحديث جديد متاح ، فسيقوم عميل Steam بالمهمة نيابة عنك.
لأجهزة Xbox:
- توجه إلى ألعابي وتطبيقاتي القسم> اذهب إلى يدير.
- يختار التحديثات وتثبيت أحدث إصدار من اللعبة.
للبلاي ستيشن:
الإعلانات
- من القائمة الرئيسية ، افتح اللعبة مكتبة > اختر ملف تيتانفال 2 لعبه.
- اضغط على خيارات زر> تحديد فحص التحديثات.
- إذا كان هناك تحديث متوفر ، فتأكد من تثبيت التحديث.
4. تحديث كافة برامج تشغيل الأجهزة (الكمبيوتر الشخصي فقط)
شيء آخر يمكنك القيام به هو ببساطة محاولة تحديث برامج تشغيل الجهاز على جهاز الكمبيوتر لإصلاح العديد من المشكلات المتعلقة بأداء النظام التي يمكن أن تحدث لأي برنامج. يمكن أن تزعجك برامج تشغيل الأجهزة التالفة أو المفقودة كثيرًا في النهاية. لنفعل ذلك:
- انقر على اليمين على ال قائمة البدأ لفتح ملف قائمة الوصول السريع.
- انقر فوق مدير الجهاز من القائمة.
- حاليا، نقرتين متتاليتين في فئة برنامج تشغيل الجهاز المعني لتوسيع القائمة. [مثل محولات أجهزة العرض وبرامج تشغيل الشبكة وما إلى ذلك]
- ثم انقر على اليمين على الجهاز> تحديد تحديث السائق.
- يختار ابحث تلقائيًا عن السائقين.
- إذا كان هناك تحديث متوفر ، فسيتم تنزيل أحدث إصدار وتثبيته تلقائيًا.
- بمجرد الانتهاء من ذلك ، تأكد من إعادة تشغيل جهاز الكمبيوتر الخاص بك لتغيير التأثيرات.
5. تحديث برنامج النظام
في بعض الأحيان ، قد تتسبب مشكلات برنامج النظام القديم في حدوث تعارضات مع أداء النظام ، خاصة في الألعاب متعددة اللاعبين أو أي برامج ثقيلة الموارد. يجب عليك دائمًا تحديث برنامج النظام على جهازك للحفاظ على استقرار الأداء بدرجة كافية. للقيام بذلك:
للنوافذ:
- يضعط نظام التشغيل Windows + I مفاتيح لفتح ملف إعدادات Windows قائمة.
- بعد ذلك ، انقر فوق التحديث والأمان > تحديد تحقق من وجود تحديثات تحت تحديث ويندوز الجزء.
- إذا كان هناك تحديث متاح للميزة ، فحدد تنزيل وتثبيت.
- قد يستغرق الأمر بعض الوقت لإكمال التحديث.
- بمجرد الانتهاء من ذلك ، أعد تشغيل الكمبيوتر لتثبيت التحديث.
للبلاي ستيشن:
- اذهب إلى إعدادات القائمة على وحدة تحكم PlayStation.
- يختار تحديث برنامج النظام > تأكد من التحقق من التحديثات المتاحة واتبع الإرشادات التي تظهر على الشاشة لإكمال عملية التحديث.
- بمجرد الانتهاء من ذلك ، أعد تشغيل النظام لتطبيق التغييرات.
لأجهزة Xbox:
- اضغط على زر الصفحة الرئيسية على وحدة تحكم Xbox لفتح قائمة لوحة المعلومات.
- الآن ، حدد إعدادات من أسفل القائمة> تحديد جميع الإعدادات.
- اختار نظام > تحديد التحديثات.
- يختار تحديث وحدة التحكم (إن وجد)> اتبع التعليمات التي تظهر على الشاشة لإكمال عملية التحديث.
- بمجرد الانتهاء من ذلك ، تأكد من إعادة تشغيل وحدة التحكم لتطبيق التغييرات.
6. إصلاح ملفات اللعبة (للكمبيوتر الشخصي فقط)
شيء آخر يمكنك القيام به هو ببساطة التحقق من ملفات اللعبة وإصلاحها على جهاز الكمبيوتر الخاص بك عبر عميل Steam للتأكد من عدم وجود ملفات ألعاب تالفة أو مفقودة على جهاز الكمبيوتر الخاص بك. للقيام بذلك:
- إطلاق بخار > انقر فوق مكتبة.
- انقر على اليمين على تيتانفال 2 من قائمة الألعاب المثبتة.
- الآن ، انقر فوق الخصائص > اذهب إلى ملفات محلية.
- انقر فوق تحقق من سلامة ملفات اللعبة.
- سيتعين عليك انتظار العملية حتى تكتمل.
- بمجرد الانتهاء من ذلك ، ما عليك سوى إعادة تشغيل جهاز الكمبيوتر الخاص بك.
7. دورة الطاقة لجهاز الكمبيوتر أو وحدة التحكم
في بعض الأحيان ، يمكن أن تؤدي المشكلات المتعلقة بالخلل المؤقت على جهاز الكمبيوتر أو جهاز وحدة التحكم في النهاية إلى حدوث تعارضات متعددة مع بدء تشغيل اللعبة والاتصال متعدد اللاعبين. من الأفضل تنفيذ طريقة دورة طاقة بسيطة على جهاز الألعاب الخاص بك للتأكد مما إذا كانت المشكلة قد تم إصلاحها أم لا. للقيام بذلك:
- ما عليك سوى إيقاف تشغيل جهاز الكمبيوتر أو وحدة التحكم تمامًا> افصل كابل الطاقة من مصدر الطاقة ومن الجهاز نفسه.
- انتظر حوالي دقيقتين ثم أعد توصيل كابل الطاقة.
- أخيرًا ، قم بتشغيل جهاز الكمبيوتر أو وحدة التحكم ، وابدأ تشغيل اللعبة مرة أخرى للتحقق من المشكلة.
8. موجه Wi-Fi لدورة الطاقة
يوصى أيضًا بمحاولة تنفيذ طريقة دورة الطاقة على جهاز توجيه Wi-Fi الخاص بك لأن مواطن الخلل المؤقتة يمكن أن تسبب أيضًا مشكلات في اتصال الشبكة على الإطلاق. للقيام بذلك ، قم بإيقاف تشغيل جهاز التوجيه وافصل محول الطاقة من مصدر الطاقة> انتظر حوالي 30 ثانية ثم قم بتوصيل كابل الطاقة مرة أخرى> قم بتشغيل موجه Wi-Fi للتحقق من المشكلة.
9. امسح بيانات لعبة Titanfall 2
يبدو أن حذف البيانات المحفوظة الخاصة باللعبة المثبتة على وحدة التحكم يمكن أيضًا إصلاح العديد من المشكلات المتعلقة بتشغيل اللعبة أو طريقة اللعب. يجب أن تحاول تنفيذ هذه الطريقة للتحقق من المشكلة.
لأجهزة Xbox:
- أولاً ، قم بإنهاء لعبة Titanfall 2> تحديد ألعابي وتطبيقاتي.
- يختار اظهار الكل > تأكد من تمييز ملف تيتانفال 2 لعبه.
- يختار إدارة اللعبة والوظائف الإضافية > اذهب إلى أسفل البيانات المحفوظة.
- اختر ال حذف الكل زر> انتظر حتى يكتمل.
- أخيرًا ، أعد تشغيل اللعبة للتحقق من المشكلة.
للبلاي ستيشن:
- اذهب إلى إعدادات > تحديد تطبيق إدارة البيانات المحفوظة.
- اختيار إما تخزين النظام أو مخزن علي الانترنت أو تخزين USB > تحديد حذف.
- حدد ملف تيتانفال 2 لعبة> حدد الملفات التي تريد حذفها أو فقط اختر الكل.
- أخيرًا ، حدد حذف > تحديد نعم لتأكيد المهمة.
- بمجرد الانتهاء من ذلك ، أعد تشغيل وحدة التحكم الخاصة بك للتحقق من المشكلة مرة أخرى.
10. إعادة بناء قاعدة البيانات (PS4 / PS5)
يمكن أن تؤدي إعادة إنشاء قاعدة البيانات على وحدة تحكم PlayStation إلى حل المشكلات أو الأخطاء المحتملة بسرعة. لنفعل ذلك:
- قم بإيقاف تشغيل وحدة التحكم الخاصة بك تمامًا. افصل كابل الطاقة من وحدة التحكم وانتظر لمدة 2-3 دقائق.
- الآن ، قم بتوصيل كبل الطاقة ، وقم بتشغيله لمسح البيانات المخزنة مؤقتًا تلقائيًا من النظام.
تحقق مما إذا تم إصلاح هذه المشكلة باللعبة أم لا. إذا لم يكن كذلك ، فاتبع الخطوات التالية أدناه.
- الآن ، اضغط مع الاستمرار على زر الطاقة في وحدة تحكم PlayStation حتى تسمع صوتين. [سيصدر صوت الصفير الثاني بعد سبع ثوانٍ]
- سيتم تشغيل وحدة التحكم في الوضع الآمن> قم بتوصيل وحدة التحكم بـ USB باستخدام وحدة التحكم واضغط على زر PS في وحدة التحكم.
- بعد ذلك ، سوف تحصل على خيار يسمى "إعادة بناء قاعدة البيانات".
- يختار "إعادة بناء قاعدة البيانات" وتأكيد المهمة.
- قد يستغرق الأمر بعض الوقت حسب حجم بيانات القرص الصلب. تحلى بالصبر.
- بمجرد الانتهاء من ذلك ، ما عليك سوى إعادة تشغيل النظام بشكل طبيعي.
11. إعادة تعيين وحدة التحكم الخاصة بك
في معظم الحالات ، يمكن أن يؤدي إجراء إعادة الضبط الثابت لوحدة التحكم الخاصة بك إلى إصلاح مواطن الخلل في النظام أو مشكلات ذاكرة التخزين المؤقت للبيانات من اللعبة نفسها. لنفعل ذلك:
لأجهزة Xbox:
- اذهب إلى مرشد بالضغط على زر Xbox على وحدة التحكم الخاصة بك.
- ثم اذهب الى الملف الشخصي والنظام > تحديد إعدادات.
- يختار نظام > تحديد معلومات وحدة التحكم.
- يختار إعادة ضبط > إذا طُلب منك ، قم بتأكيد المهمة للمتابعة.
- انتظر حتى تتم إعادة تعيين وحدة التحكم بالكامل.
- بمجرد الانتهاء ، تأكد من تسجيل الدخول إلى حساب Xbox الخاص بك.
- أخيرًا ، قم بتثبيت لعبة Titanfall 2 بشكل صحيح ، ثم تحقق من مشكلة التعطل.
للبلاي ستيشن:
- قم بإيقاف تشغيل جهاز PlayStation 4 أو PlayStation 5 أولاً.
- بمجرد إيقاف تشغيل وحدة التحكم ، اضغط مع الاستمرار على قوة زر على وحدة التحكم حتى تسمع صوتين في غضون ثانيتين.
- هنا سترى خيارين لإعادة التعيين للاختيار من بينها.
- حدد الخيار الضروري لإعادة تعيين وحدة تحكم PlayStation الخاصة بك.
- انتظر حتى تكتمل العملية ثم تأكد من تسجيل الدخول إلى حساب PlayStation.
- أخيرًا ، قم بتثبيت لعبة Titanfall 2 ، وحاول تشغيلها.
12. لا تضع في وضع الراحة (PS4 / PS5)
تأكد من عدم الاحتفاظ بوحدة تحكم PlayStation الخاصة بك في وضع الراحة لأنه قد يتسبب في بعض المشكلات في تعطل اللعبة أو عدم تشغيلها. لنفعل ذلك:
- انتقل إلى PS4 / PS5 إعدادات القائمة> فتح ملف حفظ الطاقة التبويب.
- يختار اضبط الوقت حتى دخول PS5 إلى وضع الراحة.
- ضبط ل لا تضع في وضع الراحة > أعد تشغيل وحدة التحكم لتطبيق التغييرات.
13. اتصل بالدعم
إذا لم تنجح أي من الطرق معك ، فتأكد من الاتصال دعم Titanfall 2 للحصول على مزيد من المساعدة. يجب عليك الإبلاغ عن نفس المشكلة وإنشاء تذكرة دعم لحل أسرع.
هذا كل شيء يا رفاق. نفترض أن هذا الدليل كان مفيدًا لك. لمزيد من الاستفسارات ، يمكنك التعليق أدناه.