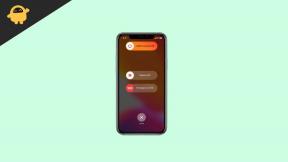تصحيح: وحدة تحكم Red Dead Redemption 2 لا تعمل على الكمبيوتر
Miscellanea / / July 06, 2022
2018 Red Dead Redemption 2 هي لعبة فيديو أكشن ومغامرة من إنتاج Rockstar Games وهي ثالث لقب في سلسلة Red Dead وهي مقدمة للعبة Red Dead Redemption (2010). إنه متاح لأنظمة Windows و PS4 و Xbox One و Google Stadia. بعد التحديث الجديد ، يواجه بعض اللاعبين المؤسفين مشكلتين و Red Dead Redemption 2 تحكم لا يعمل هو واحد منهم. إذا كنت تواجه نفس المشكلة أيضًا ، فيمكنك اتباع هذا الدليل لإصلاحها.
تتطلب بعض الألعاب من نوع معين دائمًا وجود لوحة ألعاب أو وحدة تحكم حتى على الكمبيوتر الشخصي. بطريقة أخرى ، يمكننا القول أن بعض اللاعبين يحبون ممارسة الألعاب على وحدات التحكم على الإطلاق وخاصة عندما يتعلق الأمر بالعناوين مثل لعبة فيديو البقاء على قيد الحياة. ولكن بطريقة ما قد لا تعمل وحدة التحكم المتصلة في بعض السيناريوهات على جهاز الكمبيوتر الخاص بك والذي يبدو محبطًا كثيرًا. هذا لا يعني أن وحدة التحكم أو منفذ USB به بعض المشكلات. إنها تعني شيئًا متضاربًا.

محتويات الصفحة
-
Red Dead Redemption 2: إصلاح وحدة التحكم التي لا تتعرف أو تكتشف على جهاز الكمبيوتر
- 1. أعد تشغيل الكمبيوتر
- 2. أعد توصيل وحدة التحكم / عصا التحكم الخاصة بك
- 3. افصل الماوس / لوحة المفاتيح أو الأجهزة الطرفية الأخرى
- 4. اضغط على Alt + Enter المفاتيح
- 5. قم بتشغيل Steam في وضع الصورة الكبيرة
- 6. قم بتبديل معدل تحديث الشاشة إلى 60 هرتز
- 7. قم بتشغيل اللعبة في وضع Windowed باستخدام ملف التكوين
- 8. تفعيل Steam Overlay
- 9. قم بتكوين إعدادات وحدة التحكم العامة في Steam
- 10. حدد الأداء العالي في إعدادات الرسومات
- 11. قم بإلغاء تحديد وحدة التحكم في إعدادات وحدة التحكم في Steam
- 12. تعطيل / تمكين إدخال البخار
- 13. استخدم إدخال Steam لكل إعدادات اللعبة على أنها إجبارية أو إجبارية
- 14. استخدم DS4Windows
- 15. جرب استخدام وحدة تحكم سلكية
Red Dead Redemption 2: إصلاح وحدة التحكم التي لا تتعرف أو تكتشف على جهاز الكمبيوتر
في بعض الأحيان ، من الممكن أيضًا أنه على الرغم من اكتشاف جهاز Xbox أو PS5 أو أي وحدة تحكم بواسطة الكمبيوتر ، فإنه لا يسجل أي إدخال زر أو يسجل مدخلات خاطئة ، وما إلى ذلك. لحسن الحظ ، شاركنا هنا بعض الحلول الممكنة التي من شأنها مساعدتك. لذلك ، يمكنك التحقق من جميع الطرق واحدة تلو الأخرى حتى يتم إصلاح المشكلة لك. الآن ، دون مزيد من اللغط ، دعنا ننتقل إليه.
1. أعد تشغيل الكمبيوتر
تأكد من إعادة تشغيل جهاز الكمبيوتر الخاص بك ببساطة بعد إغلاق اللعبة و Steam لأن إعادة التشغيل العادية للنظام قد تؤدي إلى إصلاح العديد من مواطن الخلل المؤقتة أو مشاكل بيانات ذاكرة التخزين المؤقت. حاول كمان مرة.
2. أعد توصيل وحدة التحكم / عصا التحكم الخاصة بك
سيتعين عليك الخروج من لعبة Red Dead Redemption 2 وإغلاق Steam ثم التأكد من إيقاف تشغيل وحدة التحكم / لوحة الألعاب. الآن ، قم بتشغيل وحدة التحكم / لوحة الألعاب مرة أخرى والاتصال بجهاز الكمبيوتر الخاص بك. بمجرد الانتهاء من ذلك ، تأكد من إعادة تشغيل لعبة Red Dead Redemption 2 على جهاز الكمبيوتر للتحقق من المشكلة.
3. افصل الماوس / لوحة المفاتيح أو الأجهزة الطرفية الأخرى
يجب عليك أيضًا فصل جميع الأجهزة الطرفية الخارجية من جهاز الكمبيوتر الخاص بك مثل لوحة المفاتيح والماوس والطابعة ومحركات أقراص USB والمزيد. ثم تأكد من إعادة توصيل أجهزة USB الضرورية بجهاز الكمبيوتر للتحقق من المشكلة. إذا تم إصلاح المشكلة ، فهذا يعني أن هناك مشكلة في جهاز USB أو أن نظام الكمبيوتر لديك قد تعرض لبعض الخلل في وقت سابق.
4. اضغط على Alt + Enter المفاتيح
إذا كنت في جلسات اللعب وتم فصل وحدة التحكم تلقائيًا أو لا يمكن الوصول إليها تم التعرف عليه فجأة ثم تأكد من الضغط على مفاتيح Alt + Enter على لوحة المفاتيح للخروج من اللعبة شاشة. ثم العودة إلى شاشة اللعبة مرة أخرى قد يحل المشكلة على الإطلاق.
5. قم بتشغيل Steam في وضع الصورة الكبيرة
- افتح عميل Steam على جهاز الكمبيوتر الخاص بك> انقر فوق عرض من الزاوية العلوية اليسرى.
- الآن ، اختر Big Picture Mode> إذا طُلب منك ذلك ، انقر فوق متابعة.
- انقر فوق المكتبة> اذهب إلى الألعاب ضمن قسم التصفح.
- حدد Red Dead Redemption 2> الآن ، اخرج من Big Picture Mode ، وتحقق من المشكلة مرة أخرى.
6. قم بتبديل معدل تحديث الشاشة إلى 60 هرتز
هناك خطوة أخرى ستحتاج إلى اتباعها وهي تبديل معدل تحديث الشاشة لشاشتك إلى 60 هرتز وهو معدل أساسي أو موصى به. في بعض الأحيان ، يمكن أن يؤدي معدل تحديث الشاشة الأعلى إلى حدوث العديد من الثغرات. لنفعل ذلك:
- اضغط على مفتاحي Win + I لفتح إعدادات Windows.
- الآن ، انتقل إلى النظام> انقر فوق العرض.
- قم بالتمرير لأسفل قليلاً في الجزء الأيمن> انقر فوق إعدادات العرض المتقدمة.
- هنا يمكنك معرفة وتحديد معدل تحديث 60 هرتز بسهولة. إذا تم ضبطه بالفعل على 60 هرتز ، فلن تحتاج إلى تغييره.
7. قم بتشغيل اللعبة في وضع Windowed باستخدام ملف التكوين
قد يواجه بعض لاعبي Red Dead Redemption 2 المتأثرين مشكلتين مع لوحة الألعاب / وحدة التحكم على جهاز الكمبيوتر. يوصى بتشغيل لعبة Red Dead Redemption 2 في وضع Windowed باستخدام ملف التكوين.
الإعلانات
- انتقل إلى File Explorer أو هذا الكمبيوتر الشخصي> انتقل إلى المستندات.
- افتح مجلد Red Dead Redemption 2> انقر بزر الماوس الأيمن على ملف Config.ini.
- حدد فتح باستخدام واختر المفكرة> الآن ، ملف التكوين مفتوح لتحريره.
- ستجد هنا أن وضع [نافذة] مضبوط على لا. إذا كان الأمر كذلك ، فتأكد من استبدالها بنعم. (إذا تم تعيينه بالفعل على "نعم" ، فاتركه)
- تأكد من الضغط على مفاتيح Ctrl + S لحفظ التغييرات.
- أغلق الملف وتحقق من المشكلة مرة أخرى.
8. تفعيل Steam Overlay
إذا كنت لا تزال تواجه نفس المشكلة مع وحدة التحكم ، فنوصيك بتمكين خيار Steam Overlay للعبة Red Dead Redemption 2. لفعل هذا:
- افتح ال بخار العميل> اذهب إلى مكتبة.
- حاليا، انقر على اليمين على Red Dead Redemption 2 > تحديد الخصائص.
- توجه إلى عام قسم> هنا فقط التحقق من ال قم بتمكين Steam Overlay أثناء اللعب خانة الاختيار.
9. قم بتكوين إعدادات وحدة التحكم العامة في Steam
- قم بتشغيل عميل Steam على جهاز الكمبيوتر.
- انقر فوق Steam من الزاوية العلوية اليسرى> انقر فوق الإعدادات.
- الآن ، انتقل إلى Controller> انقر فوق إعدادات وحدة التحكم العامة.
- وفقًا لنوع وحدة التحكم الخاصة بك ، يمكنك التحقق من دعم تكوين PlayStation أو دعم تكوين Xbox أو دعم تكوين Gamepad العام.
- انقر فوق "موافق" لحفظ التغييرات.
- أعد تشغيل عميل Steam وحاول تشغيل لعبة Red Dead Redemption 2 مرة أخرى.
10. حدد الأداء العالي في إعدادات الرسومات
- اضغط على قائمة البدأ > ابحث عن إعدادات الرسومات والدخول فيه.
- داخل هذا ، تأكد من أن ملف التطبيق سطح المكتب تم تحديد> انقر فوق تصفح.
- سيتم فتح نافذة File Explorer والتوجه إلى الملف المثبت مجلد Steam.
- اذهب إلى Steamapps > مشترك > Red Dead Redemption 2 مجلد> حدد ملف WWE2K22.exe طلب.
- انقر فوق يضيف لإدراجه في القائمة.
- الآن ، ابحث عن اللعبة في القائمة> انقر فوق خيارات من Red Dead Redemption 2.
- ثم انقر فوق أداء عالي.
- انقر فوق يحفظ ثم حاول تشغيل اللعبة مرة أخرى للتحقق من المشكلة.
11. قم بإلغاء تحديد وحدة التحكم في إعدادات وحدة التحكم في Steam
في بعض الأحيان ، قد يؤدي إلغاء تحديد خيارات وحدة التحكم في إعدادات وحدة التحكم في Steam إلى إصلاح لوحة الألعاب التي لا تكتشف أو لا تعمل.
- قم بتشغيل عميل Steam على جهاز الكمبيوتر.
- انقر فوق Steam من الزاوية العلوية اليسرى> انقر فوق الإعدادات.
- الآن ، انتقل إلى Controller> انقر فوق إعدادات وحدة التحكم العامة.
- تأكد من إلغاء تحديد كل دعم تكوين وحدة التحكم من القائمة.
- انقر فوق "موافق" لحفظ التغييرات.
- أعد تشغيل عميل Steam وحاول تشغيل لعبة Red Dead Redemption 2 مرة أخرى.
12. تعطيل / تمكين إدخال البخار
- قم بتشغيل عميل Steam> اذهب إلى المكتبة.
- انقر بزر الماوس الأيمن فوق Red Dead Redemption 2 وحدد خصائص.
- انقر فوق وحدة التحكم> انقر فوق القائمة المنسدلة "استخدام الإعدادات الافتراضية".
- هنا يمكنك تحديد "Disable Steam Input" من القائمة ومحاولة تشغيل لعبة Red Dead Redemption 2.
- إذا كنت لا تزال تواجه نفس المشكلة ، فتأكد من اتباع الخطوات مرة أخرى وحدد "تمكين Steam Input" هذه المرة ثم حاول مرة أخرى.
13. استخدم إدخال Steam لكل إعدادات اللعبة على أنها إجبارية أو إجبارية
- افتح عميل Steam على جهاز الكمبيوتر الخاص بك> انقر فوق عرض من الزاوية العلوية اليسرى.
- الآن ، اختر Big Picture Mode> إذا طُلب منك ذلك ، انقر فوق متابعة.
- انقر على المكتبة> اذهب إلى "الألعاب" ضمن قسم التصفح.
- حدد "Red Dead Redemption 2"> انقر على "إدارة الألعاب" (رمز الترس).
- اختر "خيارات التحكم" من "Steam Input".
- انقر فوق رمز السهم لأسفل لتوسيع قائمة "تغيير إعدادات Steam Input Per-Game".
- انقر فوق "Forced On"> انقر فوق "موافق" لحفظ التغييرات.
- بمجرد الانتهاء من ذلك ، أعد تشغيل عميل Steam الخاص بك وتحقق مما إذا كانت وحدة التحكم تعمل أم لا.
- إذا لم يعمل بعد ، فتأكد من اتباع الخطوات مرة أخرى وحدد "Forced Off" هذه المرة واحفظ التغييرات.
- أخيرًا ، تحقق من المشكلة مرة أخرى.
14. استخدم DS4Windows
- قم بتنزيل أداة DS4Windows من الإنترنت على جهاز الكمبيوتر.
- الآن ، قم بتثبيت الأداة وتأكد من تشغيل ملف DS4Updater (exe) من مجلد التثبيت.
- توجه إلى الدليل و نقرتين متتاليتين في الملف لتشغيله. إذا طُلب منك ذلك بواسطة UAC ، فانقر فوق نعم للسماح بوصول المسؤول. ستقوم بتثبيت أحدث تطبيق DS4Windows على جهاز الكمبيوتر الخاص بك.
- افتح أداة DS4Windows> انتقل إلى علامة التبويب "الإعدادات" من الواجهة.
- انقر فوق "إخفاء وحدة التحكم DS4" لتمكين / تحديده.
- تأكد من إغلاق الواجهة والتحقق من المشكلة مرة أخرى.
15. جرب استخدام وحدة تحكم سلكية
إذا لم تنجح أي من الطرق معك ، فحاول استخدام وحدة تحكم سلكية / عامة لجهاز الكمبيوتر باستخدام كبل USB للتحقق من المشكلة. هناك احتمالات كبيرة بأن اتصال Bluetooth لوحدة التحكم بطريقة ما لا يمكن أن يثبط أعصابه مع اتصال جهاز الكمبيوتر الخاص بك أو العكس.
الإعلانات
هذا كل ما في الأمر يا رفاق. نفترض أن هذا الدليل كان مفيدًا لك. لمزيد من الاستفسارات ، يمكنك التعليق أدناه.