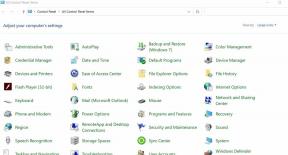إصلاح: MacBook Pro لا يستجيب للنقرات أو زر الطاقة أو لوحة المفاتيح
Miscellanea / / July 16, 2022
أنت تدفع سعرًا ممتازًا لجهاز كمبيوتر محمول مثل MacBook Pro لأنك تريد جهاز كمبيوتر محمول عالي الجودة يمكنه البقاء معك لفترة طويلة دون التعرض لمشكلات متعلقة بالأجهزة أو البرامج. لذلك ، يصبح الأمر بمثابة صداع عندما نكتشف أن بعض المفاتيح على MacBook لا تعمل. سيحد هذا بالتأكيد من كيفية استخدام الكمبيوتر المحمول وقد يكون محبطًا إذا كنت تعتمد بشكل كبير على الكمبيوتر المحمول مثلي.
أبلغ العديد من المستخدمين أن أجهزة MacBook الخاصة بهم لا تستجيب للنقرات أو زر الطاقة. بالنسبة لبعض المستخدمين ، تكمن المشكلة في النقر بزر الماوس الأيمن ، بينما يواجه البعض مشكلات في النقر بزر الماوس الأيسر. حتى إذا كانت بعض المفاتيح أو لوحة المفاتيح بأكملها لا تعمل ، فإن هذا الدليل يحتوي على حل لكل مشكلة متعلقة بلوحة المفاتيح. لذا ، استمر في القراءة وتطبيق الإصلاحات واعرف أيها يوضح لك النجاح.

هناك العديد من الأسباب التي تجعلك ماك بوك برو قد لا يستجيب للنقرات أو الضغط على زر الطاقة أو أي زر آخر على لوحة المفاتيح. السبب الأكثر شيوعًا هو جزيئات الغبار التي تتراكم باستمرار داخل لوحة المفاتيح بمرور الوقت. قد يكون السبب أيضًا خطأ برمجي أو تطبيق تابع لجهة خارجية. على أي حال ، فإن الأمر يستحق وقتك في التحقق من الإصلاحات التي ذكرتها أدناه.
محتويات الصفحة
-
MacBook Pro لا يستجيب للنقرات أو زر الطاقة أو لوحة المفاتيح ، كيف يتم الإصلاح؟
- الحل 1: تنظيف لوحة المفاتيح الخاصة بك
- الحل 2: أعد تشغيل جهاز Mac الخاص بك
- الحل 3: تحديث macOS
- الحل 4: إزالة التطبيقات المثبتة حديثًا
- الحل 5: قم بإيقاف تشغيل Slow Keys
- الحل 6: إعادة تعيين الإعدادات الافتراضية
- الحل 7: شحن جهاز Mac
- الحل 8: قم بتوصيل جهاز Mac الخاص بك بلوحة مفاتيح خارجية أو ماوس
MacBook Pro لا يستجيب للنقرات أو زر الطاقة أو لوحة المفاتيح ، كيف يتم الإصلاح؟
الحل 1: تنظيف لوحة المفاتيح الخاصة بك
يعد تنظيف لوحة المفاتيح هو الحل الأول والأهم الذي ستجده على الإنترنت عندما لا تعمل بعض المفاتيح الموجودة على لوحة المفاتيح. نجحت هذه الطريقة بالفعل مع العديد من المستخدمين ، حيث إننا لا نقوم بتنظيف لوحة المفاتيح كثيرًا.
فيما يلي الخطوات التي أوصت بها Apple لتنظيف لوحة مفاتيح Mac بأمان:
الإعلانات
1. احصل على MacBook الخاص بك وامسكه بزاوية 75 درجة. لا ينبغي أن تكون عمودية.

2. استخدم الهواء المضغوط لرش الجزء المصاب من لوحة المفاتيح بحركة من اليسار إلى اليمين. من الأفضل تعقيم لوحة المفاتيح بأكملها.

الإعلانات
3. قم بتدوير جهاز Mac إلى جانبه الأيمن ورش لوحة المفاتيح مرة أخرى بنفس الحركة من اليسار إلى اليمين.

4. الآن ، قم بتدوير جهاز Mac إلى جانبه الأيسر وكرر الخطوات مرة أخرى.
الإعلانات

الحل 2: أعد تشغيل جهاز Mac الخاص بك
يمكن أن تؤدي إعادة تشغيل الجهاز إلى إصلاح المشكلة إذا كان هناك خطأ مؤقت أو خلل بسيط في النظام. لإعادة تشغيل MacBook Pro ، انقر فوق قائمة Apple وحدد إعادة التشغيل. لسبب ما ، إذا لم تنجح هذه الطريقة ، فاضغط مع الاستمرار على زر الطاقة حتى يتم إيقاف تشغيل جهاز Mac. بعد بضع ثوانٍ ، اضغط على زر الطاقة لتشغيل جهاز Mac.
حصل بعض المستخدمين على النجاح بعد تطبيق هذه الطريقة. كما قاموا بإغلاق الغطاء أثناء إغلاق الكمبيوتر المحمول. يتعين عليك أن تفعل ذلك أيضا.
الحل 3: تحديث macOS
لا يتضمن تحديث البرنامج ميزات جديدة فحسب ، بل يعمل أيضًا على إصلاح الأخطاء والمشكلات المعروفة سابقًا. وبالتالي ، يمكن أن يؤدي تحديث إصدار macOS على جهاز MacBook Pro إلى إصلاح جميع المشكلات المتعلقة بلوحة المفاتيح التي تواجهها حاليًا.
خطوات تثبيت تحديث macOS على جهاز MacBook Pro الخاص بك:
- اضغط على قائمة Apple.
- يختار حول هذا Mac.
- في ال ملخص القسم ، اضغط على تحديث النظام.
- انقر تحديث الان في حالة توفر تحديث للبرنامج.
بعد تثبيت إصدار macOS جديد ، تحقق من استمرار المشكلة.
الحل 4: إزالة التطبيقات المثبتة حديثًا
يمكن أن تؤثر تطبيقات الجهات الخارجية المثبتة على MacBook Pro على مناطق مختلفة ، بما في ذلك لوحة المفاتيح. إذا تعارض أحد التطبيقات مع لوحة مفاتيح MacBook ، فستحتاج إلى إزالته لإصلاح المشكلة.
من الصعب اكتشاف التطبيق الذي يتداخل مع لوحة مفاتيح MacBook. شيء واحد يمكنك القيام به هنا هو إزالة جميع التطبيقات المثبتة حديثًا. أو قم بإزالة التطبيقات واحدة تلو الأخرى وتحقق من حل المشكلة. بهذه الطريقة يمكنك العثور على الجاني الحقيقي. في وقت لاحق ، يمكنك إعادة تثبيت جميع التطبيقات والعثور على بديل للتطبيق يسبب مشاكل في لوحة المفاتيح.
الحل 5: قم بإيقاف تشغيل Slow Keys
قد لا تستجيب الأزرار لضغط صغير إذا تم تمكين إعداد Slow Keys على جهاز MacBook Pro. ستحتاج إلى الضغط مع الاستمرار على المفاتيح لفترة أطول من المعتاد حتى تستجيب.
إليك كيفية تعطيل Slow Keys:
- افتح ال قائمة آبل واختر تفضيلات النظام.
- انقر على إمكانية الوصول وتذهب إلى لوحة المفاتيح.
- اذهب إلى قسم الأجهزة و قم بإلغاء تحديد مربع Slow Keys.
الحل 6: إعادة تعيين الإعدادات الافتراضية
ربما أدت بعض التغييرات في إعدادات البرنامج إلى حدوث مشكلات في لوحة المفاتيح. يمكنك إعادة تعيين الإعدادات إلى إعدادات المصنع الافتراضية ومعرفة ما إذا كانت المشكلة قد اختفت. يتم تخزين جميع التغييرات في ملف .plist ، والذي سنحذفه الآن. لا تقلق؛ لن يؤدي القيام بذلك إلى إزالة أي بيانات على جهاز Mac الخاص بك.
- افتح مكتشف نافذة او شباك.
- يضعط CMD + Shift + G لفتح لوحة Go To.
- اكتب المسار ~ / المكتبة / التفضيلات / وانقر على Go. لا تقم بإزالة ~ في البداية.
- احذف هذه الملفات.
com.apple.driver. AppleBluetoothMultitouch.trackpad.plist. com.apple.driver. AppleBluetoothMultitouch.mouse.plistcom.apple.driver. AppleHIDMouse.plistcom.apple. AppleMultitouchTrackpad.plistcom.apple.preference.trackpad.plist
بعد حذف هذه الملفات ، أعد تشغيل Mac وتحقق من حل المشكلة.
الحل 7: شحن جهاز Mac
قد ينخفض شحن بطارية Macbook Pro الخاص بك. قد يكون هذا هو سبب عدم قدرتك على استخدام لوحة المفاتيح بشكل فعال. توصي Apple أيضًا بهذه الطريقة. تحقق من مستوى البطارية على جهاز Mac الخاص بك ؛ إذا كانت أقل من 10٪ ، قم بتوصيله بمأخذ للتيار الكهربائي واتركه حتى يصل مستوى البطارية إلى 25٪ على الأقل.
الحل 8: قم بتوصيل جهاز Mac الخاص بك بلوحة مفاتيح خارجية أو ماوس
لا يمكننا إنكار احتمال حدوث عطل في الأجهزة. إذا كانت لديك لوحة مفاتيح خارجية مدعومة مع MacBook Pro ، فقم بتوصيلها بجهاز الكمبيوتر الخاص بك وتحقق من حل المشكلة. إذا كنت تواجه مشكلات في النقرات اليسرى أو اليمنى ، فاستخدم الماوس الخارجي.
إذا كانت لوحة المفاتيح أو الماوس الخارجي يعملان بشكل جيد دون أي مشاكل ، اصطحب جهاز Mac إلى مركز خدمة Apple. سوف تحل محل الأجزاء التالفة.
آمل أن يكون هذا الدليل مفيدًا لك. هل تستخدم جهاز Mac الخاص بك لأغراض العمل أم لبعض الاستخدامات الشخصية فقط؟ هل كنت قادرًا على إصلاح مشاكل لوحات المفاتيح أو النقرات؟ اسمحوا لي أن أعرف أفكارك في التعليقات أدناه.