الإصلاح: Logitech G Pro X Audio Cracking / Popping Noise على جهاز الكمبيوتر
Miscellanea / / July 16, 2022
تشتهر لوجيتك بصناعة ملحقات الألعاب. تعد Logitech G Pro X واحدة من سماعات الألعاب التي تم إطلاقها من قبلهم. يأتي مع رغوة الذاكرة ، تقنية ميكروفون الصوت الأزرق ، وأكثر من ذلك بكثير. تحتوي سماعة الألعاب على بطاقة صوت لتوفير أفضل جودة صوت. يأتي مزودًا بأسلاك ممتازة لن ترى من خلالها أي تأخير في الصوت. تأتي سماعة الألعاب بخاصية الصوت المحيطي مع منظور ألعاب eSports وهو أمر جيد للمستخدمين.
بعد كل شيء ، هذه سماعة ألعاب جيدة للمستخدمين الذين يحصلون عليها بسعر روبية. 13000. لكن ، أبلغ العديد من المستخدمين أن صوت Logitech G Pro X يتصدع على جهاز الكمبيوتر. وربما يعود ذلك لأسباب عديدة. لذلك ، نحن هنا مع الإصلاح. لذلك ، اقرأ المقال كاملاً لمعرفة المزيد عن المشكلة وكيفية إصلاح مشكلة تكسير الصوت.

محتويات الصفحة
- تكسير الصوت Logitech G Pro X على جهاز الكمبيوتر
-
كيفية إصلاح Logitech G Pro X Audio Cracking على جهاز الكمبيوتر
- قم بتوصيل سماعة الرأس بشكل صحيح
- تحقق من سلك سماعة الرأس
- تعطيل الصوت المحيط
- تحديث برنامج التشغيل
- أعد تثبيت تطبيق Logitech G Hub
- اضبط تنسيق الصوت على 16 بت 44100 هرتز
- قم بإيقاف تشغيل الصوت المكاني
- اتصل بدعم العملاء
- استنتاج
تكسير الصوت Logitech G Pro X على جهاز الكمبيوتر
تم الإبلاغ عن هذه المشكلة من قبل العديد من المستخدمين ويقولون إنهم يواجهون تكسيرًا في الصوت أو ظهور ضوضاء عند استخدامه عن طريق الاتصال بجهاز الكمبيوتر. لذلك ، قد تكون هناك مشكلة في سماعة الرأس أو البرنامج. نقوم أيضًا بإدراج الأسباب الشائعة التي من خلالها تستمر المشكلة بالنسبة لك.
- مشكلة الأسلاك
- مشكلة في الجهاز
- Logitech G Hub إعدادات
- قضية السائق
كيفية إصلاح Logitech G Pro X Audio Cracking على جهاز الكمبيوتر
لقد وصلنا أخيرًا إلى الإصلاح الذي ستتمكن من خلاله بسهولة من حل مشكلة كسر الصوت على جهاز الكمبيوتر الخاص بك. لذلك ، لدينا عدة طرق يمكنك من خلالها محاولة حل المشكلة.
قم بتوصيل سماعة الرأس بشكل صحيح
تتمثل إحدى الخطوات الأولى التي يجب أن تجربها في توصيل سماعة الرأس بجهاز الكمبيوتر الخاص بك بشكل صحيح. هذه خطوة أساسية ولكن يجب أن تجربها لأن العديد من المستخدمين قد وجدوا أنهم لم يقوموا بتوصيل مقبس سماعة الرأس بالكمبيوتر بشكل صحيح وهذا هو سبب مواجهتهم لهذه المشكلة.
الإعلانات
تحقق من سلك سماعة الرأس
يمكن أن تنشأ مشكلة Cracking Noise أيضًا في حالة وجود مشكلة في سلك التوصيل. لذلك ، في هذه الحالة ، نقترح عليك التحقق من سلك سماعة الألعاب بشكل صحيح للتأكد من أنها في حالة صالحة للعمل. إذا كان السلك مثنيًا أو تالفًا في أي مكان أو كان به بعض القطع ، فمن المحتمل أن تواجه هذه المشكلة. لذلك ، إذا كانت هناك أي مشكلة في السلك ، فأنت بحاجة إلى الذهاب إلى مركز الخدمة لإصلاحه.
تأكد أيضًا من أن مقبس الكمبيوتر الشخصي مقاس 3.5 مم يعمل بشكل صحيح أيضًا. للتأكد من ذلك ، يمكنك توصيل سماعة الرأس بجهاز كمبيوتر آخر للتحقق مما إذا كانت المشكلة تتعلق بجهاز الكمبيوتر الخاص بك فقط أم أنها تحدث مع الآخرين أيضًا.
تعطيل الصوت المحيط
في بعض الأحيان ، يمكن أن تحدث مشكلة تكسير الصوت أيضًا بسبب مشكلة في البرنامج أو أي مشكلة في إعدادات الصوت. ويمكن إصلاحه من خلال إعدادات مكبر الصوت لتطبيق Logitech G Hub. لذلك ، نقترح عليك التحقق من إعدادات الصوت لسماعة الألعاب ومحاولة تعطيل الصوت المحيط للتحقق مما إذا كانت المشكلة ناتجة عن ذلك أم لا. لذلك ، اتبع الخطوات الموضحة أدناه لتعطيل الصوت المحيط من تطبيق Logitech G Hub.
- افتح تطبيق Logitech G Hub.
- الآن ، انقر فوق خيار مكبر الصوت الموجود في اليسار.
- بعد ذلك ، قم بإلغاء تحديد مربع تمكين الصوت المحيط.
- الآن ، قم بتطبيق التغييرات
- بعد تطبيق التغييرات ، يمكنك محاولة استخدام سماعة الرأس والتحقق مما إذا كانت المشكلة لا تزال قائمة أم لا.
تحديث برنامج التشغيل
قد تواجه أيضًا مشكلة كسر الصوت ، إذا لم تقم بتحديث برنامج تشغيل Logitech G Pro X. لذلك ، في هذه الحالة ، نقترح عليك تحديث برنامج التشغيل لتجنب هذا النوع من المشكلات. تقوم الشركة بإصدار تحديث برنامج التشغيل ، لذا إذا كانت هناك أي مشكلة في سماعة الرأس ، فيمكن إصلاحها بواسطتها. لذلك ، اتبع الخطوات الموضحة أدناه لتحديث برنامج التشغيل.
الإعلانات
- اضغط على مفتاح Windows أو افتح قائمة ابدأ
- اكتب “Device Manager” في شريط البحث
- انتقل إلى خيارات الصوت
- قم بتوسيعه وحدد برنامج تشغيل سماعة الرأس
- انقر بزر الماوس الأيمن فوقه ، وحدد خيار تحديث برنامج التشغيل
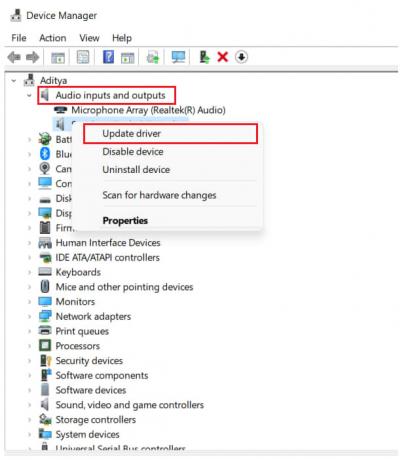
- بعد ذلك ، تحقق مرة أخرى مما إذا كان قد تم حل المشكلة أم لا
أعد تثبيت تطبيق Logitech G Hub
هناك احتمالات بأنك تواجه هذه المشكلة بسبب أخطاء تطبيق Logitech G Hub أو الإعدادات الخاطئة. لذلك ، في هذه الحالة ، نقترح عليك إلغاء تثبيت التطبيق وإعادة تثبيته عن طريق تنزيل أحدث إصدار من موقع Logitech الرسمي. لذلك ، اتبع الخطوات الموضحة أدناه لإلغاء تثبيت التطبيق.
- اضغط على Windows + R.
- اكتب “control” في شريط البحث
- انقر فوق "إلغاء تثبيت برنامج"
- ابحث عن تطبيق Logitech
- بعد ذلك ، انقر فوقه وحدد إلغاء التثبيت
- الآن ، اتبع التعليمات لإجراء إلغاء تثبيت التطبيق
بعد إلغاء التثبيت الكامل ، أعد تشغيل الكمبيوتر وقم مرة أخرى بتنزيل الإعداد الرسمي للتطبيق من موقع الويب. ثم قم بتثبيته مرة أخرى.
الإعلانات
اضبط تنسيق الصوت على 16 بت 44100 هرتز
يمكن أن تنشأ المشكلة أيضًا بسبب التحديد الخاطئ لتنسيق الصوت. لذلك ، يقوم معظم المستخدمين بتعيين تنسيق الصوت على 24 بت ، 44100 هرتز مما يوفر أفضل صوت. ولكن ، يمكن أن يكون أيضًا سبب مشكلة تكسير الصوت. لذا ، إذا تسببت المشكلة في حدوث ذلك ، فيمكنك تغييرها إلى 16 بت ، 44100 هرتز. للقيام بذلك ، اتبع الخطوات الموضحة أدناه.
- اضغط على مفاتيح Windows + R أو افتح لوحة التحكم
- انتقل إلى Hardware & Sound
- حدد الصوت
- الآن ، حدد سماعة الرأس ، وافتح الخصائص
- انتقل إلى علامة التبويب خيارات متقدمة
- الآن ، سترى تنسيق الصوت ، قم بتغييره إلى 16 بت ، 44100 هرتز

- الآن ، انقر فوق تطبيق وبعد ذلك ، حدد زر موافق
تحقق مما إذا كانت مشكلة تكسير الصوت قد تم إصلاحها أم لا.
قم بإيقاف تشغيل الصوت المكاني
يعمل Spatial Sound على توفير أعلى مستوى من الانغماس الصوتي. وقد لا يعمل هذا بشكل جيد مع سماعة الرأس الخاصة بك. لذلك ، نقترح عليك إيقاف تشغيله. للقيام بذلك ، اتبع الخطوات الموضحة أدناه.
- اضغط على مفاتيح Windows + R أو افتح لوحة التحكم
- انتقل إلى Hardware & Sound
- حدد الصوت
- انقر فوق علامة التبويب "الصوت المكاني"
- الآن ، انقر فوق تنسيق الصوت المكاني وحدد "إيقاف"
- بعد ذلك ، انقر فوق الزر "تطبيق" ثم انقر فوق "موافق"
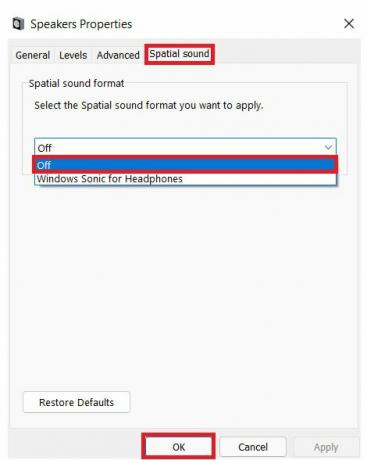 الآن ، تحقق مما إذا كان قد تم حل المشكلة أم لا.
الآن ، تحقق مما إذا كان قد تم حل المشكلة أم لا.
اتصل بدعم العملاء
إذا لم ينجح أي من الإصلاحات معك ، فسنقترح عليك الاتصال بمركز الخدمة وإصلاح سماعة الرأس. سيقوم محترف مركز الخدمة بتحليل المشكلة سواء كانت من الأجهزة أو من البرنامج. بعد ذلك ، سيقومون بإصلاح سماعة الألعاب الخاصة بك. وستكون قادرًا على استخدامه لممارسة الألعاب أو الاستماع إلى الأغاني.
استنتاج
لذلك ، في هذا الدليل ، ذكرنا الأسباب الشائعة لهذه المشكلة. ناقشنا أيضًا الطرق المختلفة لإصلاح المشكلات. لذلك ، جرب جميع الخطوات بعناية وبشكل صحيح. لذلك ، إذا قمت بإصلاح نفس مشكلة اختراق الصوت من خلال أي طرق أخرى ، فقم بمشاركتها معنا في قسم التعليقات.

![تنزيل البرنامج الثابت Huawei P9 Lite B382 Nougat VNS-L21 [أمان أبريل 2018]](/f/b73d9ba2a42116c72fc947b36d4e1ab0.jpg?width=288&height=384)
![How to Install Stock ROM on Posh L550 [Firmware Flash File / Unbrick]](/f/55bf6af9602938cfec3d9d96f4dcf1b1.jpg?width=288&height=384)
![تنزيل البرنامج الثابت Huawei Mate 10 Lite B303 Oreo RNE-L21 [8.0.0.303]](/f/5c1b94607c626c03920e5dea5751ec5e.jpg?width=288&height=384)