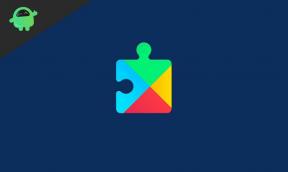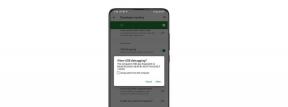تم: وحدات تحكم Forest VR لا تعمل
Miscellanea / / July 18, 2022
قامت Endnight Games Ltd بعمل هائل بإطلاق سراحها الغابة لعبة فيديو في عام 2018 كعنوان للبقاء على قيد الحياة في العالم المفتوح في السوق. كما يوحي الاسم ، سيتعين على اللاعبين البقاء على قيد الحياة بعد تحطم طائرة في غابة مرعبة مميتة من المسوخ باستثناء استكشاف وبناء المأوى. يدعم The Forest أيضًا الواقع الافتراضي ويعمل بشكل جيد ولكن بعض اللاعبين أفادوا بأن أجهزة تحكم VR لا تعمل في معظم السيناريوهات التي تبدو محبطة بدرجة كافية بالتأكيد.
وفقًا للمراجعات والتقارير المتعددة ، كان عنصر التحكم VR المحدد فيما يتعلق بالمشكلة موجودًا منذ إطلاق لعبة The Forest. تبدو عناصر التحكم في الواقع الافتراضي خرقاء بعض الشيء بينما لا تعمل وحدات التحكم Oculus و HTC Vive VR كما هو متوقع. إذا ألقينا نظرة سريعة على تقارير مجتمع Steam، أجهزة تحكم VR عالقة على شاشة القائمة الرئيسية بشكل غير متوقع. في حين أن بعض اللاعبين لا يمكنهم التحرك في اللعبة باستخدام وحدات تحكم بدون واحدة أيضًا.

محتويات الصفحة
-
تم: وحدات تحكم Forest VR لا تعمل
- 1. أعد تشغيل سماعة VR وجهاز الكمبيوتر
- 2. تحقق من خيارات الاتصال
- 3. قم بتشغيل Steam كمسؤول
- 4. أغلق جميع تطبيقات Steam بما في ذلك Steam VR
- 5. أعد توصيل كابلات التوصيل وكابل الطاقة
- 6. قم بإيقاف تشغيل إدارة طاقة USB
- 7. تحديث برامج تشغيل الجهاز
- 8. ضبط ربط وحدة التحكم على SteamVR
- 9. جرب استخدام Microsoft Xbox Controller
- 10. الاشتراك أو إلغاء الاشتراك في SteamVR Beta
تم: وحدات تحكم Forest VR لا تعمل
الآن ، إذا كنت أيضًا أحد الضحايا الذين واجهتهم مثل هذه المشكلة ، فتأكد من اتباع هذا الدليل. لحسن الحظ ، شاركنا هنا اثنين من الحلول الممكنة التي من المفترض أن تكون مفيدة. لذا ، دون إضاعة المزيد من الوقت ، دعنا ننتقل إليها.
1. أعد تشغيل سماعة VR وجهاز الكمبيوتر
يوصى بشدة بإعادة تشغيل VR سماعة رأس بالإضافة إلى الكمبيوتر للتأكد من عدم وجود خلل في الاتصال أو ذاكرة التخزين المؤقت المؤقتة التي تزعجك. على الرغم من أن هذه طريقة بسيطة للغاية لاستكشاف الأخطاء وإصلاحها ، إلا أنها قد تكون مفيدة في معظم السيناريوهات. لإعادة تشغيل ملف SteamVR سماعة الرأس ، يمكنك اتباع الخطوات التالية:
- إطلاق الخاص بك SteamVR > انقر على اليمين على ال رمز سماعة الرأس.
- يختار الأجهزة > اختر إعادة تشغيل سماعة الرأس.
- انتظر حتى تكتمل العملية ثم تحقق من المشكلة مرة أخرى.
2. تحقق من خيارات الاتصال
في بعض الأحيان ، يمكن أن تؤدي المشكلات المتعلقة بخيارات الاتصال أو المنافذ السائبة أيضًا إلى عدم اكتشاف أخطاء في الأجهزة. يوصى بشدة بالتحقق من خيارات الاتصال بشكل صحيح وما إذا كانت سماعة SteamVR متصلة بجهاز الكمبيوتر أو بأجهزة أخرى بشكل صحيح أم لا. يمكنك اتباع خطوتين أدناه للتأكد من ذلك:
الإعلانات
- قم بتوصيل Link Box بمنفذ UBS 2.0 على جهاز الكمبيوتر الخاص بك لأن بعض المنافذ تأتي مع اتصال USB 3.0 أو USB 3.1 مما قد يؤدي إلى حدوث مشكلات في الاتصال على الإطلاق.
- يجب عليك أيضًا استخدام كبل USB أو HDMI مباشرة من سماعة SteamVR في الكمبيوتر. يمكنك أيضًا توصيل مصدر الطاقة بـ Link Box أو اختيار محول طاقة آخر.
- تأكد من تشغيل دورة صندوق الرابط عن طريق فصل جميع الكابلات الموجودة على سماعة رأس SteamVR وفصل Link Box.
- حاول إزالة أجهزة USB من سماعة SteamVR (إذا كانت متصلة مسبقًا) ثم أعد توصيلها. للقيام بذلك: ابدأ SteamVR > اذهب إلى إعدادات > تحديد مطور > تحديد قم بإزالة جميع أجهزة SteamVR USB وانتظر حتى تكتمل العملية> بمجرد الانتهاء ، قم بتوصيل الكابلات مرة أخرى.
3. قم بتشغيل Steam كمسؤول
قد تؤدي المشكلات المتعلقة بالتحكم في حساب المستخدم على جهاز الكمبيوتر باستخدام تطبيق Steam إلى حدوث تعارضات متعددة على الإطلاق. يجب عليك منح إذن المسؤول لمشغل Steam الخاص بك باتباع الخطوات أدناه:
- انقر على اليمين على ال تطبيق Steam على جهاز الكمبيوتر الخاص بك> انقر فوق الخصائص.
- حدد ملف التوافق علامة التبويب> انقر فوق شغل هذا البرنامج كمسؤول مربع الاختيار لتمكينه.
- ثم انقر فوق يتقدم و نعم لحفظ التغييرات> بمجرد الانتهاء ، يمكنك فقط النقر نقرًا مزدوجًا فوق Steam لتشغيله مع وصول المسؤول من الآن فصاعدًا.
4. أغلق جميع تطبيقات Steam بما في ذلك Steam VR
يجدر التوصية بإغلاق جميع تطبيقات Steam قيد التشغيل على جهاز الكمبيوتر الخاص بك من Task Manager بما في ذلك تطبيق SteamVR أيضًا. من خلال القيام بذلك ، ستتمكن من إعادة فتح تطبيقي SteamVR و Steam على جهاز الكمبيوتر حديثًا مما سيؤدي إلى التخلص من مواطن الخلل المؤقتة أو مشكلات ذاكرة التخزين المؤقت. لنفعل ذلك:
- يضعط Ctrl + Shift + Esc مفاتيح لفتح ملف مدير المهام.
- الآن ، انقر فوق العمليات علامة التبويب> انقر فوق Steam أو SteamVR مهمة وحدد إنهاء المهمة لإغلاقه. [تأكد من القيام بنفس الخطوات لكل مهمة واحدة تلو الأخرى]
- بمجرد الانتهاء من ذلك ، أعد تشغيل النظام لتطبيق التغييرات.
5. أعد توصيل كابلات التوصيل وكابل الطاقة
حاول إعادة توصيل كبلات USB أو HDMI بالإضافة إلى كابل الطاقة بـ SteamVR والكمبيوتر الشخصي بشكل صحيح لضمان توصيل كلا الطرفين بشكل جيد بما فيه الكفاية. في بعض الأحيان ، يمكن أن تؤدي مشكلات الاتصال مع HDMI و USB على جهاز الكمبيوتر إلى حدوث خطأ لم يتم اكتشافه. في حين أن مشكلات كبل الطاقة غير المحكم في منفذ الطاقة يمكن أن تحدث أيضًا مثل هذه الأخطاء.
6. قم بإيقاف تشغيل إدارة طاقة USB
في بعض الحالات ، قد تتسبب ميزة SteamVR Power Management في عدم اكتشاف سماعة الرأس بسهولة. يوصى بإيقاف تشغيل إدارة طاقة USB يدويًا للتحقق من المشكلة. للقيام بذلك:
الإعلانات
- فتح SteamVR > اذهب إلى إعدادات فريق.
- اختر ال مطور علامة التبويب> انقر فوق تعطيل إدارة الطاقة.
- تأكد من حفظ التغييرات ثم تحقق من عدم اكتشاف خطأ في سماعة رأس Steam VR. وجد بعض اللاعبين المتأثرين هذا مفيدًا.
7. تحديث برامج تشغيل الجهاز
يجب عليك دائمًا التحقق من التحديث المتاح لبرامج تشغيل الأجهزة المثبتة على جهاز الكمبيوتر لأن برنامج تشغيل الجهاز التالف أو القديم يمكن أن يؤدي في النهاية إلى حدوث مشكلات متعددة على الإطلاق. تعد برامج التشغيل مفيدة جدًا في إنشاء جسر اتصال بأجهزة متعددة على جهاز الكمبيوتر. لذلك ، من المهم تثبيت آخر تحديث لبرنامج التشغيل (إن وجد). لنفعل ذلك:
- انقر على اليمين على ال قائمة البدأ لفتح ملف قائمة الوصول السريع.
- انقر فوق مدير الجهاز من القائمة.
- حاليا، نقرتين متتاليتين على ال محول محدد فئة لتوسيع القائمة.
- ثم انقر على اليمين على الجهاز المخصص.
- يختار تحديث السائق > اختر ابحث تلقائيًا عن السائقين.
- إذا كان هناك تحديث متوفر ، فسيتم تنزيل أحدث إصدار وتثبيته تلقائيًا.
- تأكد من القيام بنفس الخطوات لكل برنامج تشغيل جهاز مهما كان ما تريد تحديثه. إذا لم يكن هناك تحديث متاح ، فاتركه.
- بمجرد الانتهاء من ذلك ، تأكد من إعادة تشغيل جهاز الكمبيوتر الخاص بك لتغيير التأثيرات.
8. ضبط ربط وحدة التحكم على SteamVR
يمكنك أيضًا محاولة ضبط خيار ربط وحدة التحكم على SteamVR باتباع الخطوات أدناه لإصلاح الأزرار الموجودة على وحدة التحكم التي لا تعمل بشكل صحيح.
- ضع سماعة VR لبدء لعبة The Forest VR> انقر فوق زر الصفحة الرئيسية على وحدة التحكم اليسرى.
- افتح ال لوحة تحكم SteamVR > انقر فوق 'إعدادات' الخيار (يمكنك أيضًا القيام بذلك في إعدادات SteamVR على جهاز الكمبيوتر الخاص بك).
- الآن ، انقر فوق "المتحكمون" الخيار في القائمة الموجودة على الجانب الأيسر من لوحة الإعدادات.
- انقر فوق الخيار الثاني "إدارة أعمدة التحكم".
- ثم حدد ملف 'العادة' زر> انقر فوق "اختر آخر" زر.
- انتظر لفترة وسيتوجه مباشرة إلى صفحة إعدادات الأزرار باللعبة.
- أعثر على "الارتباط المشترك" الخيار في "إعدادات زر المجتمع".
- انقر فوق 'رأي' > في صفحة التفاصيل الخاصة بإعدادات الأزرار ، انقر فوق "اختر إعدادات هذا الزر".
- بمجرد اكتماله ، اختر "حدد هذا الربط" اختيار.
- ثم انقر فوق زر الصفحة الرئيسية على وحدة التحكم اليسرى للعودة إلى اللعبة.
- أخيرًا ، يمكنك تشغيل لعبة The Forest VR بشكل طبيعي.
9. جرب استخدام Microsoft Xbox Controller
إذا كان لديك في هذه الحالة ، سماعة رأس VR لاكتشاف مشكلة على جهاز الكمبيوتر أو في لعبة The Forest VR عبر عميل Steam ، فأنت يجب أن تحاول استخدام Microsoft Xbox Controller لـ Win10 على منتجات Oculus أو HTC Vive عبر كبل USB بدلاً من لاسلكي. لذلك ، ما عليك سوى توصيل كبل USB بجهاز الكمبيوتر وجهاز التحكم ، ثم يتم التعرف على سماعة رأس VR على الفور.
الإعلانات
10. الاشتراك أو إلغاء الاشتراك في SteamVR Beta
إذا لم تنجح أي من الطرق معك ، فيجب عليك الاشتراك في برنامج SteamVR Beta مباشرةً من تطبيق Steam. في بعض الأحيان ، تأتي النسخة التجريبية مع ميزات إضافية وجديدة يمكن أن تكون مفيدة. لنفعل ذلك:
- قم بتشغيل ملف عميل بارد على الكمبيوتر> اذهب إلى مكتبة.
- انقر فوق أدوات > انقر على اليمين على SteamVR.
- انقر فوق الخصائص > حدد ملف بيتاس علامة تبويب من اللوحة اليسرى.
- يختار بيتا - تحديث SteamVR Beta من القائمة المنسدلة.
- بمجرد الانتهاء من ذلك ، أعد تشغيل عميل Steam للتحقق من المشكلة.
ملحوظة: إذا كنت تستخدم إصدار SteamVR Beta بالفعل ، فتأكد من إيقاف تشغيله عن طريق الاختيار لا شيء - إلغاء الاشتراك في جميع البرامج التجريبية. تشير بعض التقارير أيضًا إلى أن إلغاء الاشتراك في ملف تعريف SteamVR Beta أدى إلى إصلاح مشكلة عدم عمل وحدات التحكم.
هذا كل ما في الأمر يا رفاق. نفترض أن هذا الدليل كان مفيدًا لك. لمزيد من الاستفسارات ، يمكنك التعليق أدناه.