2. تعطيل تحسينات ملء الشاشة
يبدو أن تعطيل خيار تحسين ملء الشاشة قد نجح مع بعض المستخدمين. لنفعل ذلك:
- افتح ال بخار قاذفة> انقر فوق مكتبة.
- انقر على اليمين على دينكوم > انقر فوق يدير.
- يختار تصفح الملفات المحلية > اذهب إلى دينكوم الموقع المثبت.
- حاليا، انقر على اليمين على Dinkum.exe > تحديد الخصائص.
- اضغط على التوافق علامة التبويب> علامة صح تعطيل تحسينات ملء الشاشة لتمكينها.
- بمجرد الانتهاء ، انقر فوق يتقدم وثم نعم لحفظ التغييرات.
3. قم بتشغيل ملف اللعبة كمسؤول
يوصى أيضًا بتشغيل الملف القابل للتنفيذ للعبة دائمًا باعتباره وصول المسؤول على جهاز كمبيوتر يعمل بنظام Windows حتى يتمكن التحكم في حساب المستخدم (UAC) من السماح بالوصول بالكامل بشكل صحيح. في بعض الأحيان ، قد يعتقد النظام أنك تحاول تشغيل اللعبة دون الإذن بذلك. هذه عملية لمرة واحدة لكل لعبة. تأكد من اتباع الخطوات أدناه للقيام بذلك:
- انقر على اليمين على ال دينكوم ملف اختصار exe على جهاز الكمبيوتر الخاص بك.
- الآن ، حدد الخصائص > انقر فوق التوافق التبويب.

- تأكد من النقر فوق ملف شغل هذا البرنامج كمسؤول خانة اختيار لتحديده.
- انقر فوق يتقدم واختر نعم لحفظ التغييرات.
- الآن ، يمكنك فقط النقر نقرًا مزدوجًا فوق ملف exe للعبة لتشغيله.
بمجرد الانتهاء من ذلك ، يمكنك أيضًا القيام بنفس الخطوات لمشغل Steam الخاص بك. لذا ، فأنت تمنح نفس وصول UAC إلى مشغل اللعبة أيضًا.
4. تحديث برامج تشغيل الرسومات
يجب أن تحاول التحقق من تحديث برنامج تشغيل الرسومات على جهاز الكمبيوتر الشخصي الذي يعمل بنظام Windows وتثبيت أحدث إصدار للتأكد من عدم وجود تحديث معلق من جانبك. يمكن أن يتسبب برنامج تشغيل الرسومات القديم أو المفقود في حدوث مشكلات مع البرامج كثيفة الرسومات التي تعمل بشكل صحيح. للقيام بذلك:
- انقر على اليمين على ال قائمة البدأ لفتح ملف قائمة الوصول السريع.
- انقر فوق مدير الجهاز من القائمة لفتح الواجهة.
- الآن ، سوف تحتاج إلى نقرتين متتاليتين على محولات أجهزة العرض لتوسيعه.

- ثم انقر على اليمين على اسم بطاقة الرسومات المخصصة الذي تستخدمه لإحضار قائمة السياق.
- بعد ذلك ، انقر فوق تحديث السائق > اختر ابحث تلقائيًا عن السائقين.
- سيتحقق النظام تلقائيًا من التحديث المتاح.
- إذا كان هناك تحديث متوفر ، فسيتم تنزيل أحدث إصدار وتثبيته تلقائيًا.
- بمجرد الانتهاء من ذلك ، تأكد من إعادة تشغيل جهاز الكمبيوتر الخاص بك لتطبيق التغييرات.
إذا لم تتمكن من العثور على أي تحديث ، فتأكد من التوجه إلى موقع بطاقة الرسومات الرسمية والبحث يدويًا عن آخر تحديث. في حالة توفر إصدار جديد ، ما عليك سوى تنزيل الملف على جهاز الكمبيوتر وتثبيته. مهما كانت بطاقة الرسومات التي تستخدمها ، انتقل إلى الرابط أدناه وفقًا للشركة المصنعة.
- Nvidia GPU
- وحدة معالجة الرسومات AMD
- إنتل GPU
5. تحديث ويندوز
إذا كنت تستخدم إصدارًا قديمًا من نظام التشغيل Windows أو إصدارًا قديمًا ، فتأكد من اتباع الخطوات أدناه للتحقق من التحديثات وتثبيتها.
- يضعط نظام التشغيل Windows + I مفاتيح لفتح ملف إعدادات Windows قائمة.
- انقر فوق تحديث ويندوز من الجزء الأيمن> تحقق من وجود تحديثات.

- إذا كان هناك تحديث متاح ، يجب عليك تحديد التنزيل والتثبيت.
- انتظر حتى تكتمل عملية التحديث.
- بمجرد الانتهاء من ذلك ، أعد تشغيل جهاز الكمبيوتر الخاص بك لتطبيق التغييرات.
6. تحقق من وجود تحديثات اختيارية
الإعلانات
يجب عليك أيضًا البحث عن التحديثات الاختيارية باتباع الخطوات أدناه لأن بعض تحديثات برنامج تشغيل الجهاز وتحديثات تصحيح الأمان قد تظهر في قسم منفصل.
- يضعط نظام التشغيل Windows + I مفاتيح لفتح ملف إعدادات Windows قائمة.
- انقر فوق تحديث ويندوز من الجزء الأيمن> انقر فوق خيارات متقدمة.
- الآن ، قم بالتمرير لأسفل قليلاً وابحث عن ملف خيارات اضافية الجزء.
- انقر فوق تحديثات اختيارية > إذا كان هناك تحديث متاح ، فتأكد من تحديد التحديث.
- انقر فوق تحميل ملف التثبيت > أعد فتح النظام بمجرد تثبيت التحديث.
7. قم بالتبديل إلى وحدة معالجة الرسومات المخصصة
يجب عليك أيضًا التأكد من استخدامك لوحدة معالجة الرسومات المخصصة على جهاز الكمبيوتر الذي يعمل بنظام Windows بدلاً من استخدام الرسومات المدمجة عالية الدقة. لنفعل ذلك:
بالنسبة لوحدة معالجة الرسومات Nvidia:
- انقر على اليمين على شاشة سطح المكتب لفتح قائمة السياق.
- الآن ، انقر فوق لوحة تحكم نفيديا لفتحه.
- رئيس لأكثر من إعدادات ثلاثية الأبعاد > تحديد إدارة الإعدادات ثلاثية الأبعاد.
- افتح ال إعدادات البرنامج علامة التبويب واختيار دينكوم من القائمة المنسدلة.
- بعد ذلك ، حدد ملف يفضل معالج الرسوميات لهذا البرنامجمن قائمة منسدلة أخرى.
- أخيرًا ، يجب أن تظهر وحدة معالجة الرسومات Nvidia الخاصة بك بصيغة معالج Nvidia عالي الأداء.
- احفظ التغييرات وأعد تشغيل الكمبيوتر.
بالنسبة لوحدة معالجة الرسومات AMD:
- انقر على اليمين على شاشة سطح المكتب لفتح قائمة السياق.
- مفتوح الان إعدادات راديون > انتقل إلى إعدادات إضافية.
- اذهب إلى التفضيلات > تحديد قوة > اختر إعدادات تطبيق الرسومات القابلة للتحويل.
- يختار دينكوم من قائمة التطبيقات المثبتة. [إذا لم تكن اللعبة في القائمة ، يمكنك الاختيار أضف التطبيق وتضمين ملف exe للعبة]
- أخيرًا ، حدد أداء عالي من إعدادات الرسومات، الخيار> إعادة تشغيل جهاز الكمبيوتر.
8. إنهاء العمليات في الخلفية
هناك احتمالات كبيرة بأن يصبح نظامك بطيئًا بطريقة ما أو يتم تحميله بشكل زائد بسبب الكثير من مهام التشغيل غير الضرورية في الخلفية. تستهلك هذه المهام بشكل أساسي موارد النظام مثل وحدة المعالجة المركزية أو الذاكرة أو النطاق الترددي للإنترنت والذي يمكن أن يؤثر بشكل خطير على تجربة إطلاق اللعبة. إذا لم تكن هذه المهام (التابعة لجهات خارجية) ضرورية لك ، فحاول إغلاقها تمامًا باتباع الخطوات أدناه.
- يضعط Ctrl + Shift + Esc مفاتيح الاختصار على لوحة المفاتيح لفتح مدير المهام.

- اضغط على العمليات علامة التبويب> تأكد من تحديد المهمة التي تريد إغلاقها بشكل فردي.
- ثم انقر فوق إنهاء المهمة لإغلاقه.
- كما ذكرنا ، قم بنفس الخطوات لكل مهمة تريد إغلاقها.
- بمجرد الانتهاء من ذلك ، أغلق نافذة إدارة المهام ، وأعد تشغيل الكمبيوتر.
9. التحقق من ملفات اللعبة وإصلاحها
في بعض الأحيان ، قد تحدث بعض الملفات المفقودة أو التالفة على جهاز الكمبيوتر في بعض المشكلات مع تشغيل تطبيق اللعبة بشكل صحيح أو بدء التعطل. لا يعني هذا أنك ستتلقى دائمًا رسالة خطأ أو إشعار تحذير بعد التعطل. قد يتلف ملف لعبة ثانوي ولكنه مفيد أو مفقود بسهولة تامة. لحسن الحظ ، تأتي معظم مشغلات الألعاب مع ميزة مفيدة للتحقق تلقائيًا من ملفات اللعبة وإصلاحها عبر الإنترنت. لنفعل ذلك:
- قم بتشغيل ملف بخار العميل> انقر فوق مكتبة.
- انقر على اليمين على دينكوم من قائمة الألعاب المثبتة.
- الآن ، انقر فوق الخصائص > اذهب إلى ملفات محلية.

- انقر فوق تحقق من سلامة ملفات اللعبة.
- سيتعين عليك انتظار العملية حتى تكتمل.
- بمجرد الانتهاء من ذلك ، ما عليك سوى إعادة تشغيل جهاز الكمبيوتر الخاص بك.
10. اضبط خيارات Steam Overlay و SteamVR
أبلغ العديد من مشغلات Dinkum PC أيضًا أنهم يواجهون مشكلة التعطل كثيرًا. من المحتمل أن يحدث ذلك لمستخدمي Steam ولدينا حل بديل لإصلاحه. لإصلاحها:
- افتح ال بخار العميل على جهاز الكمبيوتر> انقر فوق مكتبة.
- انقر على اليمين على دينكوم من الجزء الأيمن> تحديد الخصائص.
- الآن ، انقر فوق عام > تأكد من شغله ال قم بتمكين Steam Overlay أثناء اللعب اختيار.
- يجب عليك أيضا شغله ال استخدم Desktop Game Theatre أثناء تنشيط SteamVR اختيار.
11. تعطيل جدار حماية Windows
إذا كنت تستخدم حماية جدار حماية Windows الافتراضية على جهاز الكمبيوتر الخاص بك ، فيجب عليك إيقاف تشغيلها مؤقتًا والتحقق من المشكلة مرة أخرى. لفعل هذا:
- اضغط على قائمة البدأ > النوع جدار الحماية.
- يختار جدار حماية Windows Defender من نتيجة البحث.
- الآن ، انقر فوق قم بتشغيل جدار حماية Windows Defender أو إيقاف تشغيله من الجزء الأيمن.
- حدد ملف قم بإيقاف تشغيل جدار حماية Windows Defender (غير مستحسن) الخيار لكلا إعدادات الشبكة الخاصة والعامة.
- بمجرد التحديد ، انقر فوق نعم لحفظ التغييرات.
- أخيرًا ، أعد تشغيل جهاز الكمبيوتر الخاص بك.
12. قم بإيقاف تشغيل الحماية من الفيروسات
يمكنك أيضًا محاولة إيقاف تشغيل خيار Windows Defender على جهاز الكمبيوتر الخاص بك للتأكد من عدم وجود برنامج مكافحة فيروسات يحظر تشغيل ملفات اللعبة بشكل صحيح.
- يضعط نظام التشغيل Windows + I مفاتيح الاختصار لفتح ملف إعدادات Windows قائمة.
- انقر فوق التحديث والأمان > انقر فوق أمن Windows من الجزء الأيمن.
- الآن ، انقر فوق افتح أمن Windows زر.
- اذهب إلى الحماية من الفيروسات والتهديدات > انقر فوق إدارة الإعدادات.
- بعد ذلك ، ستحتاج إلى اطفئه ال الحماية في الوقت الحقيقي تبديل.
- إذا طُلب منك ، انقر فوق نعم للمضي قدما.
إذا كنت تستخدم أي برنامج مكافحة فيروسات آخر على جهاز الكمبيوتر الخاص بك ، فتأكد من إيقاف تشغيله.
13. اضبط الأداء العالي في خيارات الطاقة
في الغالب ، يتم تعيين نظام Windows على وضع الطاقة المتوازن الافتراضي الذي يوفر الأداء واستهلاك الطاقة في نفس الوقت. لكن في بعض الأحيان ، يمكن أن يحدث هذا الوضع مشكلات في الأداء على جهاز الكمبيوتر الخاص بك عندما يتعلق الأمر بالبرامج المتعطشة للرسومات. من الأفضل ضبط وضع الطاقة على الأداء العالي ، والذي يمكن أن يحسن المهام. ومع ذلك ، سيستهلك هذا الوضع طاقة أو بطارية أكثر من المعتاد. لفعل هذا:
- اضغط على قائمة البدأ > النوع لوحة التحكم وابحث عنها.
- فتح لوحة التحكم من نتيجة البحث.
- الآن ، اذهب إلى الأجهزة والصوت > تحديد خيارات الطاقة.
- انقر فوق أداء عالي لتحديده.
- بمجرد الانتهاء من ذلك ، تأكد من إعادة تشغيل الكمبيوتر لتطبيق التغييرات.
- قد يصلح دينكوم تعطل المشكلة على جهاز الكمبيوتر الخاص بك.
14. أعد تثبيت Microsoft Visual C ++ Runtime
إذا لم يكن جهاز الكمبيوتر الذي يعمل بنظام Windows يعمل بأحدث إصدار أو الإصدار المطلوب من Microsft Visual C ++ Runtime ، فقد تواجه العديد من المشكلات على الإطلاق. للقيام بذلك:
- اضغط على شبابيك مفتاح من لوحة المفاتيح لفتح قائمة البدأ.
- الآن اكتب التطبيقات والميزات للبحث.
- فتح التطبيقات والميزات من نتيجة البحث.
- اضغط على Microsoft Visual C ++ برنامج (برامج) من القائمة بشكل فردي.
- حدد كل برنامج وانقر فوق الغاء التثبيت.
- اتبع التعليمات التي تظهر على الشاشة لإكمال عملية إلغاء التثبيت.
- بعد ذلك ، قم بزيارة موقع Microsoft الرسمي وتنزيل أحدث إصدار من Microsoft Visual C ++ Runtime.
- بمجرد الانتهاء من ذلك ، قم بتثبيته على جهاز الكمبيوتر الخاص بك> أعد تشغيل النظام لتغيير التأثيرات.
15. قم بإجراء تمهيد نظيف
وفقًا لبعض التقارير ، يتم دائمًا تشغيل العديد من البرامج في الخلفية من وقت بدء تشغيل نظام Windows. لذلك ، قد تستهلك هذه الخدمات موارد النظام وبيانات الإنترنت دون علمك. من الأفضل إجراء تمهيد نظيف وإيقاف تشغيل تطبيقات بدء التشغيل غير الضرورية باتباع الخطوات أدناه.
- يضعط نظام التشغيل Windows + R. مفاتيح الاختصار لفتح ملف يجري صندوق المحادثة.
- الآن اكتب مسكونفيغ وضرب يدخل لفتح أعدادات النظام.
- اذهب إلى خدمات علامة التبويب> تمكين اخفي كل خدمات مايكروسوفت خانة الاختيار.

- انقر فوق أوقف عمل الكل > انقر فوق يتقدم وثم نعم لحفظ التغييرات.
- الآن ، اذهب إلى بدء علامة التبويب> انقر فوق افتح مدير المهام.
- اضغط على بدء علامة التبويب من إدارة المهام.
- تأكد من النقر فوق المهمة المعينة التي لها تأثير بدء تشغيل أعلى.
- بمجرد التحديد ، انقر فوق تعطيل لإيقاف تشغيله. [قم بنفس الخطوات لكل برنامج له تأثير بدء تشغيل أعلى]
- أخيرًا ، تأكد من إعادة تشغيل جهاز الكمبيوتر الخاص بك لتطبيق التغييرات.
16. حاول تعطيل تطبيقات التراكب
في بعض الأحيان ، قد يأتي تطبيقان مع تطبيق تراكب إضافي يساعد بشكل أساسي المشغلين أو اللاعبين كثيرًا. ومع ذلك ، يمكن أن تتعارض تطبيقات التراكب هذه في النهاية مع ملفات اللعبة لتعمل بسلاسة وقد تتسبب في العديد من المشكلات مثل انخفاض معدل الإطارات في الثانية ومشكلات الشاشة السوداء والتأخيرات ومواطن الخلل وما إلى ذلك. يجب أن تحاول تعطيل تطبيقات التراكب يدويًا قبل تشغيل اللعبة مرة أخرى للتحقق مما إذا كانت مشكلة التعطل قد تم إصلاحها أم لا. لنفعل ذلك:
تعطيل Discord Overlay:
- قم بتشغيل ملف الخلاف app> انقر فوق علامة الترس في الأسفل.
- يختار تراكب تحت إعدادات التطبيقات > شغله ال تفعيل التراكب داخل اللعبة.
- اضغط على ألعاب علامة التبويب> تحديد دينكوم.
- أخيراً، اطفئه ال تفعيل التراكب داخل اللعبة تبديل.
- تأكد من إعادة تشغيل جهاز الكمبيوتر الخاص بك لتطبيق التغييرات.
تعطيل Xbox Game Bar:
- يضعط نظام التشغيل Windows + I مفاتيح لفتح إعدادات Windows.
- انقر فوق الألعاب > اذهب إلى لعبة بار > إيقاف سجل مقاطع اللعبة ولقطات الشاشة والبث باستخدام شريط اللعبة اختيار.
تعطيل تراكب تجربة Nvidia GeForce:
- قم بتشغيل ملف تجربة Nvidia GeForce app> توجه إلى إعدادات.
- اضغط على عام علامة التبويب> تعطيل ال تراكب داخل اللعبة اختيار.
- أخيرًا ، أعد تشغيل الكمبيوتر لتطبيق التغييرات ، وابدأ تشغيل اللعبة مرة أخرى.
هناك بعض تطبيقات التراكب الأخرى التي يمكن أن تسبب لك مشكلة مثل MSI Afterburner و Rivatuner و RGB وما إلى ذلك. يجب عليك إيقاف تشغيلها أيضًا.
17. تعطيل CPU أو GPU Overclocking
من الجدير بالذكر أيضًا عدم تمكين رفع تردد التشغيل لوحدة المعالجة المركزية / وحدة معالجة الرسومات على جهاز الكمبيوتر الخاص بك إذا كانت لعبتك تتعطل أو تتعطل كثيرًا. يمكننا أن نفهم أن رفع تردد التشغيل عن وحدة المعالجة المركزية / وحدة معالجة الرسومات يمكن أن يكون له تأثير كبير في تحسين طريقة اللعب ولكن في بعض الأحيان قد يتسبب أيضًا في حدوث مشكلات في عنق الزجاجة أو التوافق أيضًا. فقط اضبط التردد على الوضع الافتراضي لتحقيق الأداء الأمثل.
18. تحديث Dinkum
حتى إصدار تصحيح اللعبة الذي عفا عليه الزمن يمكن أن يؤدي إلى العديد من المشكلات المحتملة على جهاز الألعاب والتي تؤدي إلى تعطل المشكلة والتباطؤ والتلعثم وغير ذلك. يوصى بالتحقق من تحديث اللعبة بشكل دوري وتثبيت آخر تحديث متى كان ذلك متاحًا. يمكنك اتباع الخطوات أدناه لفعل الشيء نفسه.
- افتح ال بخار العميل> اذهب إلى مكتبة.
- انقر فوق دينكوم من قائمة الألعاب المثبتة في الجزء الأيمن.
- الآن ، سيبحث العميل تلقائيًا عن التحديث المتاح.
- إذا كان هناك تحديث متاح ، فسترى ملف تحديث الخيار> فقط اضغط عليه.
- انتظر بضع دقائق أو نحو ذلك حتى يكتمل تحديث اللعبة. [يعتمد على مساحة التخزين والاتصال بالإنترنت]
- بمجرد الانتهاء ، تأكد من إغلاق عميل Steam.
- أخيرًا ، أعد تشغيل جهاز الكمبيوتر الخاص بك لتطبيق التغييرات ، وابدأ تشغيل ملف دينكوم اللعبة مرة أخرى.
هذا كل ما في الأمر يا رفاق. نفترض أن هذا الدليل كان مفيدًا لك. لمزيد من الاستفسارات ، يمكنك التعليق أدناه.

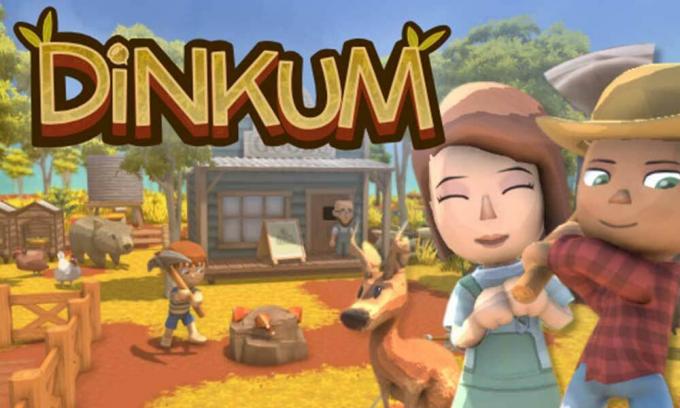
![قائمة أفضل ROM مخصص لـ ZTE Blade A1 [محدث]](/f/1a408e61c56b55dcc8d9e206b1b3a4c7.jpg?width=288&height=384)

