كيفية إصلاح فشل النقل الآني لـ Roblox خطأ استثناء غير معروف
Miscellanea / / July 23, 2022
Roblox عبارة عن منصة عبر الإنترنت حيث يمكن للمستخدمين العثور على العديد من الألعاب وتشغيلها. لذلك ، Roblox هو المكان الذي يمكن للمستخدمين فيه لعب الألعاب التي صنعها ونشرها المطورون. لذلك ، فهو يشبه إلى حد بعيد Steam والأنظمة الأساسية الأخرى ، التي توفر النشر والوصول إلى اللعبة.
Roblox Teleport هي ميزة يمكن للاعبين من خلالها الوصول إلى خادم احتياطي معين. يتم ذلك باستخدام TeleportToPrivateServer. لذلك ، أبلغ العديد من المستخدمين أن Roblox Teleport فشل بسبب خطأ استثناء غير معروف. لذلك ، نحن هنا مع دليل حول كيفية إصلاح خطأ استثناء غير معروف فشل النقل الآني لـ Roblox. لذا ، اقرأ المقال كاملاً لمعرفة المزيد عن المشكلة وكيفية إصلاحها.
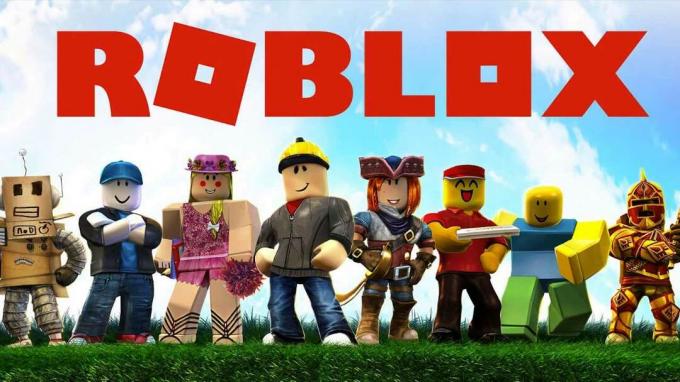
محتويات الصفحة
- لماذا يواجه اللاعبون فشل النقل الآني لـ Roblox خطأ استثناء غير معروف؟
-
كيفية إصلاح Roblox Teleport Teleport Failed Unknown Exception Error؟
- أعد تشغيل التطبيق
- قم بتشغيل اللعبة كمسؤول
- تعطيل جدار حماية Windows
- مسح ذاكرة التخزين المؤقت لنظام أسماء النطاقات
- تغيير خادم DNS
- أعد تثبيت التطبيق
- استنتاج
لماذا يواجه اللاعبون فشل النقل الآني لـ Roblox خطأ استثناء غير معروف؟
يمكن أن تسبب المشكلة لأسباب متعددة. لذلك ، سنقوم بإدراجها لك حتى تتمكن من حل المشكلة بسهولة بعد تحليل السبب. لذا ، تحقق من الأسباب أدناه.
- مشاكل تشغيل التطبيق
- مشكلة جدار الحماية
- مشكلة DNS
- مشاكل مع نطاق DNS
كيفية إصلاح Roblox Teleport Teleport Failed Unknown Exception Error؟
لذلك ، نحن هنا مع الأساليب الخاصة بكيفية إصلاح هذه المشكلة التي تحدث لك. لذلك ، تحقق من الطرق أدناه ، التي قمنا بإدراجها ، حتى تتمكن من تجربتها وإصلاح المشكلة.
أعد تشغيل التطبيق
بادئ ذي بدء ، نقترح عليك إعادة تشغيل التطبيق ، لذلك إذا كان هناك أي تعارض مع ملفات بدء التشغيل ، فسيتم إصلاحها ، ويمكنك استخدام التطبيق بشكل صحيح لتشغيل اللعبة. لذلك ، أغلق التطبيق على جهاز الكمبيوتر الخاص بك وابدأ تشغيله مرة أخرى وتحقق مما إذا كان قد تم حل المشكلة أم لا.
الإعلانات
قم بتشغيل اللعبة كمسؤول
قد تحدث المشكلة أيضًا إذا كنت لا تمنح وصول المسؤول. لذا ، أغلق التطبيق واتبع الخطوات الموضحة أدناه لتشغيل اللعبة كمسؤول.
- بادئ ذي بدء ، حدد التطبيق
- الآن ، انقر بزر الماوس الأيمن فوقه
- سترى خيار "تشغيل كمسؤول"
- انقر عليه
- الآن ، تحقق مما إذا كان قد تم حل المشكلة أم لا
إذا تم حل المشكلة ، فاتبع الخطوات لتعيين اللعبة بشكل دائم للتشغيل كمسؤول حتى لا تضطر إلى تكرار هذه الخطوة في كل مرة.
- بادئ ذي بدء ، حدد موقع المجلد حيث تم تثبيت اللعبة
- انتقل إلى ملف الإعداد الخاص به
- الآن ، حدد GameManager.exe
- بعد ذلك ، انقر بزر الماوس الأيمن فوقه وحدد الخصائص
- الآن ، انقر فوق علامة التبويب التوافق
- سترى خيار "تشغيل البرنامج كمسؤول"
- حدد هذا المربع وانقر على زر تطبيق
- بعد ذلك ، انقر فوق الزر "موافق" ، وتكون قد انتهيت
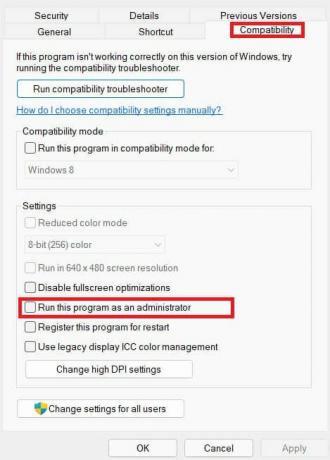
تعطيل جدار حماية Windows
قد تتسبب المشكلة أيضًا في اكتشاف جدار حماية Windows بعض الملفات المشبوهة من Roblox. لذلك ، نقترح عليك تعطيل جدار حماية Windows للتحقق مما إذا كانت المشكلة قد تم إصلاحها أم لا. إذا بدأ التطبيق في العمل بشكل مثالي ، فقم بإدراج تطبيق Roblox في القائمة البيضاء باتباع الطرق الواردة أدناه.
الإعلانات
- بادئ ذي بدء ، افتح لوحة التحكم.
- انتقل إلى النظام والأمان
- انقر فوق Window Defender Firewall
- الآن ، حدد "السماح لتطبيق أو ميزة من خلال جدار حماية Window Defender"
- بعد ذلك ، انقر فوق تغيير الإعدادات لمنح وصول المسؤول
- الآن ، حدد التطبيق ومنحه إمكانية الوصول إلى الشبكة العامة والخاصة
- انقر فوق زر موافق
- الآن ، تحقق مما إذا كانت المشكلة قد تم إصلاحها أم لا.
مسح ذاكرة التخزين المؤقت لنظام أسماء النطاقات
في بعض الأحيان يمكن أن تسبب المشكلة أيضًا بسبب مشكلة DNS. لذلك ، نقترح عليك مسح ذاكرة التخزين المؤقت لنظام أسماء النطاقات لحل هذه المشكلة. لذلك ، اتبع الخطوات أدناه لمسح ذاكرة التخزين المؤقت لنظام أسماء النطاقات.
- اضغط على Windows + R.
- الآن ، اكتب "cmd" فيه
- بعد ذلك ، اكتب الأمر "ipconfig / flushdns"
- اضغط دخول
- بعد اكتمال العملية ، ابدأ تشغيل التطبيق مرة أخرى وتحقق مما إذا كان قد تم حل المشكلة أم لا.
تغيير خادم DNS
نقترح عليك محاولة تغيير خادم DNS لإصلاح هذه المشكلة. من خلال القيام بذلك ، ستتمكن من إصلاح خادم DNS. لذلك ، اتبع الخطوات أدناه لتغيير خادم DNS.
- اضغط على Windows + R Keys
- اكتب "ncpa.cpl"
- الآن ، حدد الشبكة التي تتصل بها
- بعد ذلك ، انقر بزر الماوس الأيمن فوقه وحدد الخصائص
- الآن ، حدد Internet Protocol Version 4
- انقر نقرًا مزدوجًا فوقه ، وسيظهر مربع منبثق على شاشتك
- الآن ، حدد الخيار "استخدام عنوان خادم DNS التالي"
- وأدخل القيمة: 8.8.8.8 في خادم DNS المفضل و 8.8.4.4 في خادم DNS البديل
- بعد ذلك ، انقر فوق "موافق"
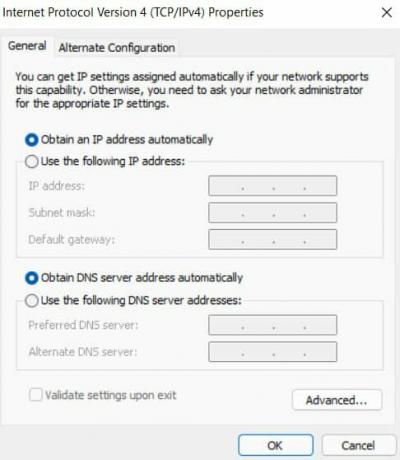
الإعلانات
وتحقق مما إذا كانت المشكلة قد تم إصلاحها أم لا.
أعد تثبيت التطبيق
إذا كنت لا تزال تواجه المشكلة ، فسنقترح عليك إلغاء تثبيت التطبيق وإعادة تثبيته على جهاز الكمبيوتر الخاص بك لإصلاح هذه المشكلة. لذا ، قم بذلك وتحقق مما إذا كانت المشكلة التي تسبب لك قد تم إصلاحها أم لا.
استنتاج
لذلك ، في هذا الدليل ، ناقشنا الأسباب التي قد تواجهك من خلالها المشكلة. وقد ذكرنا أيضًا الطرق التي يمكنك من خلالها إصلاح ذلك. لذلك ، تأكد من تنفيذ الخطوات بشكل صحيح. إذا قمت بإصلاح نفس المشكلة من خلال طرق أخرى ، فشاركها معنا في قسم التعليقات أدناه.



