الإصلاح: Logitech MX Master 3 Flow لا يعمل
Miscellanea / / July 30, 2022
مع التقدم التكنولوجي ، أصبح من الشائع توصيل أكثر من جهاز بسير عملك. سواء كان لاعبًا أو عامل مكتب أو مطورًا أو مستخدمًا على YouTube ؛ جهاز كمبيوتر واحد لا يكفي. هنا يتمتع Logitech MX Master 3 Flow بميزات خاصة على الطاولة ويسمح لك باستخدام نفس الماوس ولوحة المفاتيح للعمل عبر أجهزة متعددة بسلاسة. ومع ذلك ، قد يكون تكوين نفس الشيء معقدًا بعض الشيء ، ولهذا السبب يشكو العديد من المستخدمين من أن Logitech MX Master 3 Flow لا يعمل أو لا يمثل مشكلة وظيفية.
باستخدام أحدث إصدار من Logitech MX Master 3 Flow ، يمكنك توصيل أجهزة متعددة بنفس أجهزة الإدخال / الإخراج واستخدامها كجهاز واحد. يتضمن هذا أيضًا عناصر التحكم في القص واللصق والنسخ حيث يمكنك فقط نسخ الملفات من جهاز كمبيوتر ولصقها على جهاز آخر باستخدام نفس الماوس. العملية أسرع بكثير ناهيك عن السهولة على العديد من المستويات. لذلك في النهاية ، يستخدم العديد من المستخدمين أجهزة Logitech Flow ، ومن المهم معرفة كيفية استكشاف الأخطاء وإصلاحها عندما لا يعملون بشكل مثالي.
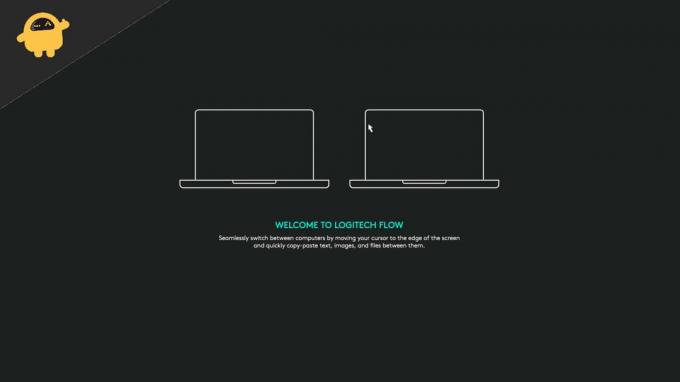
محتويات الصفحة
-
الإصلاح: Logitech MX Master 3 Flow لا يعمل
- الطريقة الأولى: فحص الشبكة اللاسلكية
- الطريقة الثانية: تحديث خيارات لوجيتك
- الطريقة الثالثة: تعطيل البرامج الضارة
- الطريقة الرابعة: تعيين الشبكة على أنها خاصة
- الطريقة الخامسة: تكوين جدار الحماية
- الطريقة 6: تمكين برنامج Logitech Options Daemon
- الطريقة السابعة: تثبيت Logi Options + Beta
- استنتاج
الإصلاح: Logitech MX Master 3 Flow لا يعمل
لقد ولت الأيام التي كان عليك فيها نسخ الملف يدويًا إلى محرك أقراص محمول لنقله إلى جهاز آخر. باستخدام MX Master 3 Flow ، يمكنك القيام بذلك باستخدام الماوس ، وهو يعمل بطريقة سحرية. لكن بالنسبة لبعض المستخدمين ، لا يعمل ، وإليك بعض طرق استكشاف الأخطاء وإصلاحها لإصلاح نفسه.
الطريقة الأولى: فحص الشبكة اللاسلكية
في معظم الحالات ، تكون مشكلة Flow التي لا تعمل عبر أجهزة Logitech هي الاتصال بالإنترنت. بادئ ذي بدء ، يجب أن يكون اتصال الإنترنت سريعًا مع انخفاض ping. ويجب توصيل جميع الأجهزة بنفس الشبكة دون أي قيود على الشبكة.
الطريقة الثانية: تحديث خيارات لوجيتك
يواصل Logitech تحديث برنامج Flow لدعم المزيد من الأجهزة وإضافة ميزات جديدة. إذا كان أحد أجهزتك يعمل بإصدار أقدم من Logitech Options ، فلن يعمل إعداد Flow. لذلك ، تأكد من تثبيت أحدث إصدار من Logitech Options على جميع أجهزتك.
الإعلانات
ملحوظة: هناك مجموعتان من البرامج المتاحة من Logitech - Logitech Options & Logitech Options + Beta. إذا قمت بتثبيت الإصدار التجريبي على جهازك ، فيجب القيام بنفس الشيء على جميع الأجهزة المتصلة أيضًا.
الطريقة الثالثة: تعطيل البرامج الضارة
في كثير من الحالات ، يقوم المستخدمون بتثبيت العديد من برامج مكافحة الفيروسات والبرامج الضارة للحفاظ على حمايتها من أي تهديدات عبر الإنترنت. ومع ذلك ، أبلغ العديد من المستخدمين أن Malwarebytes تمنع الوصول إلى عملية Logitech Flow.
لذلك يمكنك إلغاء تثبيت Malwarebytes أو تعطيله ومعرفة ما إذا كان ذلك مفيدًا. الشيء نفسه ينطبق على أي تطبيق آخر لمكافحة الفيروسات أو مكافحة البرامج الضارة قمت بتثبيته.
الطريقة الرابعة: تعيين الشبكة على أنها خاصة
وفقًا لمنتديات Logitech الرسمية ، لا تعمل ميزة FLOW على الشبكات العامة. على نظام Mac ، كلما اتصلت بشبكة WIFI ، فإنه يعينها تلقائيًا على أنها خاصة ما لم يُنص على خلاف ذلك. ومع ذلك ، يختلف الأمر بالنسبة لنظام التشغيل windows ، لذلك عليك تعيين ملف تعريف شبكة WIFI الخاص بك على أنه خاص لـ Logitech FLOW للعمل بشكل صحيح.
الإعلانات
- افتح إعدادات Windows وانتقل إلى إعدادات WIFI.
- انتقل هنا إلى ملف تعريف الشبكة وقم بتعيينه على أنه خاص.
- بمجرد القيام بذلك ، أعد تشغيل yoru PC ومعرفة ما إذا كان يحل المشكلة.
الطريقة الخامسة: تكوين جدار الحماية
أبلغ العديد من المستخدمين أن مشكلة Logitech MX Master 3 Flow لا تعمل بسبب التكوين غير الصحيح على جدار حماية Windows. Windows Firewall هو نظام أمان يحمل في ثناياه عوامل يساعد على منع أي هجمات عبر الإنترنت على جهاز الكمبيوتر الخاص بك. ومع ذلك ، فإنه يرفض أو يحظر أيضًا جميع الطلبات المقدمة من خدمات Logitech FLOW ، وبالتالي فهو لا يعمل.
للتأكد من أن كل شيء يعمل بشكل مثالي ، تحتاج إلى استبعاد خدمات Logitech من جدار حماية Windows. إليك كيف يمكنك فعل ذلك:
الإعلانات
- افتح أمان Windows وانتقل إلى الصفحة الرئيسية> خيارات جدار الحماية.
- انقر هنا على خيار "السماح لتطبيق من خلال جدار الحماية".
- حدد جميع الخدمات من Logitech ، على سبيل المثال. logioptionsmgr.exe و logioptionsmgr.exe والسماح لهذه التطبيقات.
- أعد تشغيل جهاز الكمبيوتر الخاص بك ومعرفة ما إذا كان قد تم حل المشكلة. إذا لم يكن كذلك ، فحاول تثبيت Logitech Options مرة أخرى ومعرفة ما إذا كان ذلك مفيدًا.
الطريقة 6: تمكين برنامج Logitech Options Daemon
هذه الطريقة مخصصة لمستخدمي MAC. نظرًا لأن العديد من الأشخاص يستخدمون مجموعة أجهزة كمبيوتر Mac + Windows ، يحتاج Mac إلى مجموعة إضافية من الإعدادات لتمكين خدمات Logitech Flow.
- افتح إعدادات Mac وانتقل إلى الأمان والخصوصية.
- هنا اختر "مراقبة المدخلات" وانقر على زر علامة الجمع لإضافة عنصر جديد.

- الآن اختر Logi Options Daemon من القائمة. ستجده في المكتبة> التطبيقات> Logitech> مجلد خيارات Logitech.

- حدد برنامج Logi Options Daemon وأعد تشغيل جهاز Mac.
الإعلانات
إذا كان لديك العديد من أجهزة Mac ، فأنت بحاجة إلى تمكين Logi Options Daemon في كل منها.
الطريقة السابعة: تثبيت Logi Options + Beta
إذا لم تساعدك أي من الطرق المذكورة أعلاه ، فيمكنك تجربة أحدث إصدار تجريبي من خيارات Logitech ، والذي يوفر دعمًا موسعًا للأجهزة التي تدعم FLOW. كل ما عليك فعله هو إلغاء تثبيت خيارات Logitech القديمة من جهاز الكمبيوتر الخاص بك و قم بتثبيت أحدث خيارات + بيتا البرمجيات.
يرجى ملاحظة أن جميع أجهزتك المتصلة يجب أن تكون على أحدث برامج Logi Options + Beta لتمكين ميزة FLOW.
استنتاج
يقودنا هذا إلى نهاية هذا الدليل لإصلاح مشكلة Logitech MX Master 3 Flow Not Working. يرجى ملاحظة أنه إذا كنت تقوم بنسخ ملفات ولصقها بأحجام كبيرة ، فقد يستغرق MX Flow وقتًا أطول قليلاً من المعتاد ليعمل بشكل صحيح. بصرف النظر عن ذلك ، ستساعدك الطرق المذكورة أعلاه على استكشاف المشكلة وإصلاحها ومساعدتك على إصلاح أي مشكلات موجودة.



