البلوتوث لا يقترن أو يعمل على macOS Monterey ، كيفية الإصلاح؟
Miscellanea / / August 04, 2022
ال مونتيري التحديث عبارة عن تحديث تدريجي أكثر من كونه خروجًا جذريًا عن نظام macOS المصقول بالفعل. نتيجة لذلك ، فإنه يوفر الكثير من ميزات الراحة وميزات الأمان وميزات التعاون. لن تكون بعض الميزات متاحة لبعض الوقت ، مثل Universal Control ، التي تتيح لك تحريك الماوس والبيانات بين iPad و Mac.
ولكن ، هناك مشكلة أخرى بدأ المستخدمون في الإشارة إليها حول macOS Monterey. في الآونة الأخيرة ، لا تعمل Bluetooth على الاقتران أو العمل على macOS Monterey لبعض المستخدمين. هذا خطأ مزعج للغاية حيث يواجه المستخدمون العديد من المشكلات بسبب هذه المشكلة. لا يتم الاقتران بالبلوتوث ، أو تم حل خطأ العمل على macOS Monterey ، لذلك لا داعي للقلق. تحقق منها.

محتويات الصفحة
-
كيفية إصلاح Bluetooth لا تعمل على الاقتران أو العمل على macOS Monterey
- الإصلاح 1: قم بإزالة وإعادة توصيل جميع أجهزة Bluetooth
- الإصلاح 2: تحديث macOS
- الإصلاح 3: إعادة تعيين وحدة البلوتوث
- الإصلاح 4: إزالة ملف Bluetooth Plist
- الإصلاح 5: إعادة تعيين وحدة تحكم إدارة النظام
- الإصلاح 6: أعد تشغيل جهازك
- الإصلاح 7: انتقل إلى مركز خدمة Apple
كيفية إصلاح Bluetooth لا تعمل على الاقتران أو العمل على macOS Monterey
يتمسك! لا تقلق ، يمكن إصلاحه عندما لا يتم إقران Bluetooth أو لا يعمل على macOS Monterey ؛ يمكنك اصلاحها. ولكن للقيام بذلك ، يجب عليك إجراء الإصلاحات المذكورة أدناه. لذا ، دعونا نلقي نظرة على تلك الإصلاحات.
الإصلاح 1: قم بإزالة وإعادة توصيل جميع أجهزة Bluetooth
من الضروري إزالة وإعادة توصيل جميع أجهزة Bluetooth إذا كنت تواجه مشكلات في اتصال Bluetooth بعد تحديث جهاز Mac الخاص بك. إذا كنت تواجه أي مشكلات في الاتصال ، فمن المرجح أن يؤدي بدء اتصال جديد إلى حلها.
- انقر على تفضيلات النظام من قائمة Apple في الزاوية العلوية اليسرى.
- من نافذة تفضيلات النظام ، انقر فوق بلوتوث للوصول إلى إعدادات البلوتوث.
- حدد جهاز Bluetooth بالمرور فوقه والنقر على أيقونة التقاطع.
- في موجه التأكيد ، انقر فوق الزر إزالة لإزالة جهاز Bluetooth الخاص بك.

- قم بتوصيل جميع أجهزة Bluetooth الخاصة بك عن طريق تكرار العملية.
سيساعدك هذا بالتأكيد في حل مشكلة Bluetooth وليس الاقتران ، حيث أبلغ العديد من مستخدمي macOS Monterey أن هذا ساعدهم في حلها.
الإعلانات
الإصلاح 2: تحديث macOS
يجب تشغيل أحدث إصدار من macOS Monterey قبل متابعة استكشاف الأخطاء وإصلاحها. لإصلاح الأخطاء في macOS ، تُصدر Apple تحديثات منتظمة. وبالتالي ، إذا لم تقم بتحديث جهازك ، فقد تواجه مشكلات في اتصال Bluetooth.
- من قائمة Apple ، حدد تفضيلات النظام في الزاوية العلوية اليسرى.
- اضغط على تحديث النظام الإعداد في نافذة تفضيلات النظام.
-
سيتم تنزيل التحديثات الجديدة تلقائيًا. سيُعلمك إذا عثر على أي تحديثات ويعرض ملف تحديث الان زر. انقر عليه.

عليك فقط الانتظار حتى يتم تحديث نظام التشغيل Mac OS. بمجرد الانتهاء من ذلك ، حاول توصيل جهاز Bluetooth الخاص بك للتحقق مما إذا كان Bluetooth لا يقترن أو يعمل على حل مشكلة macOS Monterey.
الإصلاح 3: إعادة تعيين وحدة البلوتوث
لم يعد زر إعادة تعيين وحدة Bluetooth مرئيًا في macOS Monterey. حتى macOS Big Sur ، يمكن للمستخدمين إعادة تعيين وحدة Bluetooth عن طريق تحديد إعداد "إعادة تعيين وحدة Bluetooth" عن طريق النقر فوق رمز Bluetooth. لسوء الحظ ، لم يعد موجودًا في macOS Monterey. لهذا ، سوف تحتاج إلى Terminal.
- يمكنك تشغيل Terminal باستخدام Spotlight.
- في Finder ، انقر فوق Go وحدد Utilities (الأدوات المساعدة). علاوة على ذلك ، يمكنك استخدام اختصار لوحة المفاتيح CMD + Shift + U.
- انقر نقرًا مزدوجًا فوق Terminal لفتحه.
-
يجب نسخ أمر Terminal المضاف أدناه ولصقه في Terminal.
سودو pkill bluetoothd
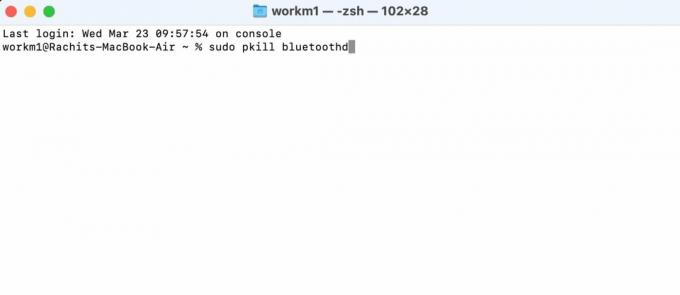
الإعلانات
- لتشغيل الأمر ، تحتاج إلى إدخال كلمة مرور سطح المكتب الخاصة بك. بمجرد كتابة كلمة المرور الخاصة بك ، اضغط على مفتاح الإدخال.
- الآن ، أعد تشغيل جهازك.
هذا هو. الآن ، ما عليك سوى التحقق مما إذا كانت مشكلة عدم اقتران Bluetooth أو العمل في مشكلة macOS Monterey قد تم حلها أم لا.
الإصلاح 4: إزالة ملف Bluetooth Plist
يمكن أيضًا حذف ملف Bluetooth plist في macOS Monterey لحل مشاكل Bluetooth وليس الاقتران أو العمل. ستتمكن من الاتصال بالبلوتوث بعد الانتهاء من ذلك ، وستكون قادرًا على إصلاح أي مشكلات في الاتصال.
-
من المرسى ، افتح ملف مكتشف، اضغط على يذهب الخيار في الجزء العلوي ، ثم انقر فوق اذهب إلى المجلد اختيار. باستخدام الاختصار Cmd + Shift + G ، يمكنك القيام بنفس الإجراء بسرعة.

- في شريط العنوان ، اكتب /Library/Preferences واضغط على Enter.
- يمكنك حذف ملف يسمى com.apple. Bluetooth.plist بالضغط على الأمر + حذف الاختصار على لوحة المفاتيح. يمكنك أيضًا حذف الملف عن طريق سحبه إلى سلة المهملات.

- استخدم اختصار لوحة المفاتيح Cmd + Shift + G مرة أخرى لفتح ملف اذهب إلى المجلد قائمة. ثم ابحث عن ~ / Library / Preferences / ByHost وضرب دخول.
- ستحتاج إلى العثور على الملف باستخدام ملف بدء التشغيل com.apple. البلوتوث وحذفه أو انقله إلى سلة المهملات.
- في الزاوية العلوية اليسرى ، حدد قائمة Apple> إعادة التشغيل> إعادة تشغيل جهاز Mac الخاص بك.
الإصلاح 5: إعادة تعيين وحدة تحكم إدارة النظام
يتحكم SMC في وظائف الأجهزة المختلفة على جهاز Mac ، بما في ذلك مصابيح LED للحالة ومراوح التبريد وأداء النظام وما إلى ذلك. قد يحتاج SMC إلى إعادة الضبط على أجهزة Intel Mac المصممة باستخدام شرائح Apple T2 ، ومعظمها تلك التي تم إصدارها بعد عام 2017. قد يؤدي ذلك إلى إصلاح مشكلات مثل مشكلات اتصال Bluetooth أو الإضاءة الخلفية للوحة المفاتيح التي لا تعمل.
الإعلانات
تجدر الإشارة إلى أن أجهزة Mac التي تعمل بنظام Apple Silicon لا تحتوي على SMCs. يجب إيقاف تشغيل أجهزة M1 Mac ، والانتظار لمدة 30 ثانية ، ثم إعادة تشغيلها.
- لإغلاق جهاز Mac الخاص بك ، انقر فوق قائمة Apple في الزاوية العلوية اليسرى واختر إيقاف التشغيل.
- بعد ذلك ، اضغط على مفتاح Shift الأيمن لمدة سبع ثوانٍ أثناء الضغط على مفتاح الاختيار الأيسر ، والتحكم الأيسر ، ومفاتيح Shift اليسرى.
- استمر في الضغط على هذه المفاتيح لمدة سبع ثوانٍ أثناء الضغط مع الاستمرار على زر الطاقة.
- أعد تشغيل جهاز Mac بعد الانتظار لمدة 30 ثانية ، ثم حرر جميع المفاتيح.
الإصلاح 6: أعد تشغيل جهازك
يمكن أيضًا حل مشكلة عدم الاقتران أو العمل في Bluetooth عن طريق إعادة تشغيل جهاز Mac الخاص بك Monterey. لذلك ، يجب عليك إعادة تشغيل جهاز Mac الخاص بك والتحقق مما إذا كان يبدأ الاقتران بجهاز Bluetooth الخاص بك أم لا.
الإصلاح 7: انتقل إلى مركز خدمة Apple
الآن ، الخيار الأخير لإصلاح هذه المشكلة هو التوجه إلى أقرب مركز خدمة تابع لشركة Apple. لذلك يجب عليك اصطحاب جهاز Mac الخاص بك إلى أقرب مركز خدمة. بعد ذلك ، سيعمل مهندسو Apple بالتأكيد على حل هذه المشكلة لك.
لذلك ، هذا هو كل شيء عن كيفية إصلاح Bluetooth وليس مشكلة في الاقتران أو العمل على macOS Monterey. نأمل أن تجد هذا الدليل مفيدًا. لمزيد من المعلومات ، قم بالتعليق أدناه وأخبرنا بذلك.



