الإصلاح: RTX 3070 و 3060 و 3050 Displayport لا يعمل
Miscellanea / / August 06, 2022
حققت سلسلة NVIDIA RTX 3070 و 3060 و 3050 نجاحًا هائلاً لمستخدمي أجهزة الكمبيوتر الشخصية سواء تعلق الأمر بالرسومات الاحترافية أو الشخصية أو استخدام الألعاب. يستخدم معظم الأشخاص رسومات RTX للاستمتاع بالألعاب أو أعمال التلاعب بالرسومات الثقيلة. لكن في الآونة الأخيرة ، واجه الأشخاص مشكلات حيث لا يعمل منفذ العرض RTX 3070 و 3060 و 3050 ، ولا يمكنهم الاتصال وتكوين شاشات أجهزة الكمبيوتر الخاصة بهم.
تحدث المشكلة بشكل أساسي عند محاولة توصيل جهاز الكمبيوتر الخاص بك لإعداد شاشة مزدوجة ومحاولة إجراء المزيد من التكوينات. قد تكون الأسباب الرئيسية وراء هذه المشكلة هي وجود خلل في كبل منفذ العرض أو بعض المشكلات في جهاز العرض الثانوي. لقد قمنا بالفعل بتغطية قضية مماثلة مسماة الإصلاح: RTX 3060 أو 3070 أو 3080 لا يكتشف الشاشة الثانية، والذي يركز على توصيل إعداد الشاشة المزدوجة.
ومع ذلك ، إذا لم تكن قادرًا حتى على استخدام منفذ العرض على الإطلاق ، فقد تكون المشكلة كبيرة للغاية. إما بسبب عدم عمل وحدة معالجة الرسومات أو ربما بسبب برامج تشغيل الرسومات القديمة. في الدليل أدناه ، سنلقي نظرة على طرق استكشاف الأخطاء وإصلاحها لإصلاح مشكلة منفذ العرض ومساعدتك على توصيل شاشة الكمبيوتر.
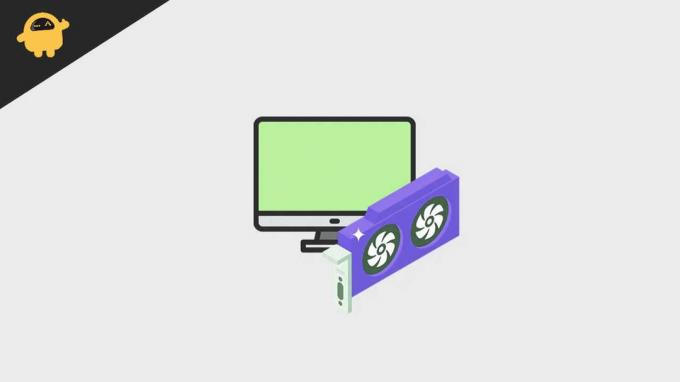
محتويات الصفحة
-
الإصلاح: RTX 3070 و 3060 و 3050 Displayport لا يعمل
- الطريقة الأولى: تحقق من الاتصالات
- الطريقة 2: افصل مراقب
- الطريقة الثالثة: إعادة تشغيل Windows
- الطريقة الرابعة: شراء أحدث إصدار من كابل منفذ العرض
- الطريقة الخامسة: جرب شاشة مختلفة
- الطريقة السادسة: تحديث برامج تشغيل الرسومات RTX
- الطريقة 7: استخدم منفذ VGA أو HDMI
- الطريقة الثامنة: تحقق من تحديث V-Bios
- الطريقة التاسعة: اتصل بدعم العملاء
- استنتاج
الإصلاح: RTX 3070 و 3060 و 3050 Displayport لا يعمل
كانت هناك حالات لا حصر لها حاول فيها الأشخاص استخدام منفذ العرض للاتصال بالشاشات للاستمتاع بالرسومات المرئية الجميلة.
DisplayPort لا يعمل على العلامة التجارية الجديدة RTX 3070 من بناء
الإعلانات
يجب أن يساعدك الدليل أدناه في استكشاف المشكلة وإصلاحها وربما إصلاحها دون أي مساعدة خارجية. يرجى ملاحظة أن هذا الدليل سيعمل أيضًا على نماذج Ti بما في ذلك RTX 3070 Ti و 3060 Ti و 3050 Ti أيضًا.
الطريقة الأولى: تحقق من الاتصالات
في بعض الأحيان تكون المشكلة محلية فقط ويمكن إصلاحها عن طريق التحقق من جميع التوصيلات السلكية. نظرًا لأن منافذ العرض تحتوي على موصلات دبابيس صغيرة متعددة ، فمن المهم أن تتحقق مما إذا كان كابل منفذ العرض متصل بالشاشة بشكل صحيح. إذا لم يكن الأمر كذلك ، فيجب عليك دفع الكابل في الموصل بالقوة والتحقق مما إذا كان يعمل.
الإعلانات
من المدهش أن العديد من المستخدمين قاموا بإصلاح المشكلة بهذه الطريقة. لذلك من الأفضل تجربة هذه الطريقة قبل المضي قدمًا في طرق استكشاف الأخطاء وإصلاحها الأكثر تعقيدًا.
الطريقة 2: افصل مراقب
عبر العديد من المنتديات عبر الإنترنت بما في ذلك Nvidia و Reddit ، وجدنا العديد من التعليقات حول كيفية حل المشكلة عن طريق فصل شاشتك. قد تقتصر المشكلة فقط على جهات تصنيع مختلفة بما في ذلك شاشات AOC و Samsung و Lenovo. ومع ذلك ، من الأفضل التحقق من ذلك عن طريق فصل شاشتك عن مأخذ التيار بالحائط ثم إعادة توصيلها مرة أخرى.
الإعلانات

إذا لم ينجح فصل الشاشة ، فعليك أيضًا محاولة فصل الكمبيوتر نفسه من مقبس الحائط.
إذا نجحت هذه الطريقة في حل المشكلة ، فهذا يعني أن مقبس الحائط به بعض المشاكل ، وتحتاج إلى التحقق منه من كهربائي محلي.
الطريقة الثالثة: إعادة تشغيل Windows
إذا لم تساعدك الطريقة المذكورة أعلاه كثيرًا ، فقد تكون المشكلة متعلقة بالبرمجيات فقط ويفضل أن تكون Windows نفسه. يمكنك محاولة إعادة تشغيل جهاز الكمبيوتر الخاص بك ومعرفة ما إذا كان ذلك مفيدًا.
الإعلانات
كانت هناك العديد من الحالات ، حيث يبدو أن المشكلة تتلاشى عند إعادة تشغيل Windows بدلاً من إيقاف تشغيله وتشغيله مرة أخرى.
الطريقة الرابعة: شراء أحدث إصدار من كابل منفذ العرض
تعد كبلات منفذ العرض حساسة للغاية بطبيعتها ، ويمكن أن تنكسر بسهولة عند محاولة تغيير إعداد DP الخاص بك أو تكوينه. من الأفضل التحقق من وجود أي علامات جسدية للبلى. نوصيك أيضًا بشراء كابل DP1.2 أو DP1.4 عالي الجودة من Amazon وفقًا لتوافق جهازك.
ملحوظة: يرجى التحقق من إصدار منفذ العرض. لا يمكنك الانضمام إلى إخراج DP1.4 بمدخل كابل DP1.2. ومع ذلك ، فإن العكس هو ممكن.
يحاول العديد من المستخدمين توصيل أحدث كابل DP1.4 بشاشات عمرها 5 سنوات تدعم فقط اتصالات DP1.2. يرجى التحقق مما إذا كانت شاشتك تدعم مثل هذا الاتصال ، وإلا استخدم كابل DP.12 فقط.
الطريقة الخامسة: جرب شاشة مختلفة
من الممكن أن يكون جهاز الكمبيوتر الذي قمت بتوصيله للتو منخفض الدقة أو به نوع من خطأ في الأجهزة. يمكنك إما محاولة فصل الشاشة لبعض الوقت ثم إعادة توصيلها ، أو يمكنك استخدام شاشة مختلفة للتحقق مما إذا كان ذلك يعمل أم لا.
الطريقة السادسة: تحديث برامج تشغيل الرسومات RTX
على الرغم من أن Windows 11 قادر تمامًا على الكشف التلقائي عن برامج التشغيل المطلوبة وتنزيلها لوحدة معالجة الرسومات RTX 3070 و 3060 و 3050 ، إلا أنه سيكون من الأفضل تنزيلها يدويًا وتثبيتها. عملية تحميل وتثبيت التعريفات سهلة كما يلي:
- انتقل إلى موقع NVIDIA الرسمي وقم بتنزيل برامج التشغيل من هنا.
- بمجرد تنزيل برامج التشغيل ، افتح معالج التثبيت.
- اتبع التعليمات التي تظهر على الشاشة لتثبيت برامج التشغيل الصحيحة.
الطريقة 7: استخدم منفذ VGA أو HDMI
إذا لم تساعدك الطريقة المذكورة أعلاه وتحتاج إلى استخدام شاشتك بشكل عاجل ، فيمكنك أيضًا استخدام منفذي VGA و HDMI 2.1 لأنهما يعملان بشكل أساسي مثل منفذ العرض. تأتي معظم شاشات الكمبيوتر الحديثة مزودة بمنافذ HDMI و VGA ، لذا يمكنك توصيل وحدة معالجة الرسومات GPU + CPU بها بسهولة.
الطريقة الثامنة: تحقق من تحديث V-Bios
إذا لم تنجح أي من الطرق المذكورة أعلاه معك ، فمن المحتمل أن يكون BIOS الذي يعمل عليه جهاز الكمبيوتر الخاص بك قديمًا جدًا ولا يدعم أجهزة RTX 3070 و 3060 و 3050 GPU. ولكن لا داعي للقلق حيث يمكنك أيضًا تحديث BIOS لجهاز الكمبيوتر الخاص بك للتأكد من أن كل شيء يعمل بشكل جيد.
BIOS هو ما يقوم بتشغيل جهاز الكمبيوتر الخاص بك ، إذا لم تقم بتحديثه بشكل صحيح ، فلن يعمل جهاز الكمبيوتر الخاص بك. تختلف عملية تحديث BIOS لكل جهاز كمبيوتر ، لذا تأكد من الحصول على مساعدة من محترف إذا لزم الأمر.
الطريقة التاسعة: اتصل بدعم العملاء
قد يكون منفذ العرض على بطاقة الرسومات تالفًا ، وهذا هو سبب المشكلة. إذا كنت قد اشتريت العنصر مؤخرًا ، فيمكنك الاتصال بخدمة العملاء وطلب الاستبدال الذي سيعمل على حل المشكلة.
استنتاج
يقودنا هذا إلى نهاية هذا الدليل لإصلاح عدم عمل منفذ العرض RTX 3070 و 3060 و 3050. يرجى ملاحظة أن منفذ العرض الذي تستخدمه يجب أن يكون ذا نوعية جيدة دون أي ضرر مادي. وإذا لم يفلح أي شيء ، فعليك الاتصال بخدمة العملاء بخصوص أي مشكلات في الأجهزة مع وحدة الرسومات الخاصة بك.



