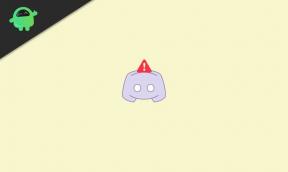أفضل إعدادات رسومات No Man's Sky لـ 3070 و 3080 و 3090 و 1060 و 1070 و 2060 و 2080 والمزيد
Miscellanea / / August 11, 2022
قامت Hello Games بعمل ممتاز من خلال إطلاق "No Man’s Sky"باعتبارها لعبة فيديو للبقاء على قيد الحياة في عالم مفتوح ومغامرة تقدم تجربة لعب تخطف الأنفاس. على الرغم من أن العنوان قد تلقى الكثير من المراجعات الإيجابية على Steam ، إلا أن هناك احتمالات كبيرة بأن لعبتك ليست كذلك تعمل بشكل جيد في بعض السيناريوهات حتى مع وحدات معالجة الرسومات الأفضل. إذا كان الأمر كذلك ، يمكنك التحقق من إعدادات No Man’s Sky Best Graphics إلى عن على 3070, 3080, 3090, 1060, 1070, 2060, 2080و المزيد هنا.
حسنًا ، من المتوقع دائمًا تحقيق جودة رسومات أفضل مع معدلات الإطارات المثلى من إحدى الألعاب عند استخدامها نفيديا بطاقات رسومات من سلسلة GTX و RTX على الكمبيوتر. ولكن هذا لا يعني أن كل لعبة ستعمل بشكل جيد للغاية خارج منطقة الجزاء بدون أي إعدادات رسومات داخل اللعبة. من الواضح أن هناك بعض إعدادات الرسومات التي يجب تعديلها ، كما يلزم إجراء بعض الحلول على النظام لتجنب التأخر أو التعتعة.

محتويات الصفحة
-
أفضل إعدادات رسومات No Man’s Sky لـ 3070 و 3080 و 3090 و 1060 و 1070 و 2060 و 2080 والمزيد
- 1. تحقق من متطلبات النظام
- 2. احصل على 60 إطارًا في الثانية كحد أدنى مع إعدادات الرسومات المثلى
- 3. تعديلات لوحة تحكم Nvidia
- 4. تحديث برامج تشغيل الرسومات
- 5. قم بالتبديل إلى وحدة معالجة الرسومات المخصصة
- 6. التحقق من ملفات اللعبة وإصلاحها
- 7. حاول تعطيل تطبيقات التراكب
- 8. تحديث No Man’s Sky
أفضل إعدادات رسومات No Man’s Sky لـ 3070 و 3080 و 3090 و 1060 و 1070 و 2060 و 2080 والمزيد
على الرغم من أن اللاعبين يحتاجون إلى عدد FPS أعلى وتجربة لعب أكثر سلاسة ، فليس من السهل على وحدة المعالجة المركزية وذاكرة الوصول العشوائي ووحدة معالجة الرسومات التعامل مع جميع المهام الرئيسية بشكل جيد. لذلك ، يكون التحسين مفيدًا دائمًا عن طريق تعديل إعدادات الرسومات داخل اللعبة وطرق تحسين النظام. يمكن تحقيق أسلوب اللعب السلس القياسي إذا كانت اللعبة تعمل باستمرار على 60 إطارًا في الثانية. كلما زاد عدد الإطارات في الثانية ، ستحصل على تجربة أكثر سلاسة أثناء اللعب.
على الرغم من أن لديك Nvidia GTX 1060/1070 أو متوسط المدى كروت الشاشة مثل RTX 2060/2080 أو حتى المستوى الرائد RTX 3090، 3080 ، 3070 ، وما إلى ذلك ، قد تؤدي بعض الإعدادات إلى تحسين تجربة الألعاب بشكل كبير. لقد شاركنا هنا بعض الحلول وتعديلات إعدادات الرسومات داخل اللعبة والتي قد تساعدك كثيرًا. لذا ، دون إضاعة المزيد من الوقت ، دعنا ننتقل إليها.
1. تحقق من متطلبات النظام
قبل القفز إلى أي حلول بديلة أو تعديلات إعدادات أخرى ، يجب عليك التأكد من أن مواصفات جهاز الكمبيوتر الخاص بك متوافقة بشكل كافٍ أم لا. لقد ذكرنا متطلبات النظام أدناه والتي يمكنك التحقق منها.
الإعلانات
الحد الأدنى:
- يتطلب معالج 64 بت ونظام تشغيل
- نظام التشغيل: Windows 10/11 (إصدارات 64 بت)
- المعالج: انتل كور i3
- ذاكرة: 8 جيجا رام
- الرسومات: Nvidia GTX 1060 3GB و AMD RX 470 4GB و Intel UHD Graphics 630
- تخزين: 15 جيجابايت من المساحة المتوفرة
كما هو مذكور في المتطلبات ، ستحتاج على الأقل إلى بطاقة رسومات Nvidia GTX 1060 (3 جيجابايت) أو AMD RX 470 (4 جيجابايت) لتصبح مؤهلاً لتشغيل اللعبة. ومع ذلك ، فإن طراز بطاقة الرسومات الأعلى وحجم الذاكرة الأكبر سيزيدان بالتأكيد من التجربة إذا كنت تريد جودة رسومات محترمة.
2. احصل على 60 إطارًا في الثانية كحد أدنى مع إعدادات الرسومات المثلى
من خلال تقليل جودة دقة العرض وتعديل بعض إعدادات الرسومات داخل اللعبة ، يمكنك الحصول على ألعاب مثالية باستخدام بطاقة الرسومات الخاصة بك. في حين أن بطاقات الرسومات متوسطة المدى وعالية الجودة ستكون قادرة على زيادة المزيد من FPS بدقة 2K أو 4K وهي مشكلة كبيرة كلاعب. في جودة الرسومات المنخفضة ، قد تشعر ببعض الانخفاض في كائن المجال البعيد أو الظل أو جودة مستوى العشب ولكن قد لا يؤثر ذلك على لعبك.
ولكن قد يؤدي إيقاف تشغيل بعض الإعدادات أو خفضها إلى زيادة عدد الإطارات في الثانية حتى 10 مما سيضيف تجربة ألعاب خالية من التأخير. ما عليك سوى تشغيل اللعبة والتوجه إلى قائمة إعدادات الرسومات لإجراء التعديلات.
الإعلانات
- التصفية متباين الخواص - 8
- الصقل - TAA
- وضع العرض - ملء الشاشة
- HBAO - إيقاف
- أعمدة الإنارة - معطلة
- Max FPS - بين 60-90
- جودة الانعكاس - متوسطة
- الدقة - 1920 × 1080
- ظل متوسط - متوسط
- تفاصيل الملمس - عالية
- V-Sync (مزامنة عمودية) - إيقاف
- DLSS- متوازن - عادي / محسن
3. تعديلات لوحة تحكم Nvidia
- V-Sync - إيقاف
- التخزين المؤقت الثلاثي - تشغيل
- الحد الأقصى للإطارات المعروضة مسبقًا - 1
يرجى الملاحظة: حتى إذا لم يكن طراز بطاقة GPU مدرجًا هنا ، فلا داعي للقلق. هناك الكثير من نماذج بطاقات الرسومات المتوافقة مع لعبة No Man’s Sky. تأكد من ضبط إعدادات الرسومات داخل اللعبة قبل توقع رسومات مذهلة وتشغيل أكثر سلاسة في نفس الوقت.
4. تحديث برامج تشغيل الرسومات
يجب أن تحاول التحقق من تحديث برنامج تشغيل الرسومات على جهاز الكمبيوتر الشخصي الذي يعمل بنظام Windows وتثبيت أحدث إصدار للتأكد من عدم وجود تحديث معلق من جانبك. يمكن أن يتسبب برنامج تشغيل الرسومات القديم أو المفقود في حدوث مشكلات مع البرامج كثيفة الرسومات التي تعمل بشكل صحيح. للقيام بذلك:
- انقر على اليمين على ال قائمة البدأ لفتح ملف قائمة الوصول السريع.
- انقر فوق مدير الجهاز من القائمة لفتح الواجهة.
- الآن ، سوف تحتاج إلى نقرتين متتاليتين على محولات أجهزة العرض لتوسيعه.

الإعلانات
- ثم انقر على اليمين على اسم بطاقة الرسومات المخصصة الذي تستخدمه لإحضار قائمة السياق.
- بعد ذلك ، انقر فوق تحديث السائق > اختر ابحث تلقائيًا عن السائقين.
- سيتحقق النظام تلقائيًا من التحديث المتاح.
- إذا كان هناك تحديث متوفر ، فسيتم تنزيل أحدث إصدار وتثبيته تلقائيًا.
- بمجرد الانتهاء من ذلك ، تأكد من إعادة تشغيل جهاز الكمبيوتر الخاص بك لتطبيق التغييرات.
إذا لم تتمكن من العثور على أي تحديث ، فتأكد من التوجه إلى موقع بطاقة الرسومات الرسمية والبحث يدويًا عن آخر تحديث. في حالة توفر إصدار جديد ، ما عليك سوى تنزيل الملف على جهاز الكمبيوتر وتثبيته. مهما كانت بطاقة رسومات Nvidia التي تستخدمها ، انتقل إلى الرابط أدناه وفقًا للشركة المصنعة.
- Nvidia GPU
5. قم بالتبديل إلى وحدة معالجة الرسومات المخصصة
في بعض الأحيان ، قد تعمل اللعبة مع الرسومات المدمجة عالية الدقة على جهاز الكمبيوتر الذي يأتي مع المعالجات للتعامل مع الحد الأدنى من مهام الرسومات. ولكن إذا كنت تستخدم بطاقة رسومات Nvidia خارجية ، فتأكد من تبديل لعبة No Man’s Sky إلى وحدة معالجة الرسومات المخصصة باتباع الخطوات أدناه.
- انقر على اليمين على شاشة سطح المكتب لفتح قائمة السياق.
- الآن ، انقر فوق لوحة تحكم نفيديا لفتحه.
- رئيس لأكثر من إعدادات ثلاثية الأبعاد > تحديد إدارة الإعدادات ثلاثية الأبعاد.
- افتح ال إعدادات البرنامج علامة التبويب> اختيار No Man’s Sky من القائمة المنسدلة.
- بعد ذلك ، حدد ملف يفضل معالج الرسوميات لهذا البرنامجمن قائمة منسدلة أخرى.
- أخيرًا ، يجب أن تظهر وحدة معالجة الرسومات Nvidia الخاصة بك بصيغة معالج Nvidia عالي الأداء.
- احفظ التغييرات وأعد تشغيل الكمبيوتر.
6. التحقق من ملفات اللعبة وإصلاحها
هناك احتمالات كبيرة بأن تكون ملفات اللعبة الخاصة بك مفقودة أو تالفة بطريقة ما على جهاز الكمبيوتر مما يتعارض في النهاية مع تشغيل اللعبة بشكل صحيح. قد لا تتلقى أخطاء أو رسائل تحذيرية وهذا هو سبب عدم فهمك لما يحدث. من الأفضل إجراء إصلاح ملفات الألعاب على جهاز الكمبيوتر. لنفعل ذلك:
- قم بتشغيل ملف بخار العميل> انقر فوق مكتبة.
- انقر على اليمين على No Man’s Sky من قائمة الألعاب المثبتة.
- الآن ، انقر فوق الخصائص > اذهب إلى ملفات محلية.

- انقر فوق تحقق من سلامة ملفات اللعبة.
- سيتعين عليك انتظار العملية حتى تكتمل.
- بمجرد الانتهاء من ذلك ، ما عليك سوى إعادة تشغيل جهاز الكمبيوتر الخاص بك.
7. حاول تعطيل تطبيقات التراكب
في بعض الأحيان ، قد يأتي تطبيقان مع تطبيق تراكب إضافي يساعد بشكل أساسي المشغلين أو اللاعبين كثيرًا. ومع ذلك ، يمكن أن تتعارض تطبيقات التراكب هذه في النهاية مع ملفات اللعبة لتعمل بسلاسة وقد تتسبب في العديد من المشكلات مثل انخفاض معدل الإطارات في الثانية ومشكلات الشاشة السوداء والتأخيرات ومواطن الخلل وما إلى ذلك. يجب أن تحاول تعطيل تطبيقات التراكب يدويًا قبل تشغيل اللعبة مرة أخرى للتحقق مما إذا كانت اللعبة تعمل بمعدل FPS أعلى أم لا. لنفعل ذلك:
الإعلانات
تعطيل Discord Overlay:
- قم بتشغيل ملف الخلاف app> انقر فوق علامة الترس في الأسفل.
- يختار تراكب تحت إعدادات التطبيقات > شغله ال تفعيل التراكب داخل اللعبة.
- اضغط على ألعاب علامة التبويب> تحديد No Man’s Sky.
- أخيراً، اطفئه ال تفعيل التراكب داخل اللعبة تبديل.
- تأكد من إعادة تشغيل جهاز الكمبيوتر الخاص بك لتطبيق التغييرات.
تعطيل Xbox Game Bar:
- اضغط على نظام التشغيل Windows + I مفاتيح لفتح إعدادات Windows.
- انقر فوق الألعاب > اذهب إلى لعبة بار > إيقاف سجل مقاطع اللعبة ولقطات الشاشة والبث باستخدام شريط اللعبة اختيار.
تعطيل تراكب تجربة Nvidia GeForce:
- قم بتشغيل ملف تجربة Nvidia GeForce app> توجه إلى إعدادات.
- اضغط على عام علامة التبويب> تعطيل ال تراكب داخل اللعبة اختيار.
- أخيرًا ، أعد تشغيل الكمبيوتر لتطبيق التغييرات ، وابدأ تشغيل اللعبة مرة أخرى.
تعطيل Steam Overlay:
- افتح ال بخار العميل على جهاز الكمبيوتر> انقر فوق مكتبة.
- انقر على اليمين على No Man’s Sky من الجزء الأيمن> تحديد الخصائص.
- الآن ، انقر فوق عام > اطفئه ال "تمكين Steam Overlay أثناء اللعب" اختيار.
هناك بعض تطبيقات التراكب الأخرى التي يمكن أن تسبب لك مشكلة مثل MSI Afterburner و Rivatuner و RGB وما إلى ذلك. يجب عليك إيقاف تشغيلها أيضًا.
8. تحديث No Man’s Sky
في الغالب ، قد يؤدي إصدار تصحيح اللعبة القديم إلى ظهور العديد من المشكلات المحتملة مع تشغيل اللعبة بالإضافة إلى طريقة لعب أكثر سلاسة. يجب عليك تثبيت آخر تحديث لجعل اللعبة متوافقة مع عدد أقل من الأخطاء على الإطلاق. للقيام بذلك:
- افتح ال بخار العميل> اذهب إلى مكتبة.
- انقر فوق No Man’s Sky من قائمة الألعاب المثبتة في الجزء الأيمن.
- الآن ، سيبحث العميل تلقائيًا عن التحديث المتاح.
- إذا كان هناك تحديث متاح ، فسترى ملف تحديث اختيار.
- ما عليك سوى النقر فوقه والانتظار لبضع دقائق حتى يكتمل تحديث اللعبة. [يعتمد على مساحة التخزين والاتصال بالإنترنت]
- بمجرد الانتهاء ، تأكد من إغلاق عميل Steam.
- أخيرًا ، أعد تشغيل الكمبيوتر لتطبيق التغييرات
علاوة: إذا كنت لا تريد العبث بإعدادات الرسومات داخل اللعبة ، فتأكد من فتح تطبيق Nvidia GeForce Experience> انقر فوق "تحسين" للحصول على إعدادات No Man’s Sky المحسّنة فورًا دون محاولة إجراء تعديلات أخرى.
هذا كل شيء يا رفاق. نفترض أن هذا الدليل كان مفيدًا لك. لمزيد من الاستفسارات ، يمكنك التعليق أدناه.