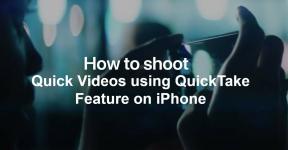تم: تم تعليق مجتمع رعب الفيديو عند تحميل الشاشة أو توصيلها
Miscellanea / / August 11, 2022
أصدرت Hellbent Games لعبة فيديو للبقاء على قيد الحياة وحركة متعددة اللاعبين تسمى "جمعية فيديو الرعب"هذا يقدم عنوانًا مثيرًا غير متماثل 4 ضد 1. ومن الجدير بالذكر أيضًا أن اللعبة في وضع الوصول المبكر ، لذا قد يكون هناك العديد من الأخطاء أو المشكلات المحتملة. يواجه العديد من اللاعبين مجتمع رعب الفيديو عالق في التحميل أو مشكلة شاشة الاتصال على جهاز الكمبيوتر أثناء تشغيل اللعبة. الآن ، إذا كنت تواجه هذه المشكلة أيضًا ، فيمكنك اتباع هذا الدليل.
وفقًا لتقارير متعددة من اللاعبين ، تتعطل لعبة Video Horror Society في شاشة التحميل في كثير من الأحيان مما يجعل اللاعبين محبطين. حيث يتم إعادة تشغيل اللعبة ، وضبط الإعدادات داخل اللعبة ، والمزيد. بصرف النظر عن مشكلة شاشة التحميل العالقة ، قد يواجه اللاعبون بعض المشكلات الأخرى مثل مشكلة تعطل بدء التشغيل والتأخر ومشكلات الشاشة السوداء والمزيد. لحسن الحظ ، هناك بعض الحلول التي يمكنك اتباعها أدناه.

محتويات الصفحة
-
تم: تم تعليق مجتمع رعب الفيديو عند تحميل الشاشة أو توصيلها
- 1. قم بتشغيل ملف اللعبة كمسؤول
- 2. حاول إعادة ربط حساب Epic و Steam
- 3. تحقق من حالة الخادم
- 4. زيادة ذاكرة الوصول العشوائي الافتراضية
- 5. تحديث برامج تشغيل GPU
- 6. أغلق مهام الخلفية غير الضرورية
- 7. تحقق من وجود تحديثات Windows
- 8. تحديث مجتمع الرعب بالفيديو
- 9. التحقق من ملفات اللعبة وإصلاحها
- 10. تعطيل برامج الأمان
تم: تم تعليق مجتمع رعب الفيديو عند تحميل الشاشة أو توصيلها
هناك احتمالات كبيرة لظهور مشكلة شاشة التحميل أو الاتصال على جهاز كمبيوتر يعمل بنظام Windows لأسباب محتملة مثل الاتصال بالخادم أو مشكلة الإنترنت أو حتى متعلقة بملف اللعبة مسائل. في حين أن مشكلة حظر مكافحة الفيروسات أو مشكلة قديمة في برنامج تشغيل الرسومات ، يمكن أن تتسبب مشكلة تطبيقات التراكب والمزيد في حدوث تعارضات متعددة مع شاشة التحميل. لقد شاركنا هنا بعض طرق تحرّي الخلل وإصلاحه التي قد تساعدك كثيرًا.
1. قم بتشغيل ملف اللعبة كمسؤول
يوصى أيضًا بتشغيل الملف القابل للتنفيذ للعبة دائمًا باعتباره وصول المسؤول على جهاز كمبيوتر يعمل بنظام Windows حتى يتمكن التحكم في حساب المستخدم (UAC) من السماح بالوصول بالكامل بشكل صحيح. في بعض الأحيان ، قد يعتقد النظام أنك تحاول تشغيل اللعبة دون الإذن بذلك. هذه عملية لمرة واحدة لكل لعبة. تأكد من اتباع الخطوات أدناه للقيام بذلك:
- انقر على اليمين على جمعية فيديو الرعب ملف اختصار exe على جهاز الكمبيوتر الخاص بك.
- الآن ، حدد الخصائص > انقر فوق التوافق التبويب.

الإعلانات
- تأكد من النقر فوق شغل هذا البرنامج كمسؤول خانة اختيار لتحديده.
- انقر فوق يتقدم واختر نعم لحفظ التغييرات.
- الآن ، يمكنك فقط النقر نقرًا مزدوجًا فوق ملف exe للعبة لتشغيله.
بمجرد الانتهاء من ذلك ، يمكنك أيضًا تنفيذ نفس الخطوات لمشغل اللعبة المحدد (على سبيل المثال ، Steam و Epic Games Launcher) المستخدمة لتشغيل اللعبة. لذا ، فأنت تمنح نفس وصول UAC إلى مشغل اللعبة أيضًا.
2. حاول إعادة ربط حساب Epic و Steam
حسب بعض التقارير ، إعادة ربط حساب Epic و Steam قام بإصلاح مشكلة عالقة في شاشة التحميل للعديد من اللاعبين المتأثرين. لذلك ، يجب أيضًا محاولة تنفيذ هذه الطريقة مرة واحدة.
3. تحقق من حالة الخادم
تأكد من التحقق من حالة الخادم للعبة Video Horror Society باتباع تضمين التغريدة مقبض تويتر. في بعض الأحيان ، قد تؤدي المشكلات المتعلقة بخادم اللعبة مثل التوقف أو الانقطاع أو حتى عملية الصيانة إلى تعطل اللعبة أو توقفها في مشكلات شاشة التحميل. إذا كانت هناك مشكلة في خادم اللعبة ، فيمكنك الانتظار لبضع ساعات والمحاولة مرة أخرى. إذا لم تكن هناك مشكلة مع الخادم ، فيمكنك التوجه إلى الطريقة التالية.
4. زيادة ذاكرة الوصول العشوائي الافتراضية
تجمع الذاكرة الظاهرية بين ذاكرة الوصول العشوائي (RAM) الخاصة بك والمساحة المؤقتة على القرص الثابت. إذا نفدت ذاكرة الوصول العشوائي (RAM) ولم يكن الحجم الافتراضي للذاكرة الافتراضية كبيرًا بما يكفي لاحتياجاتك ، فستحتاج إلى زيادته يدويًا.
الإعلانات
- اضغط على شعار Windows مفتاح على لوحة المفاتيح واكتب إعدادات النظام المتقدمة.
- انقر فوق عرض إعدادات النظام المتقدمة.
- انقر فوق إعدادات > انقر فوق متقدم علامة التبويب> انقر فوق يتغيرون.
- قم بإلغاء تحديد المربع المجاور لـ إدارة حجم ملف ترحيل الصفحات تلقائيًا لجميع محركات الأقراص.
- حدد الخاص بك ج: القيادة [مكان تثبيت Windows]> انقر على خيارات بجانب حجم مخصص واكتب 4096 في مربع النص الخاص بـ الحجم الأولي (ميغا بايت) و الحجم الأقصى (ميغا بايت).
ملحوظة: من الأفضل دائمًا زيادة الذاكرة الافتراضية ثلاث مرات أعلى من حجم ذاكرة الوصول العشوائي الحالية. [1 غيغابايت = 1024 ميغابايت]
- انقر فوق تعيين وثم نعم لحفظ التغييرات.
- أعد تشغيل الكمبيوتر واللعبة.
5. تحديث برامج تشغيل GPU
إذا لم تقم بتحديث برنامج تشغيل الرسومات الخاص بك على كمبيوتر يعمل بنظام Windows ، فتأكد من تثبيت أحدث إصدار من التصحيح. للقيام بذلك ، ستحتاج إلى التحقق من التحديثات المتاحة باتباع الخطوات أدناه:
- اضغط على نظام التشغيل Windows + X مفاتيح لفتح قائمة الارتباط السريع.
- الآن ، انقر فوق مدير الجهاز من القائمة> نقرتين متتاليتين على محولات أجهزة العرض.
- انقر على اليمين على بطاقة الرسومات المخصصة التي تستخدمها.

الإعلانات
- بعد ذلك ، حدد تحديث السائق > اختر ابحث تلقائيًا عن السائقين.
- إذا كان هناك تحديث متاح ، فسيقوم النظام تلقائيًا بتنزيله وتثبيته.
- بمجرد الانتهاء من ذلك ، أعد تشغيل الكمبيوتر لتطبيق التغييرات على الفور.
إذا لم تتمكن من العثور على أي تحديث ، فتأكد من التوجه إلى موقع بطاقة الرسومات الرسمية والبحث يدويًا عن آخر تحديث. في حالة توفر إصدار جديد ، ما عليك سوى تنزيل الملف على جهاز الكمبيوتر وتثبيته. مهما كانت بطاقة الرسومات التي تستخدمها ، انتقل إلى الرابط أدناه وفقًا للشركة المصنعة.
- Nvidia GPU
- وحدة معالجة الرسومات AMD
- إنتل GPU
6. أغلق مهام الخلفية غير الضرورية
شيء آخر يمكنك القيام به هو ببساطة إغلاق مهام الخلفية غير الضرورية على جهاز الكمبيوتر الخاص بك لضمان عدم وجود استهلاك إضافي لموارد النظام يحدث في الخلفية على الإطلاق. لمسح مهام الخلفية:
- اضغط على Ctrl + Shift + Esc مفاتيح لفتح مدير المهام.
- اضغط على العمليات علامة التبويب> حدد المهمة التي تريد إغلاقها.

- بمجرد التحديد ، انقر فوق إنهاء المهمة. تأكد من القيام بالخطوات لكل مهمة على حدة.
- بمجرد الانتهاء من ذلك ، ما عليك سوى إعادة تشغيل جهاز الكمبيوتر لتغيير التأثيرات على الفور.
7. تحقق من وجود تحديثات Windows
هناك احتمالات كبيرة بأن يصبح نظام التشغيل Windows الخاص بك قديمًا أو تالفًا. إذا كنت تشعر أيضًا بنفس الشعور ، فتأكد من اتباع الخطوات أدناه للتحقق من تحديثات Windows. إذا كان التحديث متاحًا ، فقم فقط بتثبيته. تقدم آخر تحديثات البرامج دائمًا إصلاحات للأخطاء وتحسينات. لفعل هذا:
- اضغط على نظام التشغيل Windows + I مفاتيح لفتح ملف إعدادات Windows قائمة.
- بعد ذلك ، انقر فوق التحديث والأمان > تحديد تحقق من وجود تحديثات تحت تحديث ويندوز الجزء.

- إذا كان هناك تحديث متاح للميزة ، فحدد تنزيل وتثبيت.
- انتظر بعض الوقت حتى يكتمل التحديث.
- أخيرًا ، أعد تشغيل جهاز الكمبيوتر الخاص بك لتطبيق التغييرات على الفور.
8. تحديث مجتمع الرعب بالفيديو
الإعلانات
حتى إصدار تصحيح اللعبة الذي عفا عليه الزمن يمكن أن يتسبب في العديد من المشكلات المحتملة على جهاز الألعاب مما يؤدي إلى تعطل المشكلة والتباطؤ والتلعثم وغير ذلك. يوصى بالتحقق من تحديث اللعبة بشكل دوري وتثبيت آخر تحديث متى كان ذلك متاحًا. يمكنك اتباع الخطوات أدناه لفعل الشيء نفسه.
بالنسبة إلى Steam:
- افتح ال بخار العميل> اذهب إلى مكتبة.
- انقر فوق جمعية فيديو الرعب من قائمة الألعاب المثبتة في الجزء الأيمن.
- الآن ، سيبحث العميل تلقائيًا عن التحديث المتاح.
- إذا كان هناك تحديث متاح ، فسترى ملف تحديث الخيار> فقط انقر فوقه.
- انتظر بضع دقائق أو نحو ذلك حتى يكتمل تحديث اللعبة. [يعتمد على مساحة التخزين والاتصال بالإنترنت]
- بمجرد الانتهاء ، تأكد من إغلاق عميل Steam.
- أخيرًا ، أعد تشغيل الكمبيوتر لتطبيق التغييرات ، وابدأ تشغيل لعبة Video Horror Society مرة أخرى.
بالنسبة إلى Epic Games Launcher:
- افتح ال Epic Games Launcher > توجه إلى مكتبة.
- الآن ، انقر فوق رمز ثلاث نقاط بجوار جمعية فيديو الرعب.
- تأكد من أن التحديث التلقائي الخيار هو تشغيل.
سيؤدي هذا إلى تمكين ميزة التنزيل تلقائيًا عندما يتوفر تحديث تصحيح جديد للعبة المحددة. لذلك ، لن تحتاج إلى البحث يدويًا عن التحديثات بعد الآن.
9. التحقق من ملفات اللعبة وإصلاحها
في بعض الأحيان ، قد تحدث بعض الملفات المفقودة أو التالفة على جهاز الكمبيوتر في بعض المشكلات مع تشغيل تطبيق اللعبة بشكل صحيح أو بدء التعطل. لا يعني ذلك أنك ستتلقى دائمًا رسالة خطأ أو إشعار تحذير بعد التعطل. قد يتلف ملف لعبة ثانوي ولكنه مفيد أو مفقود بسهولة تامة. لحسن الحظ ، تأتي معظم مشغلات الألعاب مع ميزة مفيدة للتحقق تلقائيًا من ملفات اللعبة وإصلاحها عبر الإنترنت. لنفعل ذلك:
بالنسبة إلى Steam:
- قم بتشغيل ملف بخار العميل> انقر فوق مكتبة.
- انقر على اليمين على جمعية فيديو الرعب من قائمة الألعاب المثبتة.
- الآن ، انقر فوق الخصائص > اذهب إلى ملفات محلية.

- انقر فوق تحقق من سلامة ملفات اللعبة.
- سيتعين عليك انتظار العملية حتى تكتمل.
- بمجرد الانتهاء من ذلك ، ما عليك سوى إعادة تشغيل جهاز الكمبيوتر الخاص بك.
بالنسبة إلى Epic Games Launcher:
- افتح ال Epic Games Launcher > انقر فوق مكتبة.
- اضغط على رمز ثلاث نقاط بجوار جمعية فيديو الرعب.
- انقر فوق يؤكد > انتظر حتى تكتمل العملية وأعد تشغيل المشغل.
يجب أن تعمل هذه الطريقة على إصلاح مشكلة Video Horror Society Stuck on Loading أو Connecting Screen على جهاز الكمبيوتر في معظم السيناريوهات.
10. تعطيل برامج الأمان
ومن الجدير بالذكر أيضًا إيقاف تشغيل برنامج أمان جدار حماية Windows ومكافحة الفيروسات لأن بعض ملفات الألعاب قد لا تعمل بشكل صحيح. لنفعل ذلك:
- اضغط على قائمة البدأ > النوع جدار الحماية.
- يختار جدار حماية Windows Defender من نتيجة البحث.
- الآن ، انقر فوق قم بتشغيل جدار حماية Windows Defender أو إيقاف تشغيله من الجزء الأيمن.
- ستفتح صفحة جديدة> حدد ملف قم بإيقاف تشغيل جدار حماية Windows Defender (غير مستحسن) الخيار لكلا إعدادات الشبكة الخاصة والعامة.
- بمجرد التحديد ، انقر فوق نعم لحفظ التغييرات.
ثم تأكد من تعطيل برنامج مكافحة الفيروسات على جهاز الكمبيوتر مؤقتًا باتباع الخطوات التالية:
- اضغط على نظام التشغيل Windows + I مفاتيح لفتح إعدادات Windows قائمة.
- انقر فوق التحديث والأمان > انقر فوق أمن Windows من الجزء الأيمن.
- الآن ، انقر فوق افتح أمن Windows زر.
- اذهب إلى الحماية من الفيروسات والتهديدات > انقر فوق إدارة الإعدادات.
- بعد ذلك ، ستحتاج إلى ذلك ببساطة اطفئه ال الحماية في الوقت الحقيقي تبديل.
- إذا طُلب منك ، انقر فوق نعم للمضي قدما.
هذا كل شيء يا رفاق. نفترض أن هذا الدليل كان مفيدًا لك. لمزيد من الاستفسارات ، يمكنك التعليق أدناه.