الإصلاح: صوت Acer Nitro 5 لا يعمل ، صوت طقطقة أو منخفض
Miscellanea / / August 11, 2022
ال نيترو 5 هو كمبيوتر محمول ضخم للألعاب يبلغ وزنه 2.4 كجم ، كما هو الحال في معظم أجهزة الكمبيوتر المحمولة المخصصة للألعاب. هناك عدد قليل من النقاط على دفتر الملاحظات حيث يمكن رؤية لهجات حمراء. بنمطه الزاوي ، يبدو أن الغطاء يستمد الإلهام من تصميمات الطائرات الشبحية.
هذا أكثر دقة من مجموعة Alienware أو ROG (Republic of Gamers) المعروفة بجمالياتها الجريئة. تتوفر مصابيح RGB على لوحة المفاتيح فقط ، لذا إذا كنت من المعجبين ، فاستعد للإحباط. أيضًا ، هناك أمر آخر مخيب للآمال والذي لاحظناه أيضًا وهو أن صوت Acer Nitro 5 لا يعمل ، والصوت طقطقة أو منخفض.
لكن لحسن الحظ ، أصلحنا هذه المشكلة في حالتنا باستخدام بعض الحيل السهلة. ومع ذلك ، إذا كان صوت Acer Nitro 5 الخاص بك لا يعمل أو كان الصوت متقطعًا ، فاتبع هذه الخطوات.

محتويات الصفحة
-
كيفية إصلاح صوت Acer Nitro 5 لا يعمل أو صوت طقطقة أو منخفض
- الإصلاح 1: إعادة تشغيل الكمبيوتر المحمول
- الإصلاح 2: فحص واستبدال مصدر الطاقة
- الإصلاح 3: التحكم في ارتفاع درجة الحرارة
- الإصلاح 4: قم بتحديث نظام التشغيل الخاص بك
- الإصلاح 5: تحديث برنامج تشغيل الصوت الخاص بك
- الإصلاح 6: التحقق من التلف الخارجي
- الإصلاح 7: استخدم مستكشف أخطاء Windows
- الإصلاح 8: اتصل بفريق الدعم
كيفية إصلاح صوت Acer Nitro 5 لا يعمل أو صوت طقطقة أو منخفض
لإصلاح صوت Acer Nitro 5 الذي لا يعمل أو صوت طقطقة أو مشكلة منخفضة ، فإن أفضل شيء هو التحقق مما إذا كان هناك أي تحديث لبرنامج تشغيل بطاقة الصوت متاح على Nitro 5 أم لا. ومع ذلك ، إذا لم يكن ذلك مناسبًا لك ، فتأكد من مراجعة الإصلاحات الأخرى المذكورة بشكل أكبر في هذه المقالة:
الإصلاح 1: إعادة تشغيل الكمبيوتر المحمول
في النهاية ، الإجابة هي أن إعادة تشغيل الكمبيوتر المحمول Acer Nitro 5 Gaming لن يمسح الحالة الحالية لنظامك. ومع ذلك ، سيتم إصلاح جميع المشكلات والسماح لها بالبدء من جديد بعد إصلاح أي مشاكل نشأت.
الإعلانات
قبل اتباع أي طريقة أخرى ذكرناها هنا ، فالبدء من الحالة النظيفة أفضل. قد تواجه هذه المشكلة لأن بعض ملفات ذاكرة التخزين المؤقت المؤقتة مخزنة على كمبيوتر Acer المحمول الذي قد يكون تالفًا.
لذلك ، ستعمل إعادة تشغيل جهاز الكمبيوتر الخاص بك على حل مشكلة الصوت الذي لا يعمل ، أو طقطقة الصوت ، أو مشكلات انخفاض مستوى الصوت الناتجة عن ملفات ذاكرة التخزين المؤقت المؤقتة. وبالتالي ، إذا كنت قد جربت هذا الإصلاح بالفعل وما زلت تواجه نفس المشكلة ، فنحن نقترح عليك تجربة الطرق التالية.
الإصلاح 2: فحص واستبدال مصدر الطاقة
هناك احتمال أن مصدر الطاقة الذي تستخدمه لشحن الكمبيوتر المحمول الخاص بك قد لا يعمل بشكل صحيح ، مما يؤدي إلى عدم تمكن Acer Nitro 5 من الاتصال بالجهاز تمامًا. هذا يؤدي كذلك إلى هذا النوع من القضايا.
وبالتالي ، يوصى بالتحقق مما إذا كان الكمبيوتر المحمول الخاص بك يشحن بشكل صحيح. علاوة على ذلك ، هناك احتمال أن يكون كابل الطاقة بجهاز الكمبيوتر المحمول الخاص بك قد تعرض لبعض التلف أو الانقطاعات ، لذلك لا يمكنه توفير التيار المناسب لإعادة شحن البطارية. وبالتالي ، يجب عليك أيضًا فحص كابل شحن الكمبيوتر المحمول.
الإعلانات
الإصلاح 3: التحكم في ارتفاع درجة الحرارة
أجهزة الكمبيوتر عرضة للتلف بسبب الحرارة. من أجل منع ارتفاع درجة الحرارة ، تم تجهيز أجهزة الكمبيوتر بأنظمة تشتيت الحرارة والتهوية. يمكن أن يتلف جهاز الكمبيوتر الخاص بك بسبب الحرارة الزائدة ، وكذلك الإغلاق غير المستقر أو المفاجئ بسبب الحرارة الزائدة.
لذلك ، نوصي بتجنب ارتفاع درجة حرارة اللوحة الأم أو إتلافها أو تقصير عمرها الافتراضي. في هذا الصدد ، يعد التحقق مما إذا كانت سخونة Acer Nitro 5 الخاصة بنا شديدة الأهمية ، حيث يمكن أن يؤدي ارتفاع درجة الحرارة أيضًا إلى إتلاف أجهزة الكمبيوتر لدينا مثل أجهزة الصوت وواي فاي وما إلى ذلك.
عندما ترتفع درجة حرارة الجهاز ، فقد يستغرق الأمر ما يصل إلى ساعة أو أكثر حتى تعود درجة الحرارة إلى وضعها الطبيعي ، وبعد ذلك يمكنك التحقق مما إذا كان الصوت لا يعمل ، أو صوت طقطقة ، أو مشكلة انخفاض مستوى الصوت تم الحل.
الإعلانات
الإصلاح 4: قم بتحديث نظام التشغيل الخاص بك
يتمسك! هل قمت بفحص Acer Nitro 5 للحصول على تحديثات نظام التشغيل مؤخرًا؟ عندما تواجه هذه المشكلة مع جهازك ، فمن المحتمل أن يكون Windows إصدارًا أقدم. للتأكد من أن جهاز Acer Nitro 5 الخاص بك يحتوي على أحدث إصدار من نظام التشغيل ، نوصي بالتحقق من إصدار نظام التشغيل الخاص بالجهاز. هيريس كيفية القيام بذلك:
- للبدء ، اكتب تحديث ويندوز في شريط بحث Windows.
- بعد ذلك ، انقر فوق تحقق من وجود تحديثات زر في النافذة المفتوحة حديثًا.

- ستحتاج الآن إلى الانتظار ومعرفة ما إذا كان جهازك به أي تحديثات متاحة. بمجرد تثبيتها ، تحقق مرة أخرى من حل المشكلة.
الإصلاح 5: تحديث برنامج تشغيل الصوت الخاص بك
للتأكد من أن برنامج تشغيل الصوت على جهاز Windows الخاص بك يعمل بسلاسة أو لتصحيح أي مشاكل في الصوت ، تأكد من تحديث برنامج تشغيل الصوت لديك. يجب عليك تحديث برنامج تشغيل الصوت الخاص بك الآن ؛ خلاف ذلك ، قد تواجه مشاكل. لقد حددنا الخطوات أدناه التي يجب عليك اتباعها لتحديث برنامج تشغيل الصوت الخاص بك:
- انقر بزر الماوس الأيمن فوق ابدأ وحدد مدير الجهاز.
- يختار مداخل ومخرجات الصوت، ثم قم بتوسيعه.
- بعد ذلك ، انقر بزر الماوس الأيمن فوق اسم جهاز الصوت الخاص بك وانقر فوق تحديث السائق.
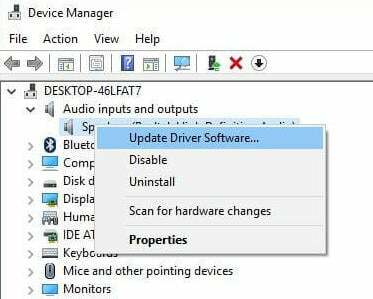
- انت انتهيت. بمجرد اكتمال البحث ، سيتم تحديث برنامج تشغيل الصوت الخاص بك. عند الانتهاء ، تأكد من التحقق مما إذا كان قد تم حل مشكلة الصوت على الكمبيوتر المحمول المخصص للألعاب Acer Nitro 5.
الإصلاح 6: التحقق من التلف الخارجي
هناك احتمالية أن يكون جهازك مصابًا بأي ضرر خارجي بسبب عدم عمله بشكل صحيح. لذلك ، يجب عليك فحص الكمبيوتر المحمول بدقة والتأكد من عدم حدوث أي انبعاج أو تلف. إذا كان الأمر كذلك ، فمرر الماوس فوق مركز الخدمة لإصلاحه. أيضًا ، بمجرد إصلاح ذلك ، ستجد أن صوت Acer Nitro 5 لا يعمل ، أو صوت طقطقة ، أو مشكلة الصوت المنخفض يتم حلها تلقائيًا.
الإصلاح 7: استخدم مستكشف أخطاء Windows
يمكنك استخدام مستكشف أخطاء الأجهزة المدمج في نظام التشغيل Windows 10/11 لحل مشكلة عدم عمل صوت Acer Nitro 5 أو طقطقة الصوت أو مشكلة الصوت المنخفض. لذا ، إذا كنت لا تعرف كيفية القيام بذلك ،
- فتح إعدادات Windows.
- بعد ذلك ، اذهب إلى نظام.
- ثم اضغط على استكشاف الاخطاء.
-
الآن ، اضغط على استكشاف الأخطاء وإصلاحها الأخرى اختيار.
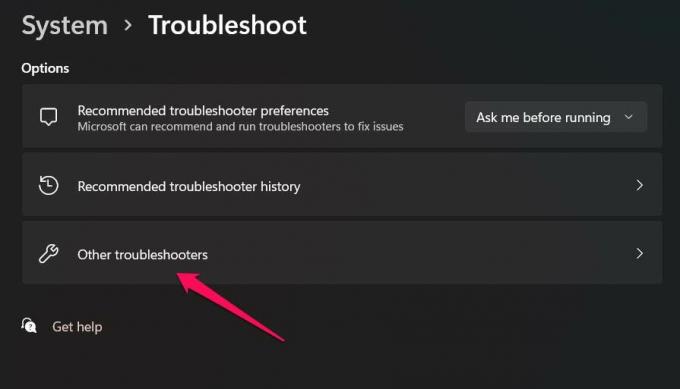
-
الآن ، حدد موقع تشغيل الصوت الخيار وضرب يجري زر بجانبه.

الإصلاح 8: اتصل بفريق الدعم
يمكنك أيضًا الحصول على المساعدة من فريق الدعم الرسمي بمجرد الاتصال بهم على الموقع الرسمي لشركة Acer. بعد ذلك ، بناءً على الموقف ، سيستخدمون إما تزويدك ببعض دليل استكشاف الأخطاء وإصلاحها أو الاتصال أنت إلى أقرب مركز خدمة لإصلاح صوت Acer Nitro 5 الذي لا يعمل أو صوت طقطقة أو صوت منخفض القضية.
الإعلانات
اقرأ أيضا: الإصلاح: Logitech H390 لا يوجد صوت أو قطع صوتي
إذن ، هذه هي طريقة إصلاح مشكلة صوت Acer Nitro 5 التي لا تعمل ، أو طقطقة الصوت ، أو مشكلة الصوت المنخفض. نأمل أن تجد هذا الدليل مفيدًا. وفي الوقت نفسه ، إذا كنت ترغب في مشاركة أي إصلاح ذي قيمة ، فيمكننا الإضافة إلى هذا الدليل والتعليق أدناه وإخبارنا بذلك.

![تنزيل A510YZTU5BRE1 مايو 2018 روم الأمان لهاتف Galaxy A5 2016 [SM-A510F]](/f/f60ac9f6c2219e1aff0b6262aa0f0bfd.jpg?width=288&height=384)

