الإصلاح: Asus Zephyrus G14 / G15 يحافظ على التعطل أو إعادة التشغيل بشكل عشوائي
Miscellanea / / August 22, 2022
يأتي Asus Zephyrus G14 / G15 ضمن أجهزة الكمبيوتر المحمولة المخصصة للألعاب ، وقد بدأ المستخدمون مؤخرًا في مواجهة مشكلات بدء التشغيل مع هذه الأجهزة. وفقًا للتقارير ، يستمر الكمبيوتر المحمول في التعطل أو إعادة التشغيل بشكل عشوائي ، مما يفسد متعة تشغيله. قد تكون بعض الأسباب الرئيسية وراء هذه المشكلة مزيجًا من أخطاء مستوى الأجهزة أو البرامج. يرجى الرجوع إلى إرشادات استكشاف الأخطاء وإصلاحها في هذه المقالة لمعرفة أي مشكلات أخرى غير متوقعة في إيقاف التشغيل التلقائي أو إعادة التشغيل.
محتويات الصفحة
-
الإصلاح: Asus Zephyrus G14 / G15 يحافظ على التعطل أو إعادة التشغيل بشكل عشوائي
- الطريقة الأولى: قم بالتحديث والتحقق من أن BIOS الخاص بجهاز الكمبيوتر وحزم Windows وبرامج التشغيل تعمل بأحدث إصدار
- الطريقة الثانية: تشغيل تشخيص الأجهزة عبر MyASUS
- الطريقة الثالثة: تحقق من أي أجهزة أو أجهزة طرفية خارجية مثبتة أو معدلة
- الطريقة الرابعة: العودة إلى الإصدار السابق من تحديثات الميزات
- الطريقة الخامسة: يجب إزالة تحديثات Windows عالية الجودة
- استنتاج
الإصلاح: Asus Zephyrus G14 / G15 يحافظ على التعطل أو إعادة التشغيل بشكل عشوائي

يمكن أن تكون عمليات إعادة التشغيل العشوائية وتعطل التطبيق من المشكلات الخطيرة لأجهزة الكمبيوتر المحمول ، حيث إنها لن تؤدي فقط إلى إعاقة إنتاجية yoru ولكن يمكن أن تتسبب أيضًا في حدوث مشكلات أخرى متعلقة بالعمل أو الإنتاجية. هناك حالات متعددة على Reddit حيث يشارك المستخدمون آلامهم في مشكلة مماثلة.
Asus Zephyrus G14 - Ryzen 9 5900HS RTX 3060 أعطال عشوائية وتجميد شاشة سوداء من زفيروس G14
في الأسفل ، نعتزم مشاركة بعض أساليب العمل ، والتي ستساعدك على إصلاح مشكلة التعطل وإعادة التشغيل.
الطريقة الأولى: قم بالتحديث والتحقق من أن BIOS الخاص بجهاز الكمبيوتر وحزم Windows وبرامج التشغيل تعمل بأحدث إصدار
ننصحك بالتحقق بانتظام من وجود تحديثات لأحدث إصدار من البرنامج على جهاز الكمبيوتر الخاص بك لأن القيام بذلك عادة ما يؤدي إلى تحسين استقرار النظام وتحسينه. إذا استمرت المشكلة بعد تثبيت أحدث إصدارات BIOS وحزم Windows وبرامج التشغيل ، فيرجى الانتقال إلى الفصل التالي لاستكشاف الأخطاء وإصلاحها.
الإعلانات
الطريقة الثانية: تشغيل تشخيص الأجهزة عبر MyASUS
من خلال تشخيص الأجهزة في MyASUS ، يمكنك التحقق لمعرفة ما إذا كان الجهاز يعمل بشكل صحيح. بعد تشخيص أي مشاكل ، ننصحك بالاتصال بمركز خدمة ASUS لاستبدال عنصر الجهاز.
في مربع بحث Windows ، أدخل [MyASUS] واضغط على [فتح].

في MyASUS ، حدد [Customer Support]
الإعلانات
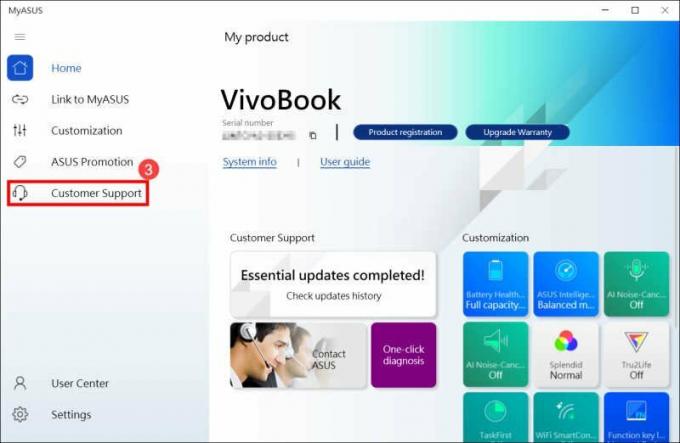
حدد [الكل] فحص عناصر تشخيص الأجهزة في [تشخيص النظام] 4 ، ثم انقر فوق [فحص] 6. تعرف على المزيد حول تشخيص نظام MyASUS - مقدمة من خلال زيارة هذه الصفحة.
يرجى تجاهل هذه الخطوة والانتقال إلى الفصل التالي إذا كان جهازك لا يدعم هذه الوظيفة لأنه لن تكون هناك علامة تبويب تشخيص النظام في MyASUS. لماذا يمكنني فقط عرض خيار "Customer Support" في تطبيق MyASUS؟ تمت تغطيته بمزيد من التفاصيل هنا.
يرجى زيارة مرفق إصلاح ASUS لاستبدال الجهاز في حالة ظهور أي خطأ.
الإعلانات

تكون أجهزتك في حالة جيدة إذا لم يظهر فحص "تشخيص الأجهزة" أي مشاكل.
الطريقة الثالثة: تحقق من أي أجهزة أو أجهزة طرفية خارجية مثبتة أو معدلة
يرجى محاولة فصل أي أجهزة خارجية متصلة بجهاز الكمبيوتر الخاص بك ، مثل الدونجل ومحركات الأقراص الصلبة الخارجية والطابعات وبطاقات الذاكرة ومحركات الأقراص الضوئية الخارجية (محركات الأقراص الضوئية ؛ إذا كان جهازك يحتوي على محرك أقراص ضوئية داخلي ، فيرجى فصل الأقراص المضغوطة وأقراص DVD). أعد تشغيل الكمبيوتر بعد ذلك. إذا اختفت المشكلة بعد إعادة تشغيل جهاز الكمبيوتر الخاص بك ،
الإعلانات
يمكن أن تحدث المشكلة عن طريق الجهاز الخارجي. يجب ألا تستخدم هذا العنصر ، وبدلاً من ذلك ، تحدث مع الشركة المصنعة لأداتك للحصول على المساعدة.
يرجى التأكد مما إذا كنت قد قمت بتثبيت أو استبدال أي أجهزة ، مثل محركات الأقراص (HDD أو SSD) أو وحدات الذاكرة ، إذا استمرت المشكلة حتى بعد إزالة أي خارجي الأجهزة.
يرجى محاولة إزالة الجهاز لأن السبب قد يكون مشكلة توافق بين الأجهزة الجديدة ومنتجات / أنظمة ASUS. ننصحك بعدم استخدام هذا الجهاز والحصول على الدعم من الشركة المصنعة للجهاز إذا استمرت المشكلة حتى بعد إزالة الجهاز.
الطريقة الرابعة: العودة إلى الإصدار السابق من تحديثات الميزات
ننصحك بالعودة إلى الإصدار السابق من Windows وانتظار التعديل من Microsoft إذا كنت تعاني من مشكلات إيقاف التشغيل / إعادة التشغيل التلقائي بعد تثبيت ترقيات الميزات لتجنب أي مشكلات أولية غير مستقرة.
الطريقة الخامسة: يجب إزالة تحديثات Windows عالية الجودة
بعد تطبيق تحديثات الجودة لنظام التشغيل Windows ، إذا كانت لديك مشكلة في إيقاف التشغيل / إعادة التشغيل تلقائيًا ، فننصحك بحذف التحديث وانتظار تعديل Microsoft. يرجى اتباع التعليمات التي تظهر على الشاشة لمعرفة كيفية القيام بذلك.
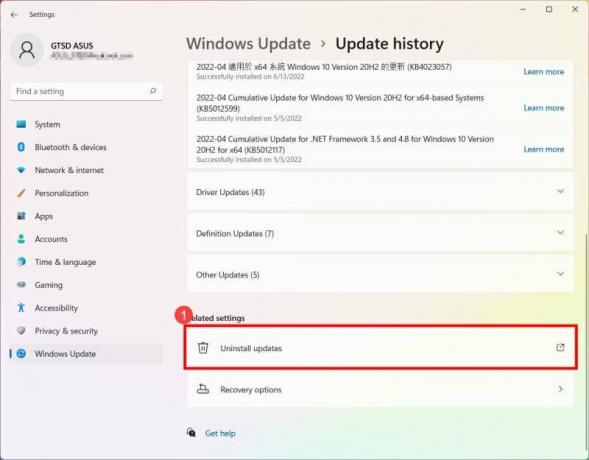
انقر فوق [Uninstall updates] ضمن Update history.

لإزالة عنصر ، حدده ثم انقر فوق [Uninstall].
استنتاج
يقودنا هذا إلى نهاية هذا الدليل لإصلاح Asus Zephyrus G14 / G15 الذي يستمر في التعطل أو إعادة التشغيل بشكل عشوائي. يرجى ملاحظة أن الطرق المذكورة أعلاه ستساعدك في حل المشكلة. ولكن إذا لم ينجح شيء ، فإننا نوصيك بإعادة تثبيت Windows على الجهاز لمعرفة ما إذا كان ذلك مفيدًا. في حالة عدم حدوث ذلك ، فمن المرجح أن يكون خطأ على مستوى الأجهزة وتحتاج إلى إصلاحه عبر فريق دعم Asus.


