الإصلاح: Rumbleverse يحافظ على التعطل عند بدء التشغيل على جهاز الكمبيوتر
Miscellanea / / August 23, 2022
Rumbleverse هي لعبة ممتعة حيث تتنافس مع 40 لاعبًا حيًا آخر لتحدي ملكي شجاع. ولكن نظرًا لأن اللعبة جديدة جدًا ، وفي مرحلة الاختبار ، فمن الطبيعي أن تواجه مشكلات فنية متعددة من وقت لآخر. على الرغم من أن معظم المشكلات تم إصلاحها بالفعل عبر التحديثات داخل اللعبة ، إلا أن العديد من المستخدمين ما زالوا يشكون تستمر لعبة Rumbleverse في الانهيار عند مشكلات بدء التشغيل حيث لا يتمكنون من تشغيل اللعبة على جهاز الكمبيوتر على الإطلاق.
عندما تبدأ اللعبة ، يتم إيقافها تلقائيًا. عادةً ما تحدث هذه المشكلات بسبب عدم تطابق متطلبات نظام اللعبة. لذا تأكد من أن جهاز الكمبيوتر الخاص بك يحتوي على موارد كافية لتشغيل اللعبة. إذا شعرت أن هذه ليست المشكلة ، فاتبع دليل تحري الخلل وإصلاحه أدناه لمساعدتك في ذلك.

محتويات الصفحة
-
الإصلاح: Rumbleverse يحافظ على التعطل عند بدء التشغيل على جهاز الكمبيوتر
- الطريقة الأولى: قم بإعادة تشغيل جهاز الكمبيوتر الخاص بك
- الطريقة الثانية: أعد تثبيت اللعبة
- الطريقة الثالثة: قم بتشغيل Epic Games Launcher كمسؤول
- الطريقة الرابعة: التحقق من ملفات اللعبة
- الطريقة الخامسة: قم بتحديث برامج تشغيل GPU الخاصة بك
- الطريقة السادسة: تحديث Rumbleverse إلى أحدث إصدار
- الطريقة السابعة: تحديث DirectX و Visual C ++ Redistributables إلى أحدث الإصدارات.
- الطريقة الثامنة: تعطيل برنامج مكافحة الفيروسات أو إضافة Rumbleverse كاستثناء
- الطريقة التاسعة: قم بتحديث Windows الخاص بك إلى أحدث إصدار
- الطريقة العاشرة: اتبع مقابض مواقع التواصل الاجتماعي الرسمية الخاصة بـ Rumbleverse
- استنتاج
الإصلاح: Rumbleverse يحافظ على التعطل عند بدء التشغيل على جهاز الكمبيوتر
هناك بعض الطرق التي قد تصلح مشكلات بدء التشغيل في Rumbleverse:
الطريقة الأولى: قم بإعادة تشغيل جهاز الكمبيوتر الخاص بك
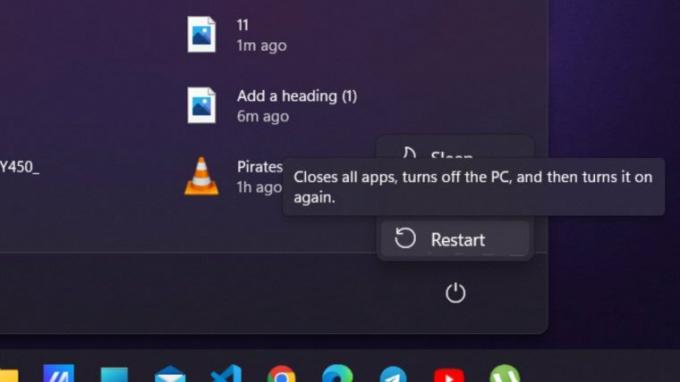
هذا هو أبسط شيء يجب عليك فعله قبل الختام. ستؤدي إعادة تشغيل جهاز الكمبيوتر إلى إصلاح العديد من المشكلات. عند إعادة تشغيل جهاز الكمبيوتر ، يتم مسح ذاكرة الوصول العشوائي وإيقاف تشغيل البرامج وإعادة تشغيل نظام التشغيل. لذلك ، هناك فرص كبيرة لإصلاح خطأ بدء التشغيل عن طريق إعادة تشغيل جهاز الكمبيوتر الخاص بك.
الإعلانات
الطريقة الثانية: أعد تثبيت اللعبة
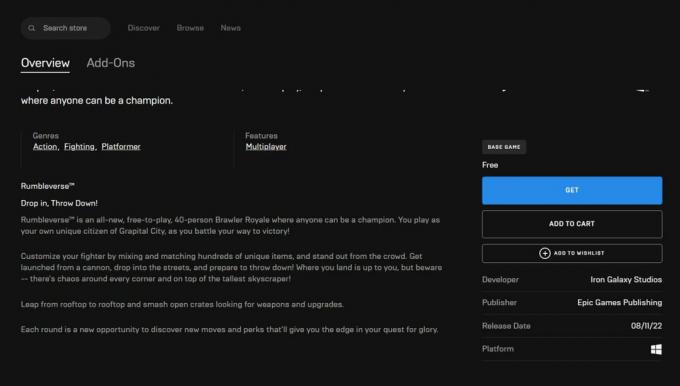
إذا كان لديك إنترنت عالي السرعة وتريد حلاً سريعًا ، فأعد تثبيت اللعبة. في الواقع ، يجب إدراج هذه الطريقة أخيرًا ، ولكن في معظم الحالات ، كانت هذه هي الطريقة التي نجحت بالفعل. لذا ، حاول إعادة تثبيت اللعبة وتحقق من حل خطأ بدء التشغيل.
الطريقة الثالثة: قم بتشغيل Epic Games Launcher كمسؤول
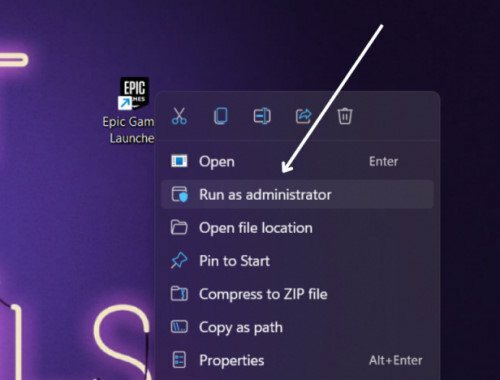
تتطلب بعض الألعاب أحيانًا بعض الأذونات التي يمتلكها المسؤول فقط. لذلك من خلال إطلاق Epic Games كمسؤول ، يمكنك منح هذه الأذونات للعبة ، وقد يتم تشغيل اللعبة. لتشغيل مشغل Epic Games كمسؤول:
الإعلانات
- أعثر على قاذفة ألعاب ملحمية أيقونة سطح المكتب وانقر عليها بزر الماوس الأيمن.
- الآن ، من قائمة الخيارات ، انقر فوق تشغيل كمسؤول.
- بعد إطلاق مشغل Epic Games ، قم بتشغيل Rumbleverse.
تحقق مما إذا كانت اللعبة قد بدأت أم لا. يرجى المتابعة إلى الطريقة التالية إذا لم تؤد هذه الطريقة إلى حل مشكلتك.
الطريقة الرابعة: التحقق من ملفات اللعبة
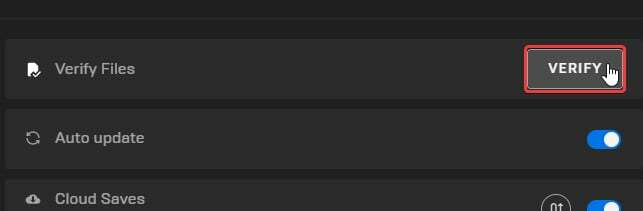
نظرًا لبعض الأسباب غير المعروفة ، قد تتلف ملفات اللعبة ، وفي بعض الأحيان يتم حذفها أيضًا. ونتيجة لذلك ، قد تواجه تعطل Rumbleverse باستمرار عند بدء التشغيل على مشكلة الكمبيوتر. يحدث هذا لأسباب عديدة ، مثل بسبب مكافحة الفيروسات على جهاز الكمبيوتر الخاص بك أو الانقطاع أثناء التثبيت. لا يمكننا تحديد سبب تلف الملفات. للتحقق مما إذا كانت هناك مشكلة في ملفات اللعبة ، يتعين علينا إجراء فحص سلامة لملفات اللعبة. للتحقق من ملفات اللعبة:
الإعلانات
- قم بتشغيل Epic Games Launcher.
- انتقل إلى مكتبتك.
- انقر على النقاط الثلاث بجوار Rumbleverse.
- من قائمة الخيارات ، حدد إدارة وانقر فوق التحقق من الملفات.
- سيستغرق ذلك بعض الوقت ، وبعد الانتهاء من هذه الوظيفة ، ستتعرف على ما إذا كانت الملفات تالفة أم لا.
أعد تثبيت اللعبة في حالة تلف الملفات ؛ إذا لم تكن كذلك ، فانتقل إلى الطريقة التالية.
الطريقة الخامسة: قم بتحديث برامج تشغيل GPU الخاصة بك
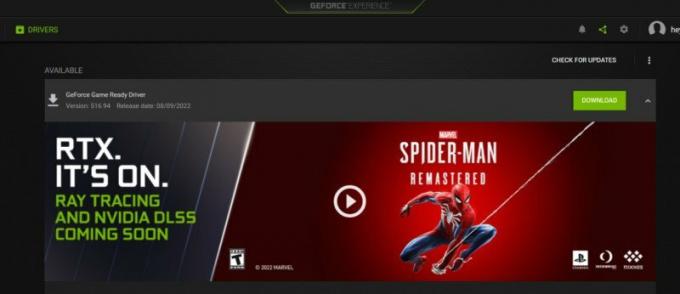
قد تكون برامج تشغيل GPU القديمة هي سبب هذه المشكلة. قم بتحديث برامج تشغيل الرسومات الخاصة بك إلى أحدث إصدار. إذا كنت تستخدم NVIDIA GPU ، فاتبع الخطوات أدناه لتحديث برامج تشغيل GPU إلى أحدث إصدار:
- انقر فوق أيقونة windows على شريط المهام وابحث عن تجربة GeForce.
- اذهب إلى السائقين علامة التبويب وانقر فوق الزر "تنزيل".
- بعد تنزيل التحديث ، حدد يعبرتثبيت وأعد تشغيل جهاز الكمبيوتر الخاص بك.
- لا تقاطع أثناء التحديث لأن ذلك قد يؤدي إلى تعطل جهاز الكمبيوتر الخاص بك.
تحقق مما إذا كان قد تم حل مشكلة بدء التشغيل في Rumbleverse. إذا لم يكن كذلك ، فانتقل إلى الطريقة التالية.
الطريقة السادسة: تحديث Rumbleverse إلى أحدث إصدار
إذا واجه العديد من اللاعبين المشكلة ، فقد تكون المشكلة من جانب اللعبة ، والتي قد يتم إصلاحها في التحديث الأخير. لذا ، حاول تحديث اللعبة إلى أحدث إصدار وتحقق من حل المشكلة. لتحديث اللعبة:
- قم بتشغيل Epic Games.
- انتقل إلى علامة التبويب المكتبة.
- تحقق مما إذا كان Rumbleverse قد حصل على أي تحديثات جديدة.
- في حالة توفر تحديث ، انقر فوق زر التحديث وانتظر حتى يتم تنزيله وتثبيته.
- بعد تحديث اللعبة ، أعد تشغيل الكمبيوتر.
الإعلانات
تحقق من حل المشكلة ، أو انتقل إلى الطريقة التالية.
الطريقة السابعة: تحديث DirectX و Visual C ++ Redistributables إلى أحدث الإصدارات.
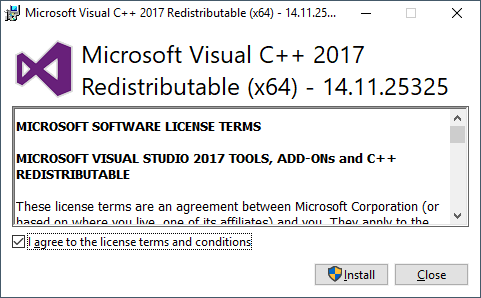
تحقق من وجود DirectX و Visual C ++ Redistributables على أحدث إصدار لأن هذه هي تلك التي تشغل معظم التطبيقات على جهاز الكمبيوتر الخاص بك.
لتحديث DirectX و Visual C ++ Redistributables إلى أحدث إصدار ، قم بتنزيل الحزم أدناه وتثبيتها.
- برنامج DirectX
- المرئي C ++ Redistributables
الطريقة الثامنة: تعطيل برنامج مكافحة الفيروسات أو إضافة Rumbleverse كاستثناء
قد يقوم برنامج مكافحة الفيروسات الخاص بك بوضع علامة على Rumbleverse كبرنامج ضار أو تهديد لجهاز الكمبيوتر الخاص بك (وهذا ليس صحيحًا). يمكنك حل هذا بطريقتين: تعطيل برنامج مكافحة الفيروسات أو إضافة Rumbleverse كاستثناء. قد يكون تعطيل برنامج مكافحة الفيروسات هو الحل الأسرع ، ولكن الأمر متروك لك. وإلا يمكنك إضافة Rumbleverse كاستثناء. لإضافة استثناء في windows defender ، اتبع الخطوات التالية:
- انقر فوق بداية وابحث عن S.ettings.
- فتح إعدادات وانتقل إلى الحماية من الفيروسات والتهديدات تحت الخصوصية والأمن التبويب.
- تحت إعدادات الحماية من الفيروسات والمخاطر، تحديد إدارة الإعدادات، ثم تحت الاستثناءات، تحديد إضافة أو إزالة الاستبعادات.
- الآن ، حدد أضف استثناء، ثم اختر Rumbleverse.
- هذا سوف يضيف التقلص كاستثناء في windows defender.
تحقق من حل مشكلة بدء التشغيل. إذا لم يتم حلها بعد ، فانتقل إلى الطريقة التالية.
الطريقة التاسعة: قم بتحديث Windows الخاص بك إلى أحدث إصدار

يوصى دائمًا بالحصول على أحدث إصدار من Windows لأنه يتم حل العديد من الأخطاء في كل تحديث Windows. لتحديث windows إلى أحدث إصدار ، اتبع الخطوات التالية:
- انقر فوق ابدأ وابحث عن تحديث.
- الآن ، انقر فوق تحقق من وجود تحديثات زر وانتظر بضع ثوان.
- إذا كان تحديث Windows متاحًا ، فحينئذٍ تحديث جهاز الكمبيوتر الخاص بك إلى أحدث إصدار أو الخروج من الإعدادات.
الطريقة العاشرة: اتبع مقابض مواقع التواصل الاجتماعي الرسمية الخاصة بـ Rumbleverse

سيبقيك اتباع مقابض الوسائط الاجتماعية الرسمية الخاصة بـ Rumbleverse على اطلاع دائم على مشكلات الخادم أو أي مشكلات أخرى. اعتبارًا من الآن ، يخطر مطورو Rumbleverse بالمشكلات الموجودة في تويتر. لذا تأكد من متابعتهم تويتر.
استنتاج
يقودنا هذا إلى النهاية ، حيث يستمر هذا الدليل لإصلاح Rumbleverse في التعطل عند بدء التشغيل عند مشكلة جهاز الكمبيوتر. أيضًا ، إذا كنت تريد مناقشة المزيد حول Rumbleverse ، فيمكنك الانضمام إلى Sub-reddit الرسمي على Reddit. إذا كان لديك أي استفسارات حول المقالة ، فيرجى التعليق عليها وإخبارنا أيضًا بالطريقة التي تناسبك. وداعا!



