إصلاح: لوحة مفاتيح SteelSeries Apex 3 RGB لا تعمل على جهاز كمبيوتر يعمل بنظام Windows أو كمبيوتر محمول
Miscellanea / / August 23, 2022
في هذه المقالة ، سننظر في بعض الإصلاحات المحتملة لحل المشكلة وإعادة لوحة مفاتيح Steelseries Apex 3 RGB إلى حالة العمل. لذلك ، تحقق من الحلول المذكورة أدناه للحصول على الإصلاح الخاص بك إذا كنت تمر بمرحلة مماثلة.
لم تفشل Steelseries أبدًا في طرح منتجات رائعة عندما يتعلق الأمر بالأجهزة الطرفية للكمبيوتر. تحدث عن لوحات المفاتيح ، والماوس ، وما إلى ذلك ، تأتي Steelseries دائمًا بعناصر مميزة. لوحة المفاتيح Steelseries Apex 3 RGB هي مثال آخر على ذلك.
تم إطلاق لوحة المفاتيح هذه في عام 2021 ، وهي تأتي بتصميم أنيق ووظائف مذهلة وإضاءة RGB ملفتة للنظر. علاوة على ذلك ، يأتي تصنيف IP32 المقاوم للماء ومسند المعصم المغناطيسي كميزة مبررة تمامًا عند سعره. ومع ذلك ، نظرًا لكونها عناصر كهربائية ، فمن المتوقع عمومًا حدوث مشكلات معينة من وقت لآخر. ونفس الشيء ينطبق أيضًا على Apex 3 RGB.
خلال الأشهر القليلة الماضية ، كان هناك العديد من الاستفسارات من المستخدمين حول لوحة مفاتيح Steelseries Apex 3 التي لا تعمل بشكل صحيح على أجهزة الكمبيوتر التي تعمل بنظام Windows أو أجهزة الكمبيوتر المحمولة. حسنًا ، قد يكون هذا إما نتيجة لوحة مفاتيح خاطئة أو ربما مشكلة في التكوين. مهما كان السبب ، فإن هدفنا الأساسي هو إيجاد حل سريع للمشكلة.

محتويات الصفحة
-
إصلاح: لوحة مفاتيح Steelseries Apex 3 RGB لا تعمل على جهاز كمبيوتر يعمل بنظام Windows أو كمبيوتر محمول
- 1. قم بتغيير منفذ USB الخاص بلوحة المفاتيح
- 2. إعادة تعيين لوحة مفاتيح الألعاب الخاصة بك Apex
- 3. تحديث برامج تشغيل الجهاز
- 4. أعد تثبيت برامج تشغيل الجهاز
- 5. قم بتثبيت كافة تحديثات Windows المعلقة
- استنتاج
إصلاح: لوحة مفاتيح Steelseries Apex 3 RGB لا تعمل على جهاز كمبيوتر يعمل بنظام Windows أو كمبيوتر محمول
في هذه المقالة ، سنشارك بعض الطرق لإصلاح Apex 3 لا يعمل على جهاز الكمبيوتر الشخصي الذي يعمل بنظام Windows. ستساعد كل طريقة في الاعتماد على السبب الجذري للمشكلة. لذا ، ابدأ من الطريقة الأولى وتابع وفقًا لذلك. يجب عليك في النهاية تحديد المشكلة وحلها نهائيًا باستخدام أحد هذه الحلول.
الإعلانات
1. قم بتغيير منفذ USB الخاص بلوحة المفاتيح
إذا كنت تواجه مشكلات في تشغيل لوحة مفاتيح Steelseries Apex 3 ، فهناك احتمالات كبيرة بأنها قد تكون مشكلة في منفذ USB. الآن ، ليس بالضرورة أن يكون ميناء خاطئًا. لكن في بعض الأحيان ، قد يواجه منفذ USB الذي قمت بتوصيل لوحة المفاتيح به مشكلة في التعرف على الجهاز. في هذه الحالة ، حاول تغيير المنفذ وتحقق مما إذا كان ذلك يعمل. لنفترض أنك قمت بتوصيل لوحة المفاتيح بمنفذ USB 2.0 ، ثم أعد توصيله بمنفذ 3.0. في معظم الحالات ، تم النظر إلى هذه على أنها حل فعال.
2. إعادة تعيين لوحة مفاتيح الألعاب الخاصة بك Apex
تنص الطريقة التالية على حل يكاد يصلح كل خلل صغير إلى كبير في لوحة المفاتيح. لإجراء إعادة تعيين على لوحة مفاتيح Apex 3 RGB ، اتبع الخطوات التالية:
- اضغط مع الاستمرار على زر الوسائط لبضع ثوان. سيظهر هذا قائمة على شاشتك.
- الآن ، قم بالتمرير لأسفل وانقر على خيار "الإعدادات".
- مرة أخرى ، قم بالتمرير لأسفل وانقر فوق خيار إعادة ضبط المصنع على OLED.
- حدد "نعم" لتأكيد إعادة تعيين الجهاز.
هذه إحدى أسهل الطرق لإعادة ضبط لوحة المفاتيح وبدء جلسة جديدة على لوحة المفاتيح.
3. تحديث برامج تشغيل الجهاز
سبب آخر يجعل لوحة مفاتيح Steelseries Apex 3 RGB تواجه مشكلة في العمل مع جهاز الكمبيوتر الخاص بك هو بسبب برامج تشغيل الأجهزة القديمة. في هذه الحالة ، يمكنك بسهولة تحديث برامج تشغيل جهازك في غضون بضع دقائق. فيما يلي خطوات تحديث برامج التشغيل:
الإعلانات
- اضغط على مفتاح Win + R على لوحة المفاتيح واترك نافذة التشغيل تظهر.

- الآن ، اكتب "devmgmt.msc" وانقر على زر موافق. سيؤدي هذا إلى فتح نافذة مدير الجهاز.
- الآن ، انقر فوق زر السهم بجوار "Human Interface Devices".
- ابحث عن Steelseries Apex 3 وانقر عليه بزر الماوس الأيمن.

- حدد تحديث برنامج التشغيل.
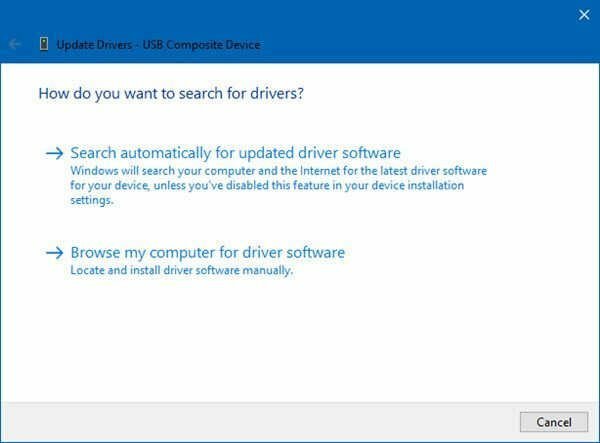
- قم بالمسح تلقائيًا بحثًا عن برامج التشغيل المحدثة وقم بتثبيتها على نظامك.
4. أعد تثبيت برامج تشغيل الجهاز
في بعض الأحيان ، يمكن أن يتسبب وجود عربات التي تجرها الدواب أو السائق الخاطئ في حدوث مثل هذه المشاكل. في هذه الحالة ، يمكنك التفكير في إعادة تثبيت برنامج التشغيل مرة أخرى. لإعادة تثبيت برنامج التشغيل ، يمكنك أخذ المراجع من الخطوات التالية.
- اضغط على الأمر Win + R لفتح نافذة Run.

الإعلانات
- اكتب "devmgmt.msc" وانقر على "موافق".
- انقر فوق Human Interface Devices.
- الآن ، انقر بزر الماوس الأيمن فوق Steelseries Apex 3 وحدد إلغاء التثبيت.

- بمجرد إلغاء تثبيت برنامج تشغيل الجهاز ، انتقل إلى موقع Steelseries على الويب وابحث عن برامج تشغيل Apex 3.
- قم بتنزيل أحدث برنامج تشغيل وتثبيته.
5. قم بتثبيت كافة تحديثات Windows المعلقة
يستمر Windows في تلقي تحديثات متكررة. تعمل هذه التحديثات على التأكد من خلو النظام من الأخطاء وحمايته من أي سلوك غير طبيعي. ومع ذلك ، إذا كنت تستخدم إصدارًا قديمًا من Windows ، فقد يتسبب ذلك في حدوث مثل هذه الأنواع من المشكلات. لتجنب ذلك ، حافظ دائمًا على تحديث Windows الخاص بك. إليك كيفية تحديث جميع تحديثات Windows الخاصة بك.
- أولاً ، انتقل إلى إعدادات Windows.
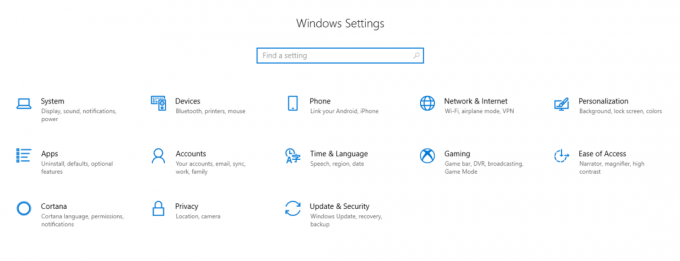
- انتقل الآن إلى التحديث والأمان.

- انقر فوق "التحقق من وجود تحديثات".
- كرر العملية حتى تظهر أن نظامك محدث الآن.
استنتاج
لذلك ، كانت هذه هي كل المشاكل التي طرحها مستخدمو Steelseries Apex 3. بشكل عام ، هذه هي الأسباب الأكثر شيوعًا وراءها. وإذا كان أحدها ، فيجب أن يعمل الحل المحدد على حل المشكلة على الفور.
ومع ذلك ، لا يعمل أي من هذه الإصلاحات ، فقد يكون بسبب خلل في الجهاز أيضًا. في هذه الحالة ، حاول الاتصال بدعم Steelseries واطلب مشورة الخبراء. على أي حال ، أخبرنا إذا كانت هذه المقالة مفيدة. وإذا كانت الإجابة بنعم ، فأخبرنا بما كانت المشكلة بالفعل ومدى دقة إصلاحنا.

![كيفية الدخول في وضع الاسترداد على Cubot Quest Lite [مخزون ومخصص]](/f/5f2ed60051e9f19ed2b63bc650a1e07e.jpg?width=288&height=384)

![تنزيل تثبيت برنامج Huawei P10 Lite B190 Nougat الثابت WAS-L21A [إسبانيا]](/f/85a54bcb2a504166e474cf8810e9c6a2.jpg?width=288&height=384)