إصلاح: مشكلة تقويم Android 13 لا تعمل
Miscellanea / / August 29, 2022
إدارة وقتك من أهم المهام في حياتنا. يمكن أن يحسن إنتاجيتك ويبقيك على اطلاع دائم بالأحداث القادمة التي قد يتذكرها عقلك لاحقًا. لقد ولت الأيام التي اعتاد فيها الأشخاص على كتابة حدث أو الاجتماع القادم في التقويم المطبوع.
مع التقدم السريع في التكنولوجيا ، أصبحت تطبيقات التقويم ذكية للغاية. يمكنهم أيضًا المزامنة مع بريدك الإلكتروني لإضافة الأحداث القادمة تلقائيًا إلى التقويم. تحصل على تذكيرات في الوقت المناسب ، لذلك لا تفوت أي اجتماع مهم.
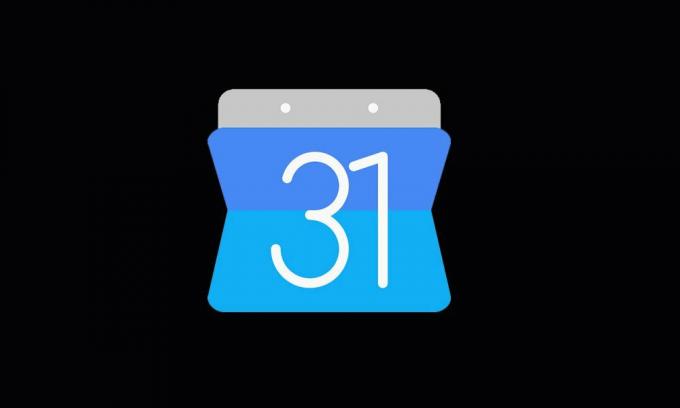
استخدام تطبيق التقويم واسع. ولكن ، لا يستفيد جميع مستخدمي Android من تقويم جوجل، حيث توقف التطبيق عن العمل بعد تحديث الهاتف إلى Android 13 ، كما أفاد العديد من المستخدمين. لتسهيل الأمور عليهم ، قمنا برعاية بعض الحلول الفعالة لإصلاح مشكلة عدم عمل تقويم Google في Android 13 ، والتي يمكنك العثور عليها في القسم التالي.
محتويات الصفحة
-
تقويم Google لا يعمل على Android 13 ، كيفية الإصلاح؟
- الحل 1: أعد تشغيل هاتفك
- الحل 2: التحقق من التاريخ والوقت
- الحل 3: تحديث تقويم Google
- الحل 4: مسح بيانات التطبيق
- الحل 5: تحقق من اتصالك بالإنترنت
- الحل 6: قم بإلغاء تثبيت التطبيق وتثبيته
- الحل 6: إزالة تطبيقات التقويم الأخرى
- الكلمات الأخيرة
تقويم Google لا يعمل على Android 13 ، كيفية الإصلاح؟
قد لا يعمل تطبيق تقويم Google على هاتفك بسبب خطأ مؤقت أو مشكلة في التخزين المؤقت أو بسبب خلل في النظام. قد يكون السبب أيضًا هو إصدار برنامج قديم. قد لا يعمل تطبيق التقويم بشكل صحيح إذا كان هاتفك به تاريخ أو وقت غير صحيح. دعونا نلقي نظرة على كل حل بطريقة مفصلة.
الحل 1: أعد تشغيل هاتفك
أولاً ، دعنا نطبق الطريقة القديمة لإصلاح المشكلات البسيطة على جهازك: إعادة تشغيل الجهاز. هذه عملية ودية وسهلة التطبيق ، وهي أكثر فعالية. تتضمن المشكلات البسيطة على هاتفك تأخر الجهاز وعدم فتح التطبيق وتعطل الهاتف والتطبيق عالق على شاشة التحميل وما إلى ذلك. يمكن إصلاح هذه الأنواع من المشكلات بسهولة بمجرد إعادة تشغيل الجهاز.
الإعلانات
سنطبق هذه الطريقة هنا لإصلاح مشكلة تقويم Google. لإعادة تشغيل هاتف Android ، اضغط مع الاستمرار على زر الطاقة وحدد خيار إعادة التشغيل / إعادة التشغيل. انتظر حتى يتم إعادة تشغيل الجهاز ، ثم تحقق مما إذا كان يمكنك استخدام تقويم Google. إذا لم يعمل الحل من أجلك ، فراجع الحلول الأخرى المذكورة أدناه.
الحل 2: التحقق من التاريخ والوقت
يستخدم تقويم Google وظائف التاريخ والوقت لتعيين الأحداث أو الاجتماعات. غالبًا ما يفوت العديد من الأشخاص النقطة التي مفادها أن عدم تعيين التاريخ والوقت الصحيحين على أجهزتهم يمكن أن يؤثر على مزامنة التقويم. قد لا يرسل لك إشعارات في الوقت المناسب. ومن ثم ، يجب عليك دائمًا التأكد من دقة التاريخ والوقت على هاتفك. بدلاً من تحديث القيم يدويًا ، يمكنك السماح للجهاز بتعيينها تلقائيًا.
لتغيير إعدادات التاريخ والوقت ، افتح تطبيق الإعدادات على هاتفك ، وابحث عن خيارات التاريخ والوقت. إليك كيفية العثور على هذا الإعداد في هواتف Google Pixel:
- افتح ال إعدادات التطبيق على هاتفك.
- يختار نظام.
- انقر على التاريخ والوقت.
- تبديل على اضبط الوقت تلقائيًا و اضبط المنطقة الزمنية تلقائيًا.
الحل 3: تحديث تقويم Google
إذا كان جهازك يشغل إصدارًا قديمًا من تقويم Google ، فستحتاج إلى تحديث التطبيق الآن. يحتوي أحدث إصدار من البرنامج على ميزات وإصلاحات جديدة للمشكلات المعروفة سابقًا. لذلك ، إذا قام مطورو Google بإصلاح المشكلة التي تواجهها مع التقويم في أحدث إصدار ، فسيؤدي تحديث التطبيق إلى إصلاحها.
الإعلانات
لتحديث تطبيق تقويم Google ، افتح متجر Google Play ، وابحث في تقويم Google ، وانقر فوق التطبيق ، وانقر فوق الزر تحديث. تم تحديث التحديث بالفعل إذا كنت لا ترى زر التحديث.
الحل 4: مسح بيانات التطبيق
تحفظ جميع التطبيقات المثبتة على هاتفك بعض البيانات في شكل ملفات ذاكرة التخزين المؤقت. تساعد هذه الملفات التطبيقات على التحميل بسرعة وتوفر لك وصولاً سريعًا. على الرغم من أهمية هذه التطبيقات ، إلا أنه في حالة تلفها ، فمن المحتمل أن تواجه مشكلات مع هذا التطبيق. يمكن أن تؤدي إزالة هذه البيانات المؤقتة إلى حل المشكلة في تقويم Google.
لا داعي للقلق بشأن أي شيء ، مثل تقويم جوجل يعمل على السحابة. يتم حفظ جميع اجتماعاتك وأحداثك على السحابة. لذلك ، لن تفقد أي شيء حتى إذا حذفت ذاكرة التخزين المؤقت للتطبيق والبيانات.
الإعلانات
لإزالة بيانات التطبيق ، افتح تطبيق الإعدادات على هاتفك. انتقل إلى التطبيقات واضغط على عرض جميع التطبيقات. الآن ، ابحث عن تقويم Google في القائمة وانقر على التخزين وذاكرة التخزين المؤقت. انقر فوق مسح ذاكرة التخزين المؤقت ثم امسح التخزين. الآن ، افتح تطبيق التقويم وتحقق من حل المشكلة.
الحل 5: تحقق من اتصالك بالإنترنت
كما ذكرنا في الحل السابق ، يعمل تقويم Google على السحابة. ومن ثم ، يلزم وجود اتصال نشط بالإنترنت لمزامنة Gmail الخاص بك وإضافة الأحداث والاجتماعات تلقائيًا. إذا تعذر على جهازك الوصول إلى الإنترنت ، فقد تواجه مشكلات في تقويم Google. تحقق مما إذا كانت بيانات الجوال قيد التشغيل أو أن الجهاز متصل بشبكة Wi-Fi. تصفح شيئًا ما على Google Chrome للتحقق مما إذا كان الإنترنت يعمل.
تأكد من أن اتصال الإنترنت ليس غير مستقر وبطيء للغاية. إذا كان الأمر كذلك ، فأعد تشغيل جهاز التوجيه وقم بإجراء اختبار سرعة الإنترنت. بعد أن تكون راضيًا عن النتيجة ، افتح تقويم Google وتحقق من حل المشكلة.
الحل 6: قم بإلغاء تثبيت التطبيق وتثبيته
لكل تطبيق على هاتفك ، يوجد ملف تم إنشاؤه في وحدة التخزين الداخلية. إذا حدث خطأ ما في أي من ملفات تقويم Google ، فقد يتعطل التطبيق أو قد لا يعمل. أفضل ما يمكنك فعله هو إلغاء تثبيت تقويم Google وإعادة تثبيته والتحقق مما إذا كان يوضح لك النجاح.
الحل 6: إزالة تطبيقات التقويم الأخرى
سواء أكان برنامج أمان أو أي تطبيق عام مثل تقويم Google ، فمن المستحسن دائمًا أن يكون لديك برنامج واحد لمهمة واحدة. لا تقم بتثبيت برنامجين أو أكثر يقومان بنفس المهمة لأنهما قد يتعارضان ، وقد يفشل أحدهما أو كلاهما. وبالتالي ، إذا كان هناك تطبيق تقويم آخر في هاتفك ، فقم بإزالته. بعد ذلك ، أعد تشغيل الهاتف وتحقق مما إذا كان بإمكانك الوصول إلى تقويم Google.
الكلمات الأخيرة
الإعلانات
يعد تقويم Google تطبيقًا مهمًا يجب توفره على هاتفك. يصبح مهمًا للغاية إذا كان مرتبطًا بعملك. إن وجود تقويم Google على هاتفك ليس كافيًا ، يجب أن يكون في حالة عمل. في هذا الدليل التفصيلي ، نظرنا في العديد من الحلول لإصلاح مشكلات تطبيق التقويم ، والتي قد تواجهها. ما الحل الذي خدعتك؟ لا تخبرنا بأفكارك في التعليقات أدناه.



