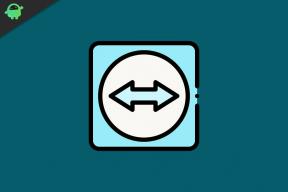إصلاح: خطأ في استخدام GPU جاهز أم لا
Miscellanea / / August 29, 2022
في Ready or Not ، يتحكم اللاعبون في وحدات شرطة SWAT التي تتعامل مع المواقف العدائية والمواجهة في لعبة تصويب تكتيكية من منظور الشخص الأول. إنها لعبة رائعة. عليك حقًا التفكير مرتين قبل اتخاذ القرارات في اللعبة لأنها واقعية جدًا.
هذه ليست مجرد مهمة واحدة. إنها اللعبة بأكملها. إذا كنت قد أحببت أول مهمة COD واقعية ، فستحب هذه المهمة. لكن لسوء الحظ ، تحتوي هذه اللعبة على نوع من الأخطاء بسبب حصول المستخدمين على مستعد أم لا خطأ منخفض في استخدام GPU. حسنًا ، يبدو أن هذا الخطأ بدأ في الظهور بعد تحديث الأداء الأخير.
لذلك ، إذا مللت من تطبيق إصلاحات مختلفة ، فاقرأ هذا الدليل ، حيث ذكرنا هنا بعض الإصلاحات الفعالة التي ستساعدك في حل مشكلة استخدام وحدة معالجة الرسومات المنخفضة هذه. وبالتالي ، دعونا نلقي نظرة على تلك الإصلاحات.

محتويات الصفحة
-
كيفية إصلاح خطأ استخدام GPU جاهز أم لا
- الإصلاح 1: أعد تشغيل جهازك
- الإصلاح 2: تحديث برنامج تشغيل GPU الخاص بك
- الإصلاح 3: تحديث اللعبة
- الإصلاح 4: تحقق من سلامة ملفات اللعبة
- الإصلاح 5: تغيير خيار تشغيل Steam
-
الإصلاح 6: قم بتعديل بعض إعدادات الرسومات
- إعدادات Nvidia GPU
- إعدادات AMD GPU
- الإصلاح 7: تعيين أولوية عالية
- الإصلاح 8: إنهاء مهمة الخلفية
- الإصلاح 9: تغيير خطة الطاقة للعبة
- الإصلاح 10: التحقق من تحديث نظام التشغيل
- الإصلاح 11: أعد تثبيت اللعبة
كيفية إصلاح خطأ استخدام GPU جاهز أم لا
إذا كنت تتلقى خطأ استخدام GPU جاهزًا أم لا على جهاز الكمبيوتر الشخصي الذي يعمل بنظام Windows وتريد حله ، فتأكد من إجراء الإصلاحات التي ذكرناها أدناه وتحقق مما إذا كانت هذه الإصلاحات قد ساعدتك. لذا ، دعنا نتحقق من تلك الإصلاحات:
الإصلاح 1: أعد تشغيل جهازك
عند إعادة تشغيل جهازك ، سيتم مسح ملفات ذاكرة التخزين المؤقت من ذاكرة الوصول العشوائي ، مما يسمح للنظام بمسح ذاكرة الوصول العشوائي بسرعة أكبر. ومع ذلك ، إذا لم تكن كذلك ، فقد ترغب في معرفة أن التطبيقات الثقيلة في بعض الأحيان مثل Ready or Not لا تستخدم قدرًا كبيرًا من طاقة وحدة معالجة الرسومات نتيجة لبيانات ذاكرة التخزين المؤقت التالفة.
الإعلانات
لذلك ، ستكون إعادة تشغيل النظام هي الخيار الأفضل لحل هذه المشكلة. وبالتالي ، نوصي بإعادة تشغيل الجهاز وإعادة تشغيل اللعبة لمعرفة ما إذا كان قد تم حل مشكلة استخدام وحدة معالجة الرسومات المنخفضة.
الإصلاح 2: تحديث برنامج تشغيل GPU الخاص بك
هل تحققت مما إذا كان برنامج تشغيل وحدة معالجة الرسومات لديك محدثًا؟ عادة ، يتم إلقاء اللوم على سائق GPU الأقدم في ذلك. لذلك ، من المهم جدًا التحقق من تحديثات برنامج تشغيل GPU بشكل منتظم. وبالتالي ، إذا كنت لا تعرف كيفية تحديد ما إذا كنت بحاجة إلى تحديث برامج تشغيل GPU ، فيجب عليك اتباع الخطوات التالية:
- لتبدأ، انقر على اليمين في قائمة ابدأ وحدد مدير الجهاز.
- ثم انقر نقرًا مزدوجًا فوق ملف محول العرض.
- حدد ملف تحديث السائق الخيار عن طريق النقر بزر الماوس الأيمن فوق اسم الشركة المصنعة لوحدة معالجة الرسومات.

- أخيرًا ، انقر فوق ابحث تلقائيًا عن برامج التشغيل.
انت انتهيت. أنت الآن بحاجة إلى الانتظار حتى يبحث نظامك عبر الإنترنت عن برامج تشغيل GPU. لمعرفة ما إذا كنت قادرًا على حل مشكلة استخدام GPU الجاهز أم لا ، أعد تشغيل النظام وأعد تشغيل اللعبة.
الإصلاح 3: تحديث اللعبة
بنفس الطريقة التي تحتاج بها برامج تشغيل GPU إلى التحديث ، يجب تحديث لعبتك أيضًا. يوصى دائمًا بالتأكد من استخدام أحدث إصدار من اللعبة نظرًا لأن الإصدار القديم يتسبب بشكل عام في هذا النوع من المشكلات.
الإعلانات
تم الإبلاغ عن مشكلة استخدام وحدة معالجة الرسومات "جاهز أو غير منخفض" ليتم حلها بواسطة العديد من المستخدمين في الماضي القريب. يجب أيضًا إعادة تشغيل نظامك بعد تحديث اللعبة. بمجرد حل المشكلة ، تحقق لمعرفة ما إذا كان قد تم حلها.
الإصلاح 4: تحقق من سلامة ملفات اللعبة
قد يفشل نظامك أيضًا في قراءة ملفات اللعبة في حالة تلف بعض ملفات اللعبة. هناك خياران يمكنك الاختيار من بينهما في هذه الحالة: يمكنك إصلاح الملفات أو إعادة تثبيت اللعبة.
قد تكون إعادة تثبيت اللعبة خيارًا جيدًا ، لكنني أوصي بمحاولة إصلاح الملفات قبل القيام بذلك. لهذا السبب ، يجب عليك استخدام عميل Steam لإصلاح ملفات اللعبة. يمكنك اتباع هذه الخطوات إذا لم تكن متأكدًا من كيفية القيام بذلك:
الإعلانات
- تتمثل الخطوة الأولى في فتح Steam Client والانتقال إلى ملف مكتبة.
- بعد ذلك ، حدد موقع لعبتك و انقر على اليمين هو - هي.
- ثم حدد الخصائص.
- أخيرًا ، يمكنك الآن التحقق من سلامة ملفات اللعبة من خلال الانتقال إلى ملفات محلية والاختيار تحقق من سلامة ملفات اللعبة.

ما عليك سوى انتظار النظام لإصلاح الملفات التالفة تلقائيًا بعد التحقق منها. بمجرد الانتهاء من ذلك ، أعد تشغيل Ready or Not لمعرفة ما إذا كان يحل مشكلة انخفاض استخدام وحدة معالجة الرسومات.
الإصلاح 5: تغيير خيار تشغيل Steam
حل آخر محتمل لمشكلة انخفاض استخدام GPU في Ready or Not هو تغيير خيار التشغيل. هناك خيارات تشغيل مختلفة متاحة لمستخدمي Steam Client ؛ لهذا السبب ، قمنا بالفعل بإدراج الخطوات أدناه لمتابعة:
- انتقل إلى المكتبة في عميل Steam. انقر على اليمين جاهز أم لا واختر الخصائص.
- تحت تعيين خيارات إطلاققم بتنفيذ الأمر.
- بيانات الخريطة - عالية - dx11 + fps_max #
انت انتهيت. لمعرفة ما إذا كانت الحيلة ستساعدك في حل مشكلة GPU ، ما عليك سوى تشغيل Ready or Not. ومع ذلك ، فمن المحتمل أن يتم حل المشكلة هذه المرة. لقد ذكرنا أيضًا إصلاحات أخرى لاحقًا في هذا الدليل والتي يجب عليك تنفيذها إذا كنت لا تزال تواجه نفس الخطأ.
الإصلاح 6: قم بتعديل بعض إعدادات الرسومات
يمكنك أيضًا تغيير بعض إعدادات الرسومات داخل اللعبة لإصلاح مشكلة عدم استخدام وحدة معالجة الرسومات أثناء اللعب جاهزة أم لا إذا استمرت. ومع ذلك ، إذا لم يفلح ذلك بالنسبة لك ، فجرّب الخطوات التالية:
إعدادات Nvidia GPU
- افتح ال لوحة التحكم من خلال البحث عنه في شريط بحث Windows.
- تحت خيار عرض حسب ، اضغط على كبير أيقونة.
- انقر فوق لوحة تحكم NVIDIA.
- يمكنك الآن تخصيص برنامج عن طريق تحديد إدارة الإعدادات ثلاثية الأبعاد> إعدادات البرنامج> حدد برنامجًا.
- بعد ذلك ، ضمن تحديد إعدادات البرنامج ، قم بإجراء التغييرات التالية:
- وضع إدارة الطاقة: الاداء العالي
- UCUDA - وحدات معالجة الرسومات: وحدة معالجة رسومات مخصصة
- ترشيح الملمس: أداء
- للتحقق مما إذا كان قد تم حل المشكلة ، ما عليك سوى الضغط على الزر "تطبيق" وتشغيل اللعبة.
إعدادات AMD GPU
- افتح ال لوحة التحكم باستخدام شريط بحث Windows.
- تحت عرض بواسطة الخيار ، اضغط على كبير أيقونة.
- بعد ذلك ، انقر فوق إعدادات AMD Radeon.
- يمكنك بعد ذلك اتباع هذا المسار: الألعاب> الإعدادات العامة.
الإصلاح 7: تعيين أولوية عالية
لقد تم الإبلاغ عن أن تحديد أولوية لعبتك (جاهزة أم لا) إلى درجة عالية في إدارة المهام أدى إلى إصلاح هذه المشكلة لبعض المستخدمين. نحتاج أن نسمع منك إذا كان هذا يناسبك. في غضون ذلك ، إذا لم تكن متأكدًا من كيفية القيام بذلك ، فاتبع الخطوات التالية:
- استخدم ال Ctrl + Alt + Del أو Esc الأزرار معًا لبدء التشغيل مدير المهام.
- حدد موقع اللعبة أسفل ملف تفاصيل التبويب.
- بالنقر بزر الماوس الأيمن ، اختر ملف يضع أولويات الخيار الذي يليه عالٍ وانقر فوق يحفظ زر.

الإعلانات
ما عليك سوى القيام بذلك لتعيين الأولوية على "عالية" للعبتك. يمكنك الآن تشغيل Ready or Not مرة أخرى ومعرفة ما إذا كان قد تم حل مشكلة انخفاض استخدام GPU.
الإصلاح 8: إنهاء مهمة الخلفية
عادة ما يكون هناك تعارض بين Ready or Not وتطبيقات الخلفية. نتيجة لذلك ، قد يكون من الممكن هذه المرة أنك تواجه مشكلة انخفاض استخدام وحدة معالجة الرسومات.
وبالتالي ، نوصيك بمحاولة مسح جميع عمليات الخلفية التي تستهلك معظم موارد نظامك. بالنسبة لأولئك الذين لا يعرفون كيف ، فإليك الخطوات التي عليك اتباعها:
- يضعط Ctrl + Alt + Esc لتشغيل إدارة المهام.
- حدد التطبيق ضمن ملف العمليات التبويب. بعد ذلك ، انقر فوق إنهاء المهمة.

- افعل ذلك واحدًا تلو الآخر لجميع التطبيقات باستثناء جاهز أم لا. حاول تشغيل اللعبة مرة أخرى ومعرفة ما إذا كانت المشكلة قائمة.
الإصلاح 9: تغيير خطة الطاقة للعبة
تم الإبلاغ عن أن تغيير خطة الطاقة للعبة أدى إلى إصلاح هذه المشكلة للعديد من المستخدمين. إذا كنت تواجه هذه المشكلة ، فقد ترغب أيضًا في محاولة تغيير خطة الطاقة على جهازك. في غضون ذلك ، اتبع هذه الخطوات لتحقيق ذلك:
- لفتح إعدادات Windows، اضغط على فوز + أنا مفتاح.
- بعد ذلك ، اضغط على ملف النظام> الطاقة والبطارية.
- حدد ملف وضع الطاقة من خلال النقر على القائمة المنسدلة.
- أخيرًا ، حدد أفضل أداء.
انت انتهيت. ستعمل الآن بسلاسة دون عرض أي أخطاء في لعبتك. لعبتك جاهزة الآن لتستمتع بها!
الإصلاح 10: التحقق من تحديث نظام التشغيل
تحقق مما إذا كان قد تم تحديث نظام Windows لديك إلى أحدث إصدار من نظام التشغيل. قد تواجه استخدامًا منخفضًا لوحدة معالجة الرسومات (GPU) بسبب تحديث نظام التشغيل المعلق على جهازك.
للحفاظ على جهازك محدثًا ، تأكد من تثبيت أحدث إصدار من التصحيح. بدلاً من ذلك ، إذا لم تكن معتادًا على كيفية التحقق يدويًا من وجود تحديثات على Windows ، فإليك بعض الخطوات لإرشادك:
- للبدء ، اضغط على فوز + أنا واختر تحديث ويندوز.
- يمكنك الآن البحث عن تحديثات بالنقر فوق تحقق من وجود تحديثات زر.

بعد ذلك ، سيبحث النظام عن التحديثات عبر الإنترنت ويقوم بتثبيتها. قم بتشغيل اللعبة مرة أخرى بعد إعادة تشغيل جهاز الكمبيوتر الخاص بك لمعرفة ما إذا كان قد تم حل المشكلة.
الإصلاح 11: أعد تثبيت اللعبة
كحل أخير ، نوصي بإعادة التثبيت إذا لم يعمل أي من الخيارات الأخرى. الإصلاح الأخير الذي سيؤدي إلى محو كل ما يتعلق باللعبة وتثبيت كل ملف هو الخيار الوحيد إذا كنت لا تزال تواجه استخدامًا منخفضًا لوحدة معالجة الرسومات أثناء لعب Ready or Not.
لذلك ، من الضروري إعادة تثبيت اللعبة إذا كان لديك اتصال WiFi غير محدود. يجب عليك أولا إزالة تثبيت القائمة الخاصة بك. بمجرد تنزيل Steam Client ، ستحتاج إلى تثبيت اللعبة.
لذلك ، هذه هي كيفية إصلاح مشكلة استخدام GPU الجاهز أو غير المنخفض. نأمل أن تجد هذا الدليل مفيدًا. ومع ذلك ، قم بالتعليق أدناه إذا كنت تريد طرح أي أسئلة بخصوص هذا الموضوع.