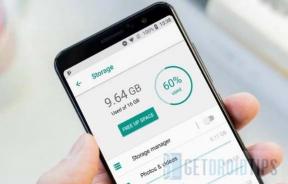إصلاح: Apple Magic Mouse لا يقوم بالتمرير على Windows 7 و 10 و 11
Miscellanea / / August 29, 2022
يتميز Apple Magic Mouse بتصميم أساسي محسّن وأسطح متعددة اللمس لحركة سلسة عبر نظام Mac و Windows. ولكن ماذا لو توقف فجأة عن التمرير؟ لا تقلق! يمكنك بسهولة إصلاح Apple Magic Mouse الذي لا يقوم بالتمرير على مشكلة Windows 7 أو 10 أو 11 بعدة طرق. لذلك ، ستستأنف وظائفها كما كانت من قبل. في هذه المقالة ، ناقشنا 6 طرق مفيدة لإصلاح مشكلة التمرير في Apple Magic Mouse.

محتويات الصفحة
-
طرق إصلاح Apple Magic Mouse لا يتم التمرير على Windows 7 و 10 و 11
- 1. تحقق من بطاريات Apple Magic Mouse
- 2. قم بإيقاف تشغيل / تشغيل اتصال Bluetooth على الكمبيوتر
- 3. أعد توصيل Apple Magic Mouse بجهاز الكمبيوتر الخاص بك
- 4. أعد تعيين إعدادات Apple Magic Mouse
- 5. أعد تشغيل Windows لحل مشكلة التمرير
- 6. تحديث نظام التشغيل ويندوز
- ملخص: الأسباب الكامنة وراء عدم تمرير Apple Magic Mouse في Windows 7 و 10 و 11
طرق إصلاح Apple Magic Mouse لا يتم التمرير على Windows 7 و 10 و 11
1.تحقق من بطاريات Apple Magic Mouse
يستخدم Magic Mouse بطاريتين AA من الليثيوم أو القلوية أو القابلة لإعادة الشحن. في بعض الأحيان ننسى استبدال البطاريات أو إعادة شحنها أو أن تصبح معيبة أو مستنفدة. ومن ثم ، سوف يتوقف الماوس عن العمل. لذا استبدل أو أعد شحن بطاريات Magic Mouse من أجل التشغيل السلس
يتميز Apple Magic Mouse 2 بميزة خاصة للتحقق من مستوى البطارية من أيقونة Bluetooth في القائمة العلوية. حدد Magic Mouse من القائمة للتحقق من الحالة. ولكنه يستخدم بطارية مدمجة ويتم شحنه عبر كابل USB-C إلى منفذ USB-C على جهاز الكمبيوتر الذي يعمل بنظام Windows.
في حالة نفاد شحن البطارية ، اتصل بمصدر الطاقة وانتظر لمدة 15 دقيقة على الأقل. سوف تستأنف وظيفتها الطبيعية.
2. قم بإيقاف تشغيل / تشغيل اتصال Bluetooth على الكمبيوتر
إذا كانت البطاريات مشحونة بالكامل ، واستمرت مشكلة التمرير في Magic Mouse ، فربما تكون مشكلة في اتصال Bluetooth. بعد الاستخدام الطويل ، يتوقف اتصال Bluetooth أحيانًا عن العمل بشكل صحيح ، ويمكنك حله عن طريق إعادة تشغيل اتصال Bluetooth.
الإعلانات
لإعادة تشغيل خدمة Bluetooth الخاصة بـ Window على جهاز الكمبيوتر الخاص بك ، انقر فوق بلوتوث من شريط القائمة من تنبيه فريق. أو يمكنك تحديد "البلوتوث والأجهزة الأخرىتحت ال إعدادات قائمة. ثم قم بتبديل علامة التبويب "تشغيل: تشغيل وإيقاف" في إعدادات Bluetooth لإعادة التشغيل.
3. أعد توصيل Apple Magic Mouse بجهاز الكمبيوتر الخاص بك
إذا لم تكن إعادة تشغيل جهاز Bluetooth كافية لحل مشكلة التمرير في Magic Mouse ، فحاول إعادة توصيله أو إعادة إقرانه بجهاز كمبيوتر يعمل بنظام Windows.
أولاً ، انقر فوق "قم بإزالة جهاز Bluetoothضمن إعدادات البلوتوث. ستظهر نافذة منبثقة وتضغط على إزالة زر لتأكيد قطع الاتصال. لإصلاح Magic Mouse مع Windows ، أضف Magic Mouse مرة أخرى لإعادة تعيين خدمات Bluetooth.
ابحث في Apple Magic Mouse من قائمة الأجهزة واضغط على الاتصال لإعادة توصيل الماوس اللاسلكي بجهاز الكمبيوتر الخاص بك واستئناف اتصال Bluetooth السلس.
الإعلانات
4. أعد تعيين إعدادات Apple Magic Mouse
من الشائع في Windows أنه إذا حدث خطأ في إعدادات الماوس ، فغالبًا ما يتوقف النقر بزر الماوس الأيمن عن العمل. أيضًا ، يمكن أن يؤدي إلى مشكلة التمرير في Apple Magic Mouse ، لذلك يمكن أن تؤدي إعادة تعيين الوظائف إلى حل المشكلة.
لإعادة ضبط Magic Mouse Setting ، افتح قائمة Start (ابدأ) في Windows وانتقل إلى Settings (الإعدادات). أولاً ، انقر فوق الأجهزة وحدد ملف الفأر لإعادة ضبط إعدادات Magic Mouse. ثم اذهب الى ال 'انتقل"، وانقر على"خيارات الماوس الإضافية"من أعلى اليمين.
سيفتح مربع حوار يحتوي على خصائص الماوس ويضبط الخيار الافتراضي ضمن علامة التبويب المؤشرات. أخيرًا ، حدد الزر "تطبيق" و "موافق" لإكمال العملية. بمجرد إعادة تعيين إعدادات الماوس ، سيستأنف Apple Magic Mouse وظائفه العادية على جهاز الكمبيوتر الذي يعمل بنظام Windows.
الإعلانات
5. أعد تشغيل Windows لحل مشكلة التمرير
إذا كان Apple Magic Mouse لا يزال لا يعمل ، فحاول إعادة تشغيل الكمبيوتر. غالبًا ما تؤدي إعادة تشغيل Windows إلى إصلاح العديد من المشكلات الوظيفية المتعلقة بالملحقات مثل Apple Magic Mouse و Magic Keyboard و Trackpad وأجهزة الصوت والعرض الأخرى.
تعد إعادة تشغيل جهاز كمبيوتر يعمل بنظام Windows عملية بسيطة جدًا ، بغض النظر عن الإصدار الذي تستخدمه ، ويمكن لأي مستخدم Windows القيام بذلك بسهولة. لذلك ، انقر فوق زر إعادة التشغيل أسفل شعار Windows أسفل اليسار ومعرفة ما إذا تم حل مشكلة التمرير في Magic Mouse.
6. تحديث نظام التشغيل ويندوز
إذا لم يتم حل مشكلة التمرير في ماوس Apple اللاسلكي بعد تطبيق العملية المذكورة أعلاه ، فتحقق مما إذا كان نظام التشغيل Windows محدثًا أم لا. غالبًا ما تفشل الإصدارات القديمة في الأداء بسلاسة بسبب الأخطاء وعدم التوافق. في مثل هذه السيناريوهات ، حاول تحديث نظام التشغيل للعمليات العادية.
لتحديث نظام التشغيل Windows ، قم بتنزيل أحدث إصدار وتثبيته على جهاز الكمبيوتر الخاص بك. قد يتم حل العديد من المشكلات الأخرى ومشكلة التمرير بمجرد إعادة تشغيلها بعد تحديث نظام التشغيل.
ملخص: الأسباب الكامنة وراء عدم تمرير Apple Magic Mouse في Windows 7 و 10 و 11
كما ذكرنا ، يمكن أن تتسبب عدة أسباب في حدوث مشكلات في التمرير في Apple Magic Mouse ، مثل ملف بطارية مستنفدة أو معيبة ، أو مشاكل في الاتصال بجهاز الكمبيوتر الخاص بك ، أو مشاكل في ماوس Apple اللاسلكي الإعدادات. أيضًا ، قد تتسبب الأخطاء أو عدم التوافق في الإصدارات القديمة من نظام التشغيل Windows في مشكلة التمرير.
الإعلانات
ننصحك باتباع هذه الخطوات حسب المسلسلات لزيادة نسبة النجاح دون بذل مجهود كبير. جرب الحل التالي بمجرد أن لا يعمل الحل السابق. إذا كانت لا تزال قائمة ، فقد استمرت المشكلة بعد اتباع هذه الحلول الستة الفعالة للغاية لمشكلة التمرير ، اصطحب الجهاز إلى محطة خدمة Apple المحلية لإصلاحه. قد تكون مشكلة التمرير أيضًا بسبب بعض المشكلات المتعلقة بالأجهزة ، وسيقوم الممثلون في مركز الخدمة بإصلاحها بالتأكيد.