الإصلاح: شاشة Sea of Thieves بملء الشاشة لا تعمل
Miscellanea / / September 01, 2022
Sea of Thieves هي لعبة PvP تحظى بشعبية كبيرة في الوقت الحاضر بسبب قصة اللعبة الفريدة وأسلوب اللعبة. تدور أحداث اللعبة حول القراصنة وأعالي البحار ، حيث يمكنك التنقل عبر السفن المختلفة والبحث عن الكنز المفقود منذ ذلك الحين عند إطلاقه ، واجه العديد من المستخدمين شاشة Sea of Thieves Full Screen Not working ، وعلى الرغم من المحاولات العديدة التي لم يتمكنوا من إصلاحها القضية.
في هذا الدليل ، نعتزم التطرق إلى الموضوع لمعرفة أسباب المشكلة وما هي بعض طرق استكشاف الأخطاء وإصلاحها لإصلاحها. تحتوي هذه اللعبة على آليات قتالية مذهلة ورسومات رائعة تجعلها مثيرة للاهتمام. ولكن مرة أخرى ، المشكلة موجودة فقط لمستخدمي أجهزة الكمبيوتر ، ولمستخدمي Windows 10 و 11 فقط. على الرغم من أن هذه ليست مشكلة كبيرة ، ولكن بدون وضع ملء الشاشة ، فليس من الممتع أن تلعب اللعبة.

محتويات الصفحة
-
الإصلاح: شاشة Sea of Thieves بملء الشاشة لا تعمل
- الطريقة الأولى: اضبط وضع اللعبة على ملء الشاشة
- الطريقة 2: تمكين إعدادات التحكم
- الطريقة الثالثة: تحديث اللعبة
- الطريقة الرابعة: إخفاء شريط المهام يدويًا
- الطريقة الخامسة: تعطيل تراكبات الطرف الثالث في اللعبة
- الطريقة 6: عملية End Explorer
- الطريقة السابعة: تغيير نهج المجموعة المحلية
- الطريقة الثامنة: تغيير مفاتيح التسجيل لواجهة مستخدم Edge
- الطريقة 9: إعادة تعيين بحر اللصوص
- الطريقة العاشرة: استخدم قفل المؤشر
- استنتاج
الإصلاح: شاشة Sea of Thieves بملء الشاشة لا تعمل
في النهاية ، لا توجد لعبة خالية تمامًا من الأخطاء ، وتنشأ مثل هذه المشكلات من وقت لآخر. بالنسبة للسياق ، فإن مسألة خروج ملء الشاشة منذ إطلاق هذه اللعبة لمستخدمي الكمبيوتر الشخصي. على الرغم من أنه ليس خطأ / خطأ ولكنه إزعاج بسيط لأن اللعبة تبدو أفضل بكثير في وضع ملء الشاشة. فيما يلي بعض طرق استكشاف الأخطاء وإصلاحها لإصلاح نفسه.
الطريقة الأولى: اضبط وضع اللعبة على ملء الشاشة
نظرًا لأن اللعبة لا تأتي مع وضع ملء الشاشة افتراضيًا ، يمكنك تمكينه يدويًا من قائمة الإعدادات. للقيام بذلك ، اتبع الخطوات التالية:
- افتح اللعبة وانتقل إلى الإعدادات> إعدادات الفيديو.

الإعلانات
- هنا تحت وضع العرض ، قم بالتبديل إلى وضع ملء الشاشة.
- أعد تشغيل اللعبة لترى التغييرات.
الطريقة 2: تمكين إعدادات التحكم
هذه طريقة شائعة جدًا لإصلاح المشكلات المتعلقة بملء الشاشة في أي لعبة. تم اختبار الإصلاح أيضًا من قبل العديد من المستخدمين عبر مجتمع Reddit الذين يلعبون Sea of Thieves بانتظام.
مشكلات إصلاح ملء الشاشة [الكمبيوتر الشخصي] من Seaofthieves
تنشأ المشكلة بسبب تداخل مؤشر الماوس مع طريقة اللعب لأنه يؤدي بطريق الخطأ إلى تشغيل شريط المهام وإيقاف اللعبة للحظات. إليك كيفية إصلاحه:
- افتح لوحة التحكم وانتقل إلى قسم حسابات المستخدمين.

الإعلانات
- انتقل هنا إلى إعدادات التحكم في حساب المستخدم وقم بتغيير هذا الإعداد للإخطار دائمًا.
- احفظ الإعدادات وأعد تشغيل اللعبة لمعرفة ما إذا كانت المشكلة قائمة.
الطريقة الثالثة: تحديث اللعبة
في معظم الحالات ، يضع المطورون عدة تصحيحات لتحديث اللعبة والتي تهدف إلى إصلاح مثل هذه المشكلات البسيطة. نظرًا لأن المشكلة تواجه عند إطلاق اللعبة لأول مرة ، فمن المحتمل جدًا أن يحتوي آخر تحديث للعبة على الإصلاح نفسه. لذا تأكد من تحديث اللعبة إلى أحدث إصدار.
الطريقة الرابعة: إخفاء شريط المهام يدويًا
هناك برامج فائدة خاصة مثل إخفاء شريط المهام، والتي يمكن أن تساعدك على إخفاء شريط المهام يدويًا أثناء لعب لعبة مما يمنحك تأثير ملء الشاشة. يستخدم العديد من المستخدمين عبر مجتمع Sea of Thieves نفس البرنامج لمعالجة مشكلة ملء الشاشة.
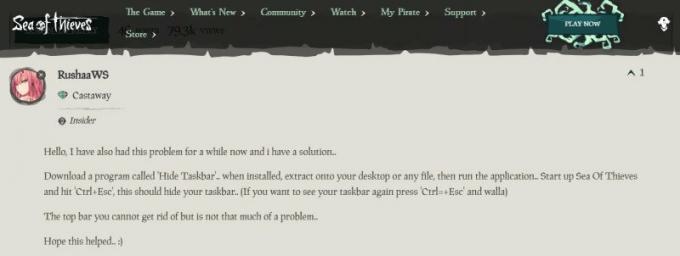
الإعلانات
- أولاً ، قم بتنزيل وتثبيت Hide Taskbar على yoru PC.
- قم بتشغيل البرنامج وتشغيل ألعاب Sea of Thieves.
- قم بتشغيل اللعبة في وضع ملء الشاشة ، ثم اضغط على أزرار "Ctrl + Esc" لإخفاء شريط المهام.
الطريقة الخامسة: تعطيل تراكبات الطرف الثالث في اللعبة
يبدو أن هناك تطبيقين شائعين لديهما برنامج تراكب خاص بهما يمكن أن يعمل في النهاية في الخلفية ويسبب مشكلات تتعلق بوضع ملء الشاشة. يمكنك تعطيلها على النحو التالي:
تعطيل Discord Overlay
- قم بتشغيل تطبيق Discord> انقر فوق رمز الترس في الأسفل.
- انقر فوق تراكب ضمن إعدادات التطبيق.
- قم بإيقاف تشغيل مفتاح تمكين التراكب داخل اللعبة.
- تأكد من إعادة تشغيل جهاز الكمبيوتر الخاص بك لتطبيق التغييرات.
تعطيل Xbox Game Bar
- اضغط على مفتاحي Windows + I لفتح إعدادات Windows.
- انقر فوق Gaming> Go to Game Bar> قم بإيقاف تشغيل تسجيل مقاطع اللعبة ولقطات الشاشة والبث باستخدام خيار شريط اللعبة.
إذا لم تتمكن من العثور على خيار Game Bar ، فما عليك سوى البحث عنه من قائمة إعدادات Windows.
تعطيل تراكب تجربة Nvidia GeForce
- قم بتشغيل تطبيق Nvidia GeForce Experience> توجه إلى الإعدادات.
- انقر فوق علامة التبويب عام> تعطيل خيار التراكب داخل اللعبة.
- أخيرًا ، أعد تشغيل الكمبيوتر لتطبيق التغييرات ، وابدأ تشغيل اللعبة مرة أخرى.
الإعلانات
ضع في اعتبارك أيضًا أنه يجب عليك تعطيل بعض تطبيقات التراكب الأخرى مثل MSI Afterburner أو Rivatuner أو برنامج RGB أو أي تطبيقات تراكب خارجية قمت بتثبيتها على جهاز الكمبيوتر الخاص بك.
الطريقة 6: عملية End Explorer
وفقًا لأعضاء مختلفين من مجتمع Sea of Thieves الرسمي ، فإن إنهاء عملية explorer.exe يساعد في إصلاح مشكلة ملء الشاشة. هنا كيف يمكنك أن تفعل الشيء نفسه.

- افتح مدير المهام وانتقل إلى علامة تبويب الخيارات.
- اختر الخيار دائمًا في المقدمة ، انتقل الآن إلى علامة تبويب التفاصيل.
- ابحث هنا عن explorer.exe وقم بإنهاء العملية.

- يمكنك الآن تشغيل اللعبة مرة أخرى لمعرفة ما إذا كانت تدعم وضع ملء الشاشة.
الطريقة السابعة: تغيير نهج المجموعة المحلية
وفقًا لتعليقات متعددة من Sea of Thieves Reddit الرسمي ، سيساعدك تغيير سياسة المجموعة المحلية في إصلاح مشكلة ملء الشاشة. إليك كيف يمكنك القيام بذلك:
- أولاً ، قم بتشغيل محرر نهج المجموعة بالبحث عن "gpedit.msc" في شريط بحث Windows.
- من المجلدات الموجودة على اليسار ، حدد تكوين الكمبيوتر> قوالب الإدارة> مكونات Windows> واجهة مستخدم Edge.
- في خيارات Edge UI ، اختر "Allow Edge Swipe" وحدد Edit.
- من الزاوية اليسرى العلوية ، انقر فوق تعطيل ثم اضغط على زر موافق.
- أغلق محرر نهج المجموعة المحلي وأعد تشغيل الكمبيوتر لرؤية التغييرات.
الطريقة الثامنة: تغيير مفاتيح التسجيل لواجهة مستخدم Edge
يمكن إصلاح العديد من المشكلات بما في ذلك وضع ملء الشاشة عبر محرر التسجيل. ستساعدك الخطوات التالية على حل نفس المشكلة.
- افتح محرر التسجيل بالبحث عن أمر "Regedit".
- انتقل إلى دليل "Computer \ HKEY_LOCAL_MACHINE \ SOFTWARE \ Policies \ Microsoft \ Windows \".
- هنا ، انتقل إلى مفتاح "EdgeUI" ، وانقر بزر الماوس الأيمن فوق خلفية المحرر ، وحدد إضافة> DWORD (قيمة 32 بت).
- الآن ، قم بتغيير الاسم إلى "AllowEdgeSwipe" واضبطه على 0
- أغلق محرر التسجيل وأعد تشغيل الكمبيوتر لرؤية التغييرات.
الطريقة 9: إعادة تعيين بحر اللصوص
إذا لم تساعدك أي من الطرق المذكورة أعلاه ، فمن المرجح أن اللعبة تالفة. ولكن لا تقلق ، حيث يمكنك إعادة ضبط اللعبة التي ستعمل على حل معظم المشكلات.
- افتح الإعدادات وانتقل إلى قسم التطبيقات.
- هنا اختر Sea of Thieves وانتقل إلى خيارات متقدمة.

- انقر فوق إعادة تعيين وستتم إعادة تعيين اللعبة إلى الإعدادات الافتراضية.
- ابدأ الآن اللعبة مرة أخرى لمعرفة ما إذا كان قد تم حل المشكلة أم لا.
الطريقة العاشرة: استخدم قفل المؤشر
إذا لم تساعدك أي من الطرق المذكورة أعلاه ، فيمكنك استخدام قفل المؤشر وهو برنامج مفيد يقصر مؤشر الماوس على منطقة محددة على الشاشة. يستخدم العديد من المستخدمين عبر مجتمع Sea of Thieves نفس البرنامج لمعالجة مشكلة ملء الشاشة. بمجرد تنزيل البرنامج ، يمكنك تكوينه على النحو التالي:
- في خيار Open Program ، يمكنك اختيار Steam.
- في خيار Lock Program ، يمكنك اختيار إعداد Sea of Thieves ، والذي سيمكن وضع ملء الشاشة.
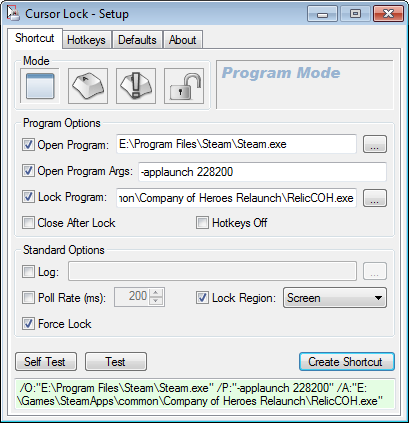
- اختر منطقة القفل كشاشة ، ثم انقر فوق اختبار.
- يمكنك الآن إعادة تشغيل اللعبة ومعرفة ما إذا كان بإمكانك الاستمتاع بوضع ملء الشاشة.
استنتاج
يقودنا هذا إلى نهاية هذا الدليل لإصلاح شاشة Sea of Thieves ملء الشاشة لا تعمل. يرجى ملاحظة أن هذه المشكلة كانت موجودة منذ إطلاق اللعبة ، ومع ذلك لم يتم إصدار إصلاح رسمي لها. ستساعدك الطرق المذكورة أعلاه على حل المشكلة مؤقتًا ، إذا لم يكن الأمر كذلك ، فمن المثالي حذف اللعبة ثم إعادة تثبيتها مرة أخرى.

![كيفية تثبيت Stock ROM على Vizmo 7 Pink [ملف فلاش البرامج الثابتة]](/f/4b94a1b3b8232d2b81c47a540b44bf94.jpg?width=288&height=384)

