الإصلاح: تمزيق شاشة GTA 5 على PS4 أو PS5 أو Xbox One أو Series X / S.
Miscellanea / / September 03, 2022
سرقة السيارات الكبرى V هي إحدى ألعاب الفيديو الأكشن والمغامرة التي وصلت أخيرًا لوحدات تحكم Xbox Series X & Series S رسميًا. على الرغم من أنه أحد عناوين العالم المفتوح التي نالت استحسانا كبيرا ، يبدو أنه مثل مقاطع الفيديو الأخرى تمامًا الألعاب ، يحتوي عنوان GTA 5 أيضًا على مشكلة تمزيق الشاشة على PS4 أو PS5 أو Xbox Consoles وهو مزعج.
الآن ، إذا كنت تواجه نفس المشكلة أيضًا ، فتأكد من اتباع دليل تحري الخلل وإصلاحه بالكامل لإصلاحها. وميض الشاشة أو أصبح تمزيق الشاشة من أكثر المشكلات شيوعًا بين اللاعبين بغض النظر عما إذا كانوا يستخدمون جهاز كمبيوتر أو وحدة تحكم. في هذا السيناريو ، يبدو أن اللعبة المحددة بها بعض الثغرات الرسومية أو أن العناصر المرئية تبدأ في الوميض من حين لآخر مما يؤثر بشكل أساسي على تجربة اللعب ولا شيء آخر.
اقرأ أيضا
GTA 5 Mods Crashing My Game، How to Fix؟
GTA 5 لا تستخدم GPU ، كيفية الإصلاح؟
إصلاح: GTA V غير قادر على تشغيل رسالة خطأ اللعبة على جهاز الكمبيوتر
جميع ألعاب سلسلة GTA بترتيب تاريخ الإصدار
إصلاح: خطأ GTA 5 xinput1_3.dll مفقود
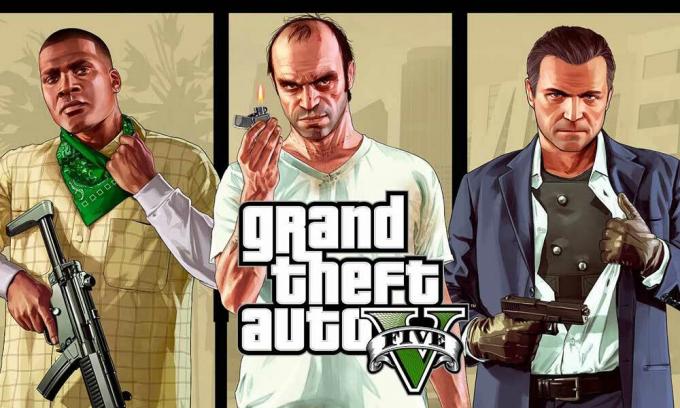
محتويات الصفحة
-
الإصلاح: تمزيق شاشة GTA 5 على PS4 و PS5
- 1. استخدم وضع رسومات آخر
- 2. أعد تشغيل PS4 / PS5 Console
- 3. قم بتحديث برنامج PlayStation الثابت
- 4. تحديث GTA 5
- 5. دورة الطاقة PS4 / PS5
- 6. احتفظ بجهاز PS4 / PS5 في منطقة جيدة التهوية
- 7. تحقق من جهاز التلفزيون أو جهاز العرض
- 8. تحقق من منفذ HDMI
- 9. تحقق من المساحة الخالية على القرص الصلب
- 10. أخرج قرص اللعبة ونظفه برفق
- 11. جرب لعب لعبة أخرى على PS4 / PS5
- 12. امسح بيانات لعبة GTA 5
- 13. إعادة بناء قاعدة البيانات
- 14. إعادة تعيين وحدة التحكم الخاصة بك
- 15. لا تضع في وضع الراحة
-
الإصلاح: تمزيق شاشة GTA 5 على أجهزة Xbox
- 1. تحقق من تحديثات النظام
- 2. تحديث GTA 5
- 3. دورة الطاقة وحدة التحكم Xbox الخاصة بك
- 4. أعد تثبيت اللعبة
- 5. أعد ضبط وحدة التحكم
الإصلاح: تمزيق شاشة GTA 5 على PS4 و PS5
إذا كنت تستخدم وحدة تحكم PS4 أو PS5 وتواجه مشكلة وميض الشاشة في كثير من الأحيان ، فتأكد من اتباع الطرق أدناه واحدة تلو الأخرى حتى يتم إصلاح المشكلة.
1. استخدم وضع رسومات آخر
من المتوقع أن يحدث انخفاض في الإطارات في بعض الألعاب من حين لآخر حتى إذا كنت تستخدم وحدة تحكم PS4 / PS5. تأكد من محاولة استخدام وضع رسومات آخر في قائمة إعدادات اللعبة للتحقق مما إذا كانت إعدادات الرسومات الأعلى تتعارض مع أداء النظام أم لا. في بعض الأحيان ، قد يؤدي تغيير وضع الرسومات أو تقليل جودة الرسومات إلى حد ما (حسب حاجتك) إلى حل هذه المشكلة.
2. أعد تشغيل PS4 / PS5 Console
إذا كان الأمر كذلك ، فأنت أحد مستخدمي وحدة تحكم PlayStation 4 أو PlayStation 5 وتواجه مشكلات مع النظام الأداء أو حتى الأداء داخل اللعبة ، ثم تأكد من إعادة تشغيل وحدة التحكم PS4 / PS5 لتحديث النظام. في بعض الأحيان ، قد تؤدي إعادة تشغيل وحدة التحكم البسيطة إلى إصلاح مشكلة تعطل اللعبة أو تأخرها ، والتلعثم ، وميض الشاشة ، وما إلى ذلك.
الإعلانات
اقرأ أيضا
إصلاح: GTA V Error Failed zlib call (ERR_GEN_ZLIB_2)
3. قم بتحديث برنامج PlayStation الثابت
يوصى بتحديث برنامج نظام PS4 / PS5 لتجنب الأخطاء الرسومية أو التأخيرات. يمكنك اتباع الخطوات أدناه لتثبيت التحديث.
- رئيس لأكثر من إعدادات > ضرب نظام.
- يختار برنامج النظام > ضرب تحديث برامج النظام والإعدادات.
- يختار تحديث برنامج النظام > تحديد التحديث باستخدام الإنترنت.
4. تحديث GTA 5
إذا لم تقم بتحديث لعبة فيديو GTA 5 على جهاز PlayStation 4 أو PlayStation 5 لفترة من الوقت ، فتأكد من تحديثها باتباع الخطوات التالية:
- قم بتشغيل وحدة التحكم PS4 / PS5> انتقل إلى الشاشة الرئيسية.
- الآن ، انتقل إلى القائمة الرئيسية في الأعلى.
- توجه إلى ألعاب التبويب.
- انتقل لأسفل إلى GTA 5 وتسليط الضوء عليه.
- اضغط على خيارات زر على وحدة التحكم الخاصة بك.
- أخيرًا ، اختر فحص التحديثات من القائمة المنسدلة.
5. دورة الطاقة PS4 / PS5
الإعلانات
يبدو أنه في بعض الأحيان قد تتسبب أي مشكلة في النظام أو مشكلة في ذاكرة التخزين المؤقت في حدوث أخطاء أو أعطال أو تأخيرات أو وميض الشاشة وما إلى ذلك. عن طريق تدوير وحدة التحكم الخاصة بك ، يمكنك ببساطة مسح ذاكرة التخزين المؤقت أو خلل لتحسين الأداء.
- أولاً ، قم بإغلاق وحدة التحكم الخاصة بك تمامًا.
- بعد ذلك ، قم بإزالة كابل الطاقة من وحدة التحكم.
- انتظر حوالي 30 ثانية وأعد توصيل الكابل.
- أخيرًا ، قم بتشغيل وحدة التحكم PS4 / PS5 وتحقق من المشكلة مرة أخرى.
6. احتفظ بجهاز PS4 / PS5 في منطقة جيدة التهوية
في بعض السيناريوهات ، قد تتسبب وحدة التحكم في PS4 / PS5 في العديد من المشكلات المتعلقة بأداء النظام أو تأخر اللعبة بسبب ارتفاع درجة الحرارة. في بعض الأحيان ، قد يؤدي عدم وجود تهوية مناسبة في الغرفة إلى إجهاد الأجهزة الذي يؤثر بشكل مباشر على أداء اللعب أو الألعاب. لذلك ، يجب عليك الاحتفاظ بوحدة التحكم PS4 / PS5 في مكان جيد التهوية للتحقق مما إذا كانت هناك مشكلة ارتفاع درجة الحرارة أم لا.
الإعلانات
قد يساعد تدفق الهواء المناسب والمكان الأكثر برودة أو درجة الحرارة داخل الغرفة على عمل وحدة تحكم PS4 / PS5 بشكل أفضل. قد يؤدي إبقاء وحدة التحكم في منطقة مزدحمة أو تحت أشعة الشمس مباشرة إلى الكثير من المتاعب.
7. تحقق من جهاز التلفزيون أو جهاز العرض
سبب آخر محتمل وراء تأخر لعبة GTA 5 على وحدة التحكم PS4 / PS5 هو أن التلفزيون أو الشاشة قد تواجه بعض المشكلات في معدل تحديث الشاشة. ربما يكون هناك خلل مؤقت أو مشكلة في معدل التحديث تظهر على وحدة التحكم PS4 / PS5 والتي قد تؤدي إلى بعض المشكلات.
8. تحقق من منفذ HDMI
يوصى أيضًا بالتحقق من منفذ HDMI لكل من وحدة التحكم وجهاز العرض بشكل صحيح لأن المحاذاة الخاطئة أو حتى جزيئات الغبار يمكن أن تتسبب بسهولة في حدوث مشكلات في الاتصال على الإطلاق. حاول إزالة كابل HDMI برفق ثم انفخ بعض الهواء بقوة لإزالة الأوساخ / الغبار من منفذ HDMI.
الإعلانات
9. تحقق من المساحة الخالية على القرص الصلب
في بعض الأحيان ، يمكن أن يؤدي وجود مساحة تخزين منخفضة على محرك الأقراص الثابتة إلى حدوث مشكلات في تشغيل التطبيقات بصرف النظر عن مواطن الخلل ، وبطء التحميل ، والتأخيرات ، والمشكلات الرسومية ، وما إلى ذلك. يجب عليك دائمًا التحقق من مساحة التخزين المجانية على القرص الصلب قبل الوصول إلى أي نتيجة أخرى. إذا كانت مساحة التخزين المجانية منخفضة جدًا ، فتأكد من إلغاء تثبيت الألعاب غير الضرورية أو التطبيقات الأخرى من وحدة تحكم PlayStation الخاصة بك وتحقق من مشكلة تمزق الشاشة مرة أخرى.
10. أخرج قرص اللعبة ونظفه برفق
إذا كنت تستخدم إصدار القرص الخاص بوحدة تحكم PlayStation ، فإن الاحتفاظ بالأقراص المادية واستخدامها يعد أمرًا صعبًا للغاية وظيفة لأن أي نوع من الخدوش أو الأضرار المادية أو حتى جزيئات الغبار يمكن أن تدمر القرص وتجربة اللعب الخاصة بك بسهولة جدا. لذلك ، يُقترح إخراج قرص اللعبة وتنظيفه برفق باستخدام قطعة قماش من الألياف الدقيقة لإزالة اللطخات والأوساخ ثم محاولة إدخال القرص مرة أخرى للتحقق من المشكلة.
11. جرب لعب لعبة أخرى على PS4 / PS5
في بعض الأحيان ، قد لا تعمل ألعاب PlayStation بشكل صحيح وهو أمر مخيب للآمال بعض الشيء. تأكد من تشغيل لعبة أخرى على وحدة التحكم PS4 / PS5 للتحقق من المشكلة أو الانتظار لبعض الوقت للمحاولة مرة أخرى.
12. امسح بيانات لعبة GTA 5
يبدو أن مسح بيانات اللعبة المحفوظة على وحدة التحكم قد يؤدي أيضًا إلى إصلاح العديد من المشكلات المتعلقة بتشغيل اللعبة أو طريقة اللعب. يمكنك تجربته:
- اذهب إلى إعدادات > تحديد تطبيق إدارة البيانات المحفوظة.
- اختيار إما تخزين النظام أو مخزن علي الانترنت أو تخزين USB > تحديد حذف.
- حدد ملف GTA 5 لعبة> حدد الملفات التي تريد حذفها أو فقط اختر الكل.
- أخيرًا ، حدد حذف > تحديد نعم لتأكيد المهمة.
- بمجرد الانتهاء من ذلك ، أعد تشغيل وحدة التحكم الخاصة بك للتحقق من مشكلة وميض شاشة GTA 5 على وحدة التحكم PS4 / PS5.
13. إعادة بناء قاعدة البيانات
يمكن أن تؤدي إعادة إنشاء قاعدة البيانات على وحدة تحكم PlayStation إلى حل المشكلات أو الأخطاء المحتملة بسرعة. لنفعل ذلك:
- قم بإيقاف تشغيل وحدة التحكم الخاصة بك تمامًا. افصل كابل الطاقة من وحدة التحكم وانتظر لمدة 2-3 دقائق.
- الآن ، قم بتوصيل كبل الطاقة ، وقم بتشغيله لمسح البيانات المخزنة مؤقتًا تلقائيًا من النظام.
تحقق مما إذا كان قد تم إصلاح هذه المشكلة مع GTA 5 ابق إنسانًا لعبة أم لا. إذا لم يكن كذلك ، فاتبع الخطوات التالية أدناه.
- الآن ، اضغط مع الاستمرار على زر الطاقة في وحدة تحكم PlayStation حتى تسمع صوتين. [سيصدر صوت الصفير الثاني بعد سبع ثوانٍ]
- سيتم تشغيل وحدة التحكم في الوضع الآمن> قم بتوصيل وحدة التحكم بـ USB باستخدام وحدة التحكم واضغط على زر PS في وحدة التحكم.
- بعد ذلك ، سوف تحصل على خيار يسمى إعادة بناء قاعدة البيانات.
- يختار إعادة بناء قاعدة البيانات وتأكيد المهمة.
- قد يستغرق الأمر بعض الوقت حسب حجم بيانات القرص الصلب. تحلى بالصبر.
- بمجرد الانتهاء من ذلك ، ما عليك سوى إعادة تشغيل النظام بشكل طبيعي.
14. إعادة تعيين وحدة التحكم الخاصة بك
في معظم الحالات ، يمكن أن يؤدي إجراء إعادة الضبط الثابت لوحدة التحكم الخاصة بك إلى إصلاح مواطن الخلل في النظام أو مشكلات ذاكرة التخزين المؤقت للبيانات من اللعبة نفسها. لنفعل ذلك:
- قم بإيقاف تشغيل جهاز PlayStation 4 أو PlayStation 5 أولاً.
- بمجرد إيقاف تشغيل وحدة التحكم ، اضغط مع الاستمرار على قوة زر على وحدة التحكم حتى تسمع صوتين في غضون ثانيتين.
- هنا سترى خيارين لإعادة التعيين للاختيار من بينها.
- حدد الخيار الضروري لإعادة تعيين وحدة تحكم PlayStation الخاصة بك.
- انتظر حتى تكتمل العملية ثم تأكد من تسجيل الدخول إلى حساب PlayStation.
- أخيرًا ، قم بتثبيت لعبة GTA 5 ، وحاول تشغيلها.
15. لا تضع في وضع الراحة
كطريقة إضافية ، تأكد من عدم وضع وحدة التحكم الخاصة بك في وضع الراحة لأنه قد يتسبب في حدوث خلل في النظام أو الانتقال بالكامل إلى وضع الراحة. لذلك ، أثناء جلسات اللعب ، لا تضع في وضع الراحة. لنفعل ذلك:
- انتقل إلى PS5 إعدادات القائمة> فتح ملف حفظ الطاقة التبويب.
- يختار اضبط الوقت حتى PS4 / PS5 أدخل وضع الراحة.
- ضبط ل لا تضع في وضع الراحة > أعد تشغيل وحدة التحكم لتطبيق التغييرات.
الإصلاح: تمزيق شاشة GTA 5 على أجهزة Xbox
إذا كنت تستخدم وحدة تحكم ألعاب Xbox وتواجه مشكلة تمزق الشاشة مع لعبة GTA 5 ، فتأكد من اتباع الطرق أدناه.
1. تحقق من تحديثات النظام
نوصيك بشدة بالتحقق من تحديثات النظام على وحدة تحكم Xbox قبل الانتقال إلى أي نظام آخر الدخول في أي حلول بديلة لأن إصدار نظام قديم يمكن أن يؤدي إلى مشكلات متعلقة بالشاشة مهما يكن. لنفعل ذلك:
- اضغط على زر الصفحة الرئيسية على وحدة تحكم Xbox لفتح قائمة لوحة المعلومات.
- الآن ، حدد إعدادات من أسفل القائمة> تحديد جميع الإعدادات.
- اختار نظام > تحديد التحديثات.
- يختار تحديث وحدة التحكم (إن وجد)> اتبع التعليمات التي تظهر على الشاشة لإكمال عملية التحديث.
- بمجرد الانتهاء من ذلك ، تأكد من إعادة تشغيل وحدة التحكم لتطبيق التغييرات.
2. تحديث GTA 5
يجب عليك أيضًا تحديث إصدار اللعبة على وحدة التحكم الخاصة بك للتأكد من عدم وجود مشكلة في ملفات اللعبة. يمكن للعبة قديمة أو تالفة أن تثير مشكلات متعددة بسهولة على الإطلاق. لنفعل ذلك:
- اذهب إلى ألعابي وتطبيقاتي قسم من قائمة لوحة التحكم.
- يختار يدير > اذهب إلى التحديثات.
- إذا كان لديك GTA 5 تحتوي اللعبة على أي تحديثات متوفرة ، يمكنك العثور عليها بسهولة.
- تأكد من تحديد عملية التحديث واضغط على أ زر على وحدة التحكم لبدء تشغيله.
ملحوظة: يجدر التوصية بالذهاب إلى إعدادات الصفحة> اختر الأنظمة > تحديد التحديثات لتحديث لعبتك تلقائيًا عندما تكون وحدة التحكم متصلة بالإنترنت.
3. دورة الطاقة وحدة التحكم Xbox الخاصة بك
تجدر الإشارة إلى تنفيذ طريقة دورة الطاقة على وحدة تحكم Xbox الخاصة بك للتأكد من عدم وجود مشكلة في البرامج الثابتة للجهاز أو خلل. قد لا تعمل إعادة التشغيل العادية في معظم الحالات وتتطلب عملية دورة الطاقة لمسح مواطن الخلل المؤقت أو مشكلات بيانات ذاكرة التخزين المؤقت. لفعل هذا:
- قم بإيقاف تشغيل وحدة تحكم Xbox> افصل كابل الطاقة من وحدة التحكم ومصدر الطاقة.
- الآن ، انتظر لمدة 30 ثانية تقريبًا ، ثم أعد توصيل كابل الطاقة.
- تأكد من تشغيل وحدة تحكم Xbox وتحقق مما إذا كانت مشكلة وميض الشاشة قد تم إصلاحها أم لا.
4. أعد تثبيت اللعبة
يجب عليك أيضًا محاولة إلغاء تثبيت لعبة GTA 5 وإعادة تثبيتها على وحدة تحكم Xbox الخاصة بك. بمجرد الانتهاء من ذلك ، تأكد من إعادة تثبيته على وحدة تحكم Xbox لتجنب المشكلات المتعلقة باللعبة. لفعل هذا:
- اضغط على زر Xbox على وحدة التحكم لفتح قائمة الدليل.
- يختار ألعابي وتطبيقاتي > ضرب اظهار الكل > اختر ألعاب.
- ثم حدد ملف جاهز للتركيب علامة التبويب> تحديد طابور.
- حدد ملف GTA 5 اللعبة التي تحاول إعادة تثبيتها.
- الآن ، اضغط على زر القائمة على وحدة التحكم الخاصة بك.
- يختار إدارة اللعبة والوظائف الإضافية أو إدارة التطبيق.
- يختار GTA 5 > تحديد قم بإلغاء تثبيت الكل.
- تأكد من تحديد قم بإلغاء تثبيت الكل لتأكيد المهمة.
- انتظر حتى تكتمل عملية إلغاء التثبيت.
- أعد تشغيل النظام لتطبيق التغييرات.
- ثم اضغط على زر Xbox على وحدة التحكم لفتح قائمة الدليل مرة أخرى.
- يضرب ألعابي وتطبيقاتي > تحديد اظهار الكل > اذهب إلى ألعاب.
- حدد ملف جاهز للتركيب علامة التبويب> ضرب تثبيت إلى عن على GTA 5.
- انتظر عملية التثبيت ثم أعد تشغيل وحدة التحكم.
5. أعد ضبط وحدة التحكم
إذا لم تنجح الطرق المذكورة أعلاه من أجلك ، فتأكد من اتباع الخطوات أدناه لإعادة تعيين وحدة التحكم يدويًا. من خلال القيام بذلك ، يمكنك بسهولة مسح مواطن الخلل في النظام أو مشكلات بيانات ذاكرة التخزين المؤقت من وحدة التحكم الخاصة بك على الإطلاق. لنفعل ذلك:
- اضغط على زر Xbox على وحدة التحكم لفتح قائمة الدليل.
- يختار الملف الشخصي والنظام > اذهب إلى إعدادات > تحديد نظام.
- اذهب إلى معلومات وحدة التحكم > تحديد إعادة تعيين وحدة التحكم.
- سوف تحصل على رسالة فورية مثل إعادة تعيين وحدة التحكم الخاصة بك؟
- هنا يجب أن تختار إعادة تعيين وإزالة كل شيء. [سيؤدي هذا إلى حذف جميع بيانات المستخدم بما في ذلك الحسابات والألعاب المحفوظة والإعدادات وجميع التطبيقات والألعاب المثبتة وما إلى ذلك]
- على الرغم من أنه يمكنك اختيار إعادة تعيين والاحتفاظ بألعابي وتطبيقاتي، فقد لا يتم حل المشكلة في معظم الحالات.
- بعد تحديد الخيار ، تبدأ وحدة تحكم Xbox في حذف النظام وإعادة ضبطه على إعدادات المصنع الافتراضية.
- انتظر حتى تكتمل العملية ثم أعد تشغيل وحدة التحكم.
هذا كل ما في الأمر يا رفاق. نفترض أن هذا الدليل كان مفيدًا لك. لمزيد من الاستفسارات ، يمكنك التعليق أدناه.



