الإصلاح: دردشة Destiny 2 الصوتية لا تعمل
Miscellanea / / September 05, 2022
تم إطلاق Destiny 2 في عام 2017 ، ومنذ إطلاقه ، غالبًا ما يواجه اللاعبون مشكلات متعلقة بالدردشة الصوتية. بالبحث العميق في منتديات Destiny 2 الرسمية أو منتديات Reddit ، يمكننا أن نرى أن عددًا كبيرًا من اللاعبين يواجهون هذه المشكلة. مشكلة عدم عمل دردشة Destiny 2 الصوتية قديمة جدًا ، وقد أصدر المطورون أيضًا العديد من تحديثات اللعبة لمعالجة الأمر نفسه. لكن المشكلة لا تزال قائمة وفي أيدي اللاعبين لتحري الخلل وإصلاحه يدويًا.
عندما تم نشر Destiny 2 ، تلقى تقييمات ممتازة. الشيء الرئيسي الذي يحبه اللاعبون في هذه اللعبة هو طريقة اللعب ، ومؤامرة القصة الأصلية ، واستكشاف المرافق متعددة الطبقات المركزة. وهذا هو السبب في أن اللعبة تحظى بشعبية كبيرة في طريقة اللعب متعددة اللاعبين. ومع ذلك ، لا يزال اللاعبون يواجهون مشكلات في الدردشة الصوتية من وقت لآخر ، وإليك بعض طرق استكشاف الأخطاء وإصلاحها لإصلاحها.

محتويات الصفحة
-
الإصلاح: دردشة Destiny 2 الصوتية لا تعمل
- الطريقة الأولى: تحقق من إعدادات الدردشة الصوتية
- الطريقة 2: Crosscheck Game Audio
- الطريقة الثالثة: حاول إعادة توصيل سماعات الرأس
- الطريقة الرابعة: تمكين ميكروفون الجهاز
- الطريقة الخامسة: فحص موصلات الأسلاك وسماعات الرأس
- الطريقة 6: تحقق من إعدادات التراكب
- الطريقة السابعة: إعادة تعيين خدمة الصوت في Windows
- الطريقة الثامنة: تحديث برنامج تشغيل الصوت
- الطريقة 9: تعطيل الإضافات
- الطريقة العاشرة: أعد تثبيت Destiny 2
- استنتاج
الإصلاح: دردشة Destiny 2 الصوتية لا تعمل
Destiny 2 هي لعبة إطلاق نار متعددة اللاعبين مشهورة تأخذك إلى عالم مفتوح جميل. اللعبة جميلة ومغامرة في نفس الوقت.
الدردشة الصوتية للكمبيوتر لا تعمل من لعبة DestinyTheGame
الإعلانات
لكن هذه المغامرة وطريقة اللعب الممتعة يمكن أن تدمر إذا لم تكن قادرًا على التواصل مع شريكك متعدد اللاعبين. لكن لا تقلق ، فإليك بعض الطرق لإصلاح نفس المشكلة.
الطريقة الأولى: تحقق من إعدادات الدردشة الصوتية
قبل الشروع في طرق التثبيت أدناه ، فإن أول شيء يجب عليك التحقق منه هو ما إذا تم تمكين قناة الصوت في المقام الأول. في كثير من الأحيان ، يتم تعطيل الخيار ، ويعتقد المستخدمون أن الدردشة الصوتية لا تعمل. يمكنك إصلاح هذه المشكلات عن طريق تشغيل الخيار.
- افتح إعدادات اللعبة وانتقل إلى خيارات الصوت.

- انتقل هنا إلى خيارات الدردشة الصوتية وقم بتمكينها.
الطريقة 2: Crosscheck Game Audio
تُحدث إعدادات الصوت فرقًا كبيرًا في إخراج الصوت لأي لعبة. يمكن لأنظمة Windows عادةً إعداد مستويات صوت فردية لكل تطبيق. لذا تأكد من تمكين الصوت للعبة Destiny 2. يمكنك القيام بذلك على النحو التالي:
الإعلانات
- افتح إعدادات صوت windows.

- هنا افتح خيار خلاط الصوت.
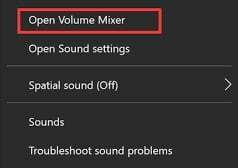
- الآن ابحث عن Destiny 2 من القائمة وقم بزيادة الحجم هناك.
الطريقة الثالثة: حاول إعادة توصيل سماعات الرأس
عادةً ما يستخدم اللاعبون سماعات الرأس أو سماعات الأذن للعب اللعبة. وتأتي سماعات الرأس هذه بمقبس مقاس 3.5 ملم يمكن أن يتسبب في التآكل أو الغبار بمرور الوقت. لذا افصل سماعات الرأس ونظف المقبس مقاس 3.5 ملم. عندما تكون نظيفة ، أعد توصيل سماعة الرأس مرة أخرى ومعرفة ما إذا كانت تساعد.
الإعلانات
الطريقة الرابعة: تمكين ميكروفون الجهاز
إذا كنت قادرًا على سماع أصوات اللاعبين الآخرين ، ولكن لا يستطيع اللاعبون الآخرون الاستماع إليك ، فإن المشكلة تكمن في الميكروفون. من المحتمل تمامًا أن يتم تعطيل أذونات الميكروفون في لعبة Destiny 2 ، ومن هنا جاءت المشكلة. قم بما يلي لتمكين الميكروفون:
- افتح الإعدادات وانتقل إلى خيار النظام> الصوت> الخصائص.
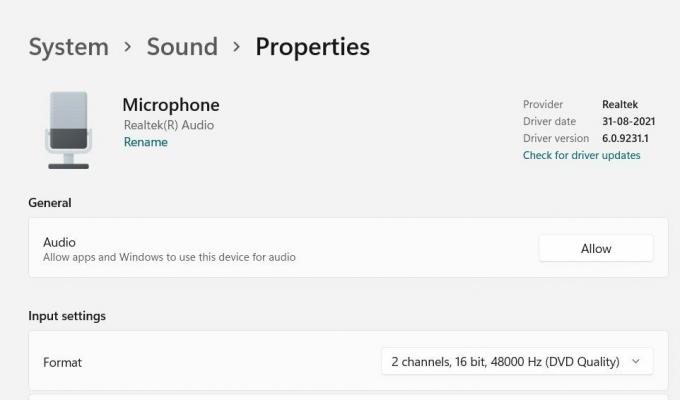
- تأكد هنا من السماح للتطبيقات الأخرى باستخدام أجهزة الصوت. سيساعد هذا في حل مشكلات الدردشة الصوتية التي لا تعمل مع لعبة Destiny 2.
إذا لم تتمكن من تمكين الميكروفون أو لم تتمكن من العثور على الإعدادات ذات الصلة ، فهذا يعني أن جهاز الميكروفون تالف أو به عيب. يرجى مراجعة فني أجهزة الكمبيوتر المحلي لإصلاح أجهزة الميكروفون.
الطريقة الخامسة: فحص موصلات الأسلاك وسماعات الرأس
هناك عادة شائعة لدى اللاعبين يميلون غالبًا إلى سحب أو لف أسلاك سماعات الرأس الخاصة بهم أثناء لعب اللعبة. هذه إجراءات لا إرادية خارجة عن السيطرة بناءً على طريقة اللعب ، لكن السحب أو الالتواء المفاجئ يمكن أن يتلف سماعة الرأس. يرجى فحص موصلات الأسلاك وسماعات الرأس بحثًا عن أي تلف في الأجهزة. إذا كان هناك أي خطأ ، فتأكد من استبدال سماعة الرأس وشراء أخرى جديدة.
الطريقة 6: تحقق من إعدادات التراكب
الإعلانات
تعد إعدادات التراكب أداة مهمة وسهلة الاستخدام خاصة بالنسبة للدرزات للتحكم السريع في الأشياء المختلفة من لعبة واحدة. هناك العديد من ميزات التراكب القادمة من Steam و Epic store و Nvidia نفسها. ومع ذلك ، لا تعمل هذه التراكبات دائمًا بشكل صحيح ويمكن أن تحدث مشكلات إضافية تمامًا مثل مشكلات الدردشة الصوتية. يمكنك تعطيلها على النحو التالي:
تعطيل Discord Overlay
- قم بتشغيل تطبيق Discord> انقر فوق رمز الترس في الأسفل.
- انقر فوق تراكب ضمن إعدادات التطبيق.
- قم بإيقاف تشغيل مفتاح تمكين التراكب داخل اللعبة.
- تأكد من إعادة تشغيل جهاز الكمبيوتر الخاص بك لتطبيق التغييرات.
تعطيل Xbox Game Bar
- اضغط على مفتاحي Windows + I لفتح إعدادات Windows.
- انقر فوق Gaming> Go to Game Bar> قم بإيقاف تشغيل تسجيل مقاطع اللعبة ولقطات الشاشة والبث باستخدام خيار شريط اللعبة.
إذا لم تتمكن من العثور على خيار Game Bar ، فما عليك سوى البحث عنه من قائمة إعدادات Windows.
تعطيل تراكب تجربة Nvidia GeForce
- قم بتشغيل تطبيق Nvidia GeForce Experience> توجه إلى الإعدادات.
- انقر فوق علامة التبويب عام> تعطيل خيار التراكب داخل اللعبة.
- أخيرًا ، أعد تشغيل الكمبيوتر لتطبيق التغييرات ، وابدأ تشغيل اللعبة مرة أخرى.
ضع في اعتبارك أيضًا أنه يجب عليك تعطيل بعض تطبيقات التراكب الأخرى مثل MSI Afterburner أو Rivatuner أو برنامج RGB أو أي تطبيقات تراكب خارجية قمت بتثبيتها على جهاز الكمبيوتر الخاص بك.
الطريقة السابعة: إعادة تعيين خدمة الصوت في Windows
إذا لم يكن هناك شيء أسوأ من الطريقة المذكورة أعلاه ، فمن المحتمل أن سلسلة Windows الصوتية لا تعمل بشكل صحيح أو تواجه أي مشكلات داخلية. لا تقلق هنا حيث يمكنك إعادة ضبط السلسلة الصوتية على النحو التالي:
أولاً ، افتح مربع حوار التشغيل بالضغط على مفتاح Windows + R.

في مربع الحوار "تشغيل" ، ابحث عن "service.msc" واضغط على زر موافق.

في نافذة الخدمات ، ابحث عن خيار "Windows Audio" وأعد تشغيله. بمجرد إعادة تشغيله ، سيتم إصلاح جميع المشكلات المتعلقة بالصوت بما في ذلك مشكلة الدردشة الصوتية.
الطريقة الثامنة: تحديث برنامج تشغيل الصوت
إذا كنت تواجه مشكلات في الاستماع إلى الدردشة الصوتية للاعبين الآخرين في لعبة Destiny 2 ، فمن المحتمل أن تكون المشكلة هي برنامج تشغيل الصوت. نظرًا لأن برنامج تشغيل الصوت مسؤول عن تحليل إخراج الصوت ، فإن تحديث برنامج التشغيل سيؤدي إلى حل المشكلة. إليك كيف يمكنك فعل ذلك:
- افتح مدير الجهاز وانتقل إلى خيارات الصوت والفيديو ووحدة التحكم في الألعاب.

- ابحث هنا عن برنامج تشغيل الصوت المعين وانقر فوق تحديث برنامج التشغيل.
- اتبع التعليمات التي تظهر على الشاشة لتحديثها.
لمزيد من التفاصيل ، يمكنك اتباع دليلنا على كيفية تحديث وإعادة تثبيت برامج تشغيل الصوت على جهاز كمبيوتر يعمل بنظام Windows.
الطريقة 9: تعطيل الإضافات
يحب العديد من اللاعبين الاحتفاظ بوظائف إضافية أو مساعدة في اللعبة تتيح لهم التحكم السريع في اللعبة أو حتى مساعدتهم على اللعب بشكل أفضل. ومع ذلك ، فإن هذه الوظائف الإضافية ليست رسمية وبالتالي لا تعمل في بعض الأحيان على الإطلاق. لكنها تعيق ملفات الإنترنت الخاصة باللعبة ويمكن أن تكون سببًا لمشكلات الدردشة الصوتية. لذلك في حالة استخدام هذه الوظائف الإضافية ، تأكد من تعطيلها جميعًا ثم حاول تشغيل اللعبة.
الطريقة العاشرة: أعد تثبيت Destiny 2
إذا لم تساعدك أي من الطرق المذكورة أعلاه ، فإن الحل الأكثر احتمالا هو إعادة تثبيت Destiny 2. من المحتمل جدًا أن تكون ملفات اللعبة قد تعرضت للتلف بطريقة أخرى ، ولهذا السبب لا تعمل الدردشة الصوتية في اللعبة. ما عليك سوى حذف اللعبة أولاً ، ثم تثبيتها مرة أخرى من متجر Steam.
استنتاج
يقودنا هذا إلى نهاية هذا الدليل لإصلاح مشكلة الدردشة الصوتية Destiny 2 التي لا تعمل. يرجى ملاحظة أن المشكلة شائعة جدًا لكل من أجهزة الكمبيوتر ، وكذلك مشغلات وحدة التحكم ، والإصلاحات متشابهة أيضًا. لذا تأكد من تجربة الإصلاحات المذكورة أعلاه ، وإذا لم تنجح ، فأعد تثبيت اللعبة.



