كيفية إصلاح macOS Monterey ليس خطأ مساحة كافية
Miscellanea / / September 08, 2022
يواجه العديد من مستخدمي Mac مشكلات أثناء التحديث إلى macOS Monterey. عندما يحاولون التحديث ، لا يتلقون رسائل خطأ مساحة كافية. يخلق مشاكل للمستخدمين للتحديث إلى أحدث إصدار من macOS ومحاولة استخدام ميزاته. إذا كنت تواجه هذه المشكلة أيضًا ، فابق معنا حتى النهاية للتعرف على الإصلاحات. سنخبرك بأسباب مواجهتك لهذه المشكلة. اقرأ المقال كاملاً للتعرف على الطرق المختلفة لإصلاح المشكلة وسبب حدوثها.
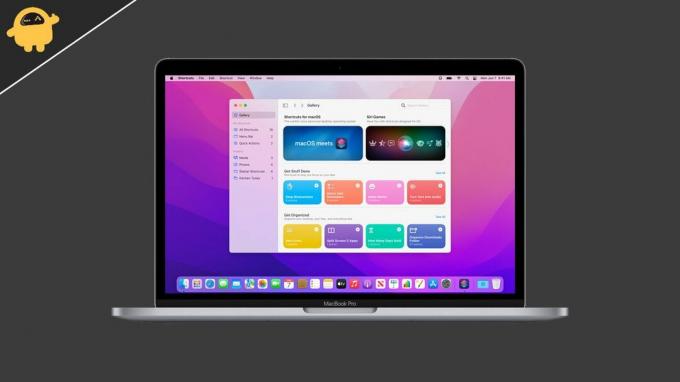
محتويات الصفحة
- لماذا تتلقى رسائل خطأ متعلقة بالمساحة على جهاز Mac الخاص بك؟
-
كيفية إصلاح رسالة خطأ الفضاء على جهاز Mac الخاص بك؟
- تحقق من تخزين جهاز Mac الخاص بك
- حذف الملفات الكبيرة
- قم بإلغاء تثبيت التطبيقات غير المستخدمة على جهاز Mac الخاص بك
- امسح تخزين Tash Bin الخاص بك
- التثبيت من خلال محرك أقراص خارجي
- استنتاج
لماذا تتلقى رسائل خطأ متعلقة بالمساحة على جهاز Mac الخاص بك؟
هناك الكثير من الأسباب لحدوث ذلك. قد تعلم أن أحدث إصدار من macOS سيتطلب 40 جيجابايت على الأقل من المساحة الفارغة ليتم تثبيته بشكل صحيح. لا يمتلك العديد من المستخدمين مساحة التخزين المجانية هذه ، مما يجعلهم يواجهون المشكلة. ومع ذلك ، هناك أسباب أخرى أيضًا قد تحدث بها هذه المشكلة على جهاز Mac الخاص بك. لقد قمنا بإدراج الأسباب الشائعة الأخرى التي قد تجعلك تواجه هذه المشكلة.
- مساحة غير كافية على جهاز Mac الخاص بك
- لديك ملفات كبيرة مثبتة على جهاز Mac الخاص بك
- أخطاء البرامج أثناء التحديث
كيفية إصلاح رسالة خطأ الفضاء على جهاز Mac الخاص بك؟
نحن ندرج الطرق المختلفة التي يمكنك من خلالها إصلاح هذه المشكلة دون ترقية القرص الثابت الخاص بك. تحقق من جميع الطرق أدناه واتبع جميع الخطوات بشكل صحيح.
تحقق من تخزين جهاز Mac الخاص بك
أول شيء يمكنك القيام به هو تقييم تخزين جهاز Mac الخاص بك. عند التحقق من السعة التخزينية ، تأكد من أن لديك 40 جيجابايت على الأقل من المساحة الخالية المتوفرة على جهاز Mac الخاص بك. لذلك ، تحقق من تخزين جهاز Mac الخاص بك وتأكد من أنه يحتوي على 40 جيجابايت من المساحة المجانية المتاحة حتى يمكن تثبيت macOS Monterey بشكل صحيح.
حذف الملفات الكبيرة
إذا لم تكن لديك المساحة المطلوبة متوفرة على جهاز Mac الخاص بك ، فإننا نقترح عليك حذف الملفات الكبيرة من جهاز Mac الخاص بك. في بعض الأحيان لا يعرف المستخدمون الملفات الكبيرة المخزنة في أجهزة Mac الخاصة بهم والتي تشغل مساحة كبيرة. سيكون حذفها خيارًا جيدًا إذا لم تكن بحاجة إليها. ومع ذلك ، إذا كان لديك جهاز خارجي آخر ، فيمكنك تخزين هذه الملفات عليه.
قم بإلغاء تثبيت التطبيقات غير المستخدمة على جهاز Mac الخاص بك
سيقترح عليك macOS إزالة تثبيت تلك التطبيقات التي لم تستخدمها لفترة طويلة. عندما تقوم بإلغاء تثبيت هذه التطبيقات غير المستخدمة ، ستحصل على مساحة خالية على جهاز Mac الخاص بك. نقترح عليك إلغاء تثبيت هذه التطبيقات لأنها ستوفر حلاً مؤقتًا لتثبيت macOS الجديد. بمجرد اكتمال التثبيت ، قم بتثبيت التطبيقات التي قمت بإلغاء تثبيتها.
امسح تخزين Tash Bin الخاص بك
قد تعلم أن الملفات المخزنة في سلة المهملات تشغل مساحة تخزين من القرص الصلب. لذلك ، نقترح عليك إفراغ سلة المحذوفات لتحرير مساحة على جهاز Mac الخاص بك. يقوم العديد من المستخدمين بحذف الملفات ولكن ينسون حذفها من سلة المحذوفات. من أجل تحرير المساحة ، يجب عليك أيضًا حذف الملفات من سلة المحذوفات الخاصة بك.
الإعلانات
التثبيت من خلال محرك أقراص خارجي
عندما تقوم بتحديث macOS الخاص بك ، فإن ملف التثبيت الذي تم تنزيله على جهاز Mac الخاص بك سيستهلك حوالي 12 جيجابايت من المساحة. بسبب الملف الذي تم تنزيله ، قد تحدث هذه المشكلة لأنها ستستهلك مساحة كبيرة. ومع ذلك ، يمكنك حل هذه المشكلة باستخدام محرك الأقراص الخارجي لجهاز Mac. اتبع الخطوات الموضحة أدناه للقيام بذلك.
- بادئ ذي بدء ، اخرج من إعداد تثبيت macOS Monterey.
- الآن ، قم بتوصيل محرك الأقراص الخارجي بجهاز Mac. سوف نقترح استخدام SSD خارجي لهذا الغرض.
- افتح الباحث على جهاز Mac الخاص بك.
- انسخ ملف التثبيت والصقه في محرك الأقراص الخارجي.
- الآن ، انقر بزر الماوس الأيمن فوق ملف تثبيت macOS Monterey.
- حدد إنشاء اسم مستعار.
- انسخ والصق الاسم المستعار على سطح مكتب Mac.
- بعد ذلك ، احذف ملف تثبيت macOS Monterey من جهاز Mac الخاص بك.
- تحقق مرة أخرى من مساحة تخزين جهاز Mac الخاص بك وما إذا كانت هناك مساحة إضافية تبلغ 12 جيجابايت متوفرة على جهاز Mac الخاص بك أم لا. إذا لم تكن هناك مساحة إضافية ، فحاول إعادة تشغيل جهاز Mac.
- بعد ذلك ، انقر نقرًا مزدوجًا فوق الاسم المستعار لملف تثبيت macOS Monterey من سطح المكتب.
- سيبدأ برنامج التثبيت من محرك الأقراص الخارجي.
- انقر فوق الزر "متابعة" وحدد قارئ Macintosh الداخلي.
بعد ذلك ، أكمل الإعداد لتثبيت macOS الجديد. سيستغرق الإعداد حوالي ساعة واحدة.
استنتاج
في هذا البرنامج التعليمي ، أشرنا إلى بعض أسباب المشكلة التي تواجهها. لقد ذكرنا الطرق المختلفة التي يمكنك من خلالها إصلاح مشكلة المساحة على جهاز Mac الخاص بك لتثبيت أحدث إصدار من macOS Monterey. إذا قمت بإصلاح هذه المشكلة من خلال أي طرق أخرى ، فشاركها معنا في قسم التعليقات أدناه.



