إصلاح: Linkedin لا يعمل أو يتم تحميله على Chrome
Miscellanea / / September 11, 2022
خدمة عبر الإنترنت تركز على الأعمال التجارية وتركز على التوظيف وتعمل عبر تطبيقات ومواقع الويب للجوال ، تعمل LinkedIn في السوق الأمريكية. بالإضافة إلى توفير مكان للباحثين عن عمل لنشر سيرهم الذاتية ، تتيح المنصة أيضًا لأصحاب العمل الإعلان عن وظائفهم الشاغرة. تأسست المنصة في 5 مايو 2003 ، وهي موجودة منذ أكثر من عقد.
يمكنك استخدامه للبقاء على اتصال مع الزملاء السابقين والحاليين وبناء علاقات في مجال عملك. لكن لسوء الحظ ، بالنسبة لبعض المستخدمين ، لا يعمل Linkedin أو يتم تحميله على متصفح Chrome بعد التحديثات الأخيرة.
لحسن الحظ ، لدينا بعض الإصلاحات لهذه المشكلة حيث جمع فريقنا بعض الإصلاحات التي لديها القدرة على حل ينكدين لا يعمل أو يتم تحميله على مشكلة Chrome. لذلك ، لا داعي للقلق بشأن ذلك لأنه يمكنك استخدام هذه الإصلاحات لحل هذه المشكلة.

محتويات الصفحة
- لماذا لا يعمل Linkedin على Chrome؟
- هل تستخدم إصدارًا قديمًا من Google Chrome؟
-
كيفية إصلاح Linkedin لا يعمل أو لا يتم تحميله على Chrome
- الإصلاح 1: تسجيل الدخول إلى حسابك
- الإصلاح 2: امسح ذاكرة التخزين المؤقت للمتصفح
- الإصلاح 3: تمكين / تعطيل VPN الخاص بك
- الإصلاح 4: إعادة تعيين متصفح Chrome الخاص بك
- الإصلاح 5: تعطيل ملحقات حظر الإعلانات
- الإصلاح 6: التحقق من مشكلة النظام
- الإصلاح 7: تحقق من اتصال الإنترنت الخاص بك وأعد تعيينه.
لماذا لا يعمل Linkedin على Chrome؟
قد تكون هناك أسباب لا حصر لها لهذه المشكلة. من الشائع أن يتعطل خادم LinkedIn وتعطل الإنترنت. يمكن أن يكون للتوقف عن العمل مجموعة متنوعة من الأسباب.
علاوة على ذلك ، يمكنك أيضًا التحقق من سرعة الإنترنت لديك للتأكد من أنها سريعة بما يكفي بالنسبة لك. نظرًا لأن LinkedIn موقع ويب متعدد الوظائف يوفر ميزات ووظائف لا حصر لها لمستخدميه ، فإن تحميل الموقع يستغرق بعض الوقت. بالإضافة إلى ذلك ، يمكنك اتخاذ بعض الخطوات الإضافية لإصلاح LinkedIn لا يتم تحميله في متصفحات Chrome ، والتي ذكرناها أكثر في هذا الدليل.
الإعلانات
هل تستخدم إصدارًا قديمًا من Google Chrome؟
ربما تستخدم إصدارًا قديمًا من Chrome ، وهذا قد يكون سبب عدم عمل LinkedIn على Chrome. بدلاً من ذلك ، يمكنك الانتقال إلى صفحة إعدادات Chrome لمعرفة الإصدار الذي تستخدمه. حاول زيارة LinkedIn مرة أخرى إذا اقترح Chrome تحديث المتصفح. إذا طلب منك التحديث ، فافعل ذلك.
كيفية إصلاح Linkedin لا يعمل أو لا يتم تحميله على Chrome
قد تكون هناك أسباب مختلفة لهذا الخطأ لأجهزة مختلفة ، ولكن السبب الحقيقي وراء ظهور هذا الخطأ لا يعمل Linkedin أو يتم تحميله على Chrome وقد تكون خوادم Linkedin معطلة بسبب حصولك على هذا مشكلة. لذلك ، دعنا نتحقق من الإصلاحات:
الإصلاح 1: تسجيل الدخول إلى حسابك
تأكد من تسجيل الخروج من حسابك قبل تسجيل الدخول مرة أخرى. قد تحدث المشكلة بعد وقت قصير من تسجيل الدخول ، لذا حاول تسجيل الدخول باستخدام حساب آخر إذا حدث ذلك بعد تسجيل الدخول مباشرةً. إذا لم يكن لديك حساب بالفعل ، فقم بإنشاء حساب الآن. لا يمكن الإبلاغ عن مشكلة إلى LinkedIn إلا إذا كانت المشكلة مقتصرة على حساب واحد.
ومع ذلك ، إذا كان متصفحك أو نظامك يمنعك من تسجيل الدخول إلى أي من حساباتك أو فتح موقع LinkedIn على الإطلاق ، فقد تحدث أي مشكلة على متصفح Chrome.
الإعلانات
الإصلاح 2: امسح ذاكرة التخزين المؤقت للمتصفح
من الأفضل مسح ذاكرة التخزين المؤقت للمتصفح قبل استكشاف المشكلة وإصلاحها. من المهم الحفاظ على بيانات ذاكرة التخزين المؤقت نظيفة ومحدثة بحيث يمكن تحميل موقع الويب الخاص بك بشكل أسرع عند زيارته بشكل متكرر ، ولكن ليس في حالة تراكمه أو تلفه.
ومع ذلك ، لمسح ذاكرة التخزين المؤقت للمتصفح ، اتبع هذه الخطوات للتأكد من أن هذه ليست المشكلة:
- في البداية ، في الزاوية العلوية اليمنى ، انقر فوق ثلاث نقاط عمودية.
- انقر فوق تاريخ.
- بعد ذلك ، اضغط على ملف محو بيانات التصفح الخيار على الشريط الجانبي الأيسر.
- الآن ، حدد الصور والملفات المخزنة مؤقتًا, ملفات تعريف الارتباط وبيانات الموقع الأخرى.
- بعد ذلك ، تأكد من أن النطاق الزمني هو كل الوقت في القائمة المنسدلة.
-
يختار امسح البيانات.
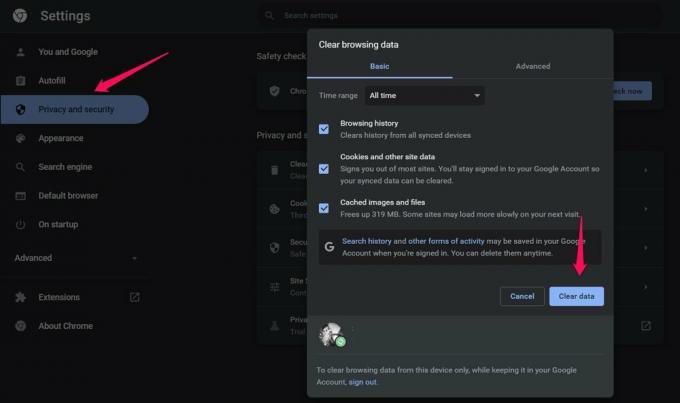
الإصلاح 3: تمكين / تعطيل VPN الخاص بك
إذا كان لديك VPN ، فتأكد من تمكينه بمجرد مسح ذاكرة التخزين المؤقت للمتصفح. قد تمنعك شبكة VPN التي توفر عنوان IP متغيرًا باستمرار أو مدرجة في القائمة السوداء أو ضارة من LinkedIn. وبالتالي ، يُنصح بإيقاف تشغيل VPN الخاص بك.
الإعلانات
بالإضافة إلى ذلك ، يعمل الإصلاح في الاتجاه الآخر أيضًا. هناك احتمال أن يكون LinkedIn معطلاً في منطقتك فقط أو أن LinkedIn قد قام بإدراج عنوان IP الخاص بك في القائمة السوداء ، مما قد يمنعك من الوصول إلى الموقع. قد يؤدي تشغيل VPN إلى حل المشكلة فورًا إذا قمت بتغيير عنوان IP والموقع.
الإصلاح 4: إعادة تعيين متصفح Chrome الخاص بك
قد تكون هذه المشكلة أكثر خطورة بالنسبة لمستخدمي Google Chrome إذا لم تنجح أي من هذه الإصلاحات في حلها. نظرًا لأن إعادة تعيين متصفحك قد يحل المشكلة ، يجب أن تفكر في القيام بذلك. إن أسهل طريقة لحل أي مشاكل في متصفحك هي الرجوع إلى إصدار سابق.
إذا كنت ترغب في إعادة تعيين متصفح Chrome ، فالرجاء اتباع الخطوات التالية:
- في الزاوية العلوية اليمنى ، انقر فوق ثلاث نقاط عمودية للوصول إلى الإعدادات.
- انتقل إلى إعادة ضبطوتنظيف تحت متقدم على الشريط الجانبي الأيسر.
- في الجزء الأيمن ، انقر فوق اعادة الضبط إلى الافتراضات.
-
لإعادة ضبط الإعدادات الخاصة بك ، انقر فوق إعادة ضبط زر.

ستؤدي إعادة تعيين المتصفح بهذه الطريقة إلى استعادته تمامًا إلى إعدادات المصنع. على الرغم من أنك قد تكون قادرًا على حل المشكلة قيد المناقشة عن طريق إعادة تعيين متصفحك ، فستفقد أيضًا جميع تخصيصاتك عند القيام بذلك. سيكون عليك أن تبدأ من الصفر ، لذا ضع ذلك في الاعتبار.
الإصلاح 5: تعطيل ملحقات حظر الإعلانات
يتم حظر الإعلانات مباشرة بواسطة أدوات منع الإعلانات عن طريق التدخل في النص البرمجي لموقع الويب ، مما يمنعها من الظهور. لا يزال بإمكانك مواجهة مشكلات غير متوقعة على مواقع الويب بدون إعلانات حتى عندما تعزز تجربة التصفح لديك. وبالتالي ، من الضروري أن تتأكد من أنها لن تأتي بنتائج عكسية.
الإعلانات
لتعطيل ملحقات حظر الإعلانات ، اتبع الخطوات التالية:
- للوصول إلى الامتدادات ، انقر فوق ثلاث نقاط عمودية واختر المزيد من الأدوات> الامتدادات.
- انقر على تبديل على يسار امتداد أداة حظر الإعلانات لإيقاف تشغيله.
- بدلاً من ذلك ، يمكنك إزالة هذا الامتداد بالنقر فوق إزالة.
حاول تعطيل إضافة أداة حظر الإعلانات على LinkedIn لمعرفة ما إذا كان قد تم حل المشكلة أم لا. علاوة على ذلك ، يجب عليك التأكد من أن ملحق أداة حظر مواقع الويب الخاص بك لا يقوم بإدراج LinkedIn في القائمة السوداء إذا لم تكن قد قمت بذلك بالفعل.
الإصلاح 6: التحقق من مشكلة النظام
على الرغم من أنه من غير المرجح أن تمنعك مشكلة في النظام من الوصول إلى LinkedIn ، فمن المهم استبعادها. حدد أي برامج ضارة على نظامك عن طريق فحصها. إذا كنت تواجه مشكلات مؤقتة في الاتصال ، فقم بتشغيل مستكشف أخطاء الإنترنت ومصلحها. لإزالة تداخل النظام ، يوصى بإجراء فحص SFC أو تحديث نظام التشغيل الخاص بك أو إعادة تشغيل جهاز الكمبيوتر الخاص بك بعد ذلك.
الإصلاح 7: تحقق من اتصال الإنترنت الخاص بك وأعد تعيينه.
إذا كنت تواجه مشكلة في تحميل LinkedIn ، فقد يرجع ذلك أيضًا إلى بطء الاتصال بالإنترنت. ومع ذلك ، يمكن استخدام Speedtest.net لقياس النطاق الترددي لشبكتك لمعرفة ما إذا كانت هذه هي الحالة.

يمكن إصلاح مشكلة عدم عمل LinkedIn عن طريق إعادة تشغيل جهاز التوجيه الخاص بك بمجرد ظهور النتائج واتصالك بالإنترنت يسبب المشكلة بالفعل. دع جهاز التوجيه الخاص بك يرتاح لمدة خمس إلى عشر ثوانٍ بعد فصل كابل الطاقة الخاص به من مقبس الحائط. سيتم الآن تشغيل جهاز التوجيه بمجرد توصيل سلك الطاقة بمأخذ الطاقة الخاص بك.
تأكد من حل مشكلة شبكتك عن طريق إجراء اختبار سرعة ثانٍ بعد إعادة تشغيل جهاز التوجيه الخاص بك. ومع ذلك ، إذا استمرت المشكلة ، نوصي بالاتصال بمزود خدمة الإنترنت الخاص بك على الفور وجعلهم يتعاملون مع المشكلة نيابة عنك.
اقرأ أيضا: كيفية حذف حسابك على LinkedIn بشكل دائم
لذلك ، هذه هي كيفية إصلاح LinkedIn لا يعمل أو تحميل مشاكل على Chrome. نأمل أن تكون قادرًا على استخدام هذا الدليل لإصلاح مشكلة عدم التحميل مع LinkedIn. لذلك ، إذا كانت لديك أي شكوك أو استفسارات ، فقم بالتعليق أدناه وأخبرنا بذلك.


