كيفية إصلاح مشكلة تتبع Apple Magic Mouse
Miscellanea / / September 17, 2022
هل تمتلك ماوس Apple Magic وتواجه مشكلة به لأنه لا يتم تتبعه؟ حسنًا ، بدأ العديد من المستخدمين في الإبلاغ عن مشكلة تتبع Apple Magic Mouse. إنه ماوس لائق إذا كنت ترغب في استخدامه في المكتب أو لأغراض الوسائط المتعددة. على الرغم من أنها تتمتع ببيئة عمل متواضعة ومن المحتمل أن تشعر بعدم الراحة أثناء جلسات العمل الطويلة ، إلا أن تصميمها المتميز وبنيتها الجيدة تجعلها شاشة مكتبية رائعة.
لكن هذا النوع من الخطأ محبط لأنه لا أحد يريد مواجهة هذه المشكلة أثناء العمل. ومع ذلك ، لا داعي للقلق ؛ لدينا بعض الإصلاحات لمساعدتك في حل مشكلة تتبع Apple Magic Mouse. لذلك ، إذا واجهتك هذا الخطأ ، فتأكد من إجراء الإصلاحات التي قدمناها أدناه. لذلك ، دعنا نتحقق من الإصلاحات:

محتويات الصفحة
-
الإصلاح: مشكلة تتبع Apple Magic Mouse
- الإصلاح 1: تأكد من شحن الماوس الخاص بك
- الإصلاح 2: تعطيل وتمكين البلوتوث
- الإصلاح 3: أعد تشغيل جهاز Mac الخاص بك
- الإصلاح 4: أوقف تشغيل الماوس وأعد تشغيله
- الإصلاح 5: قم بإزالة محرك USB من منفذ USB الخاص بك
- الإصلاح 6: حذف ملفات قائمة خصائص Bluetooth المتعلقة بالماوس
- الإصلاح 7: التحقق من مشاكل الاقتران
- الإصلاح 8: انقر بزر الماوس الأيمن لا يعمل على Magic Mouse
- هل يلزم استبدال الماوس السحري الخاص بك؟
الإصلاح: مشكلة تتبع Apple Magic Mouse
هناك بعض الإصلاحات المتاحة والتي يمكنك من خلالها إصلاح مشكلة تتبع Apple Magic بسهولة. وتخيل ماذا؟ لقد ذكرنا جميع الإصلاحات اللازمة لهذا الدليل. لذا ، دعنا نتحقق من تلك الإصلاحات:
الإصلاح 1: تأكد من شحن الماوس الخاص بك
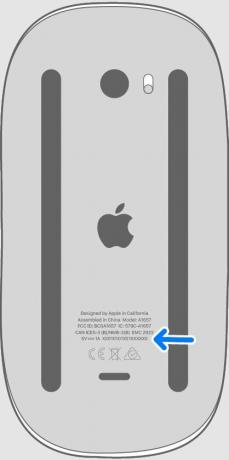
تحقق من مفتاح التشغيل / الإيقاف في الجزء العلوي من الماوس للتأكد من أنه أخضر ، وليس أحمر ، للتشغيل. اعتمادًا على ما إذا كان المفتاح قيد التشغيل ، قد لا يحتوي Magic Mouse على بطاريات كافية. في بعض الحالات ، قد لا تعرف أن بطاريتك منخفضة حتى تنفد طوال الليل لأن جهاز Mac يحذرك عندما ينخفض.
الإعلانات
إذا كان Magic Mouse أقدم ، فيُنصح باستبدال بطاريات AA. الخيار الآخر هو شحن الماوس ، ثم حاول إعادة تشغيله مرة أخرى إذا كان Magic Mouse 2 مزودًا ببطارية مدمجة. الاحتمالات جيدة أنها ستنجح. من المهم تحديد ما إذا كان قد تم حل مشكلة تتبع Apple Magic Mouse.
الإصلاح 2: تعطيل وتمكين البلوتوث
يجب عليك تعطيل البلوتوث وتمكينه ، لأنه ساعد العديد من المستخدمين سابقًا. لذلك ، للقيام بذلك ، انتقل إلى تفضيلات النظام> Bluetooth وانقر قم بإيقاف تشغيل البلوتوث إذا كانت أجهزة Bluetooth مثل ماوس Apple Magic أو لوحة المفاتيح أو لوحة التتبع الخارجية لا تعمل بشكل صحيح. انتظر لمدة 30 ثانية ثم انقر فوق تشغيل Bluetooth. إذا استمرت مشكلة تتبع Apple Magic Mouse في الظهور ، فحاول استخدامه مرة أخرى.
الإصلاح 3: أعد تشغيل جهاز Mac الخاص بك
ستكون إعادة التشغيل فكرة رائعة إذا كنت لا تزال تواجه مشكلة تتبع ماوس Apple Magic. يمكنك إصلاح العديد من المشكلات المؤقتة عن طريق إعادة تشغيل جهاز Mac ، مثل مؤشرات الماوس غير المنتظمة وإدخال الماوس البطيء. انقر على ثلاث نقاط زر> إعادة بدء.
الإصلاح 4: أوقف تشغيل الماوس وأعد تشغيله
قد يكون من الممكن إيقاف تشغيل الماوس الخاص بك باستخدام زر. قد لا يعمل إذا لم يكن زر الإقران في وضع إيقاف التشغيل. بالإضافة إلى ذلك ، يمكنك استبدال البطارية عن طريق سحبها وإعادة تركيبها.
الإعلانات
الإصلاح 5: قم بإزالة محرك USB من منفذ USB الخاص بك
حتى بعد تجربة جميع الحلول المذكورة أعلاه ، من الممكن تجربة أداء متقطع وبطيء باستخدام Magic Mouse. من الناحية المثالية ، يجب عليك إزالة محرك أقراص USB من منفذ USB بجهاز MacBook لإصلاح هذه المشكلة.
لقد نجحت بالنسبة لي بعد أن قمت بفصل محرك أقراص USB من منفذ USB على جهاز MacBook Pro الخاص بي ، وتم حل مشكلة تتبع Apple Magic Mouse.
الإصلاح 6: حذف ملفات قائمة خصائص Bluetooth المتعلقة بالماوس
ستوجهك الخطوات التالية خلال حذف ملفات plist الخاصة بجهاز Mac لحل مشكلة تتبع Apple Magic Mouse:
الإعلانات
- انتقل إلى شريط القائمة العلوي من مكتشف وانقر يذهب.
- في القائمة ، حدد مكتبة. ثم اضغط عليها.
- بعد ذلك ، انقر فوق التفضيلات في أسفل الصفحة.
- احذف الملفات التالية من هنا:
- com.apple. AppleMultitouchMouse.plist
- com.apple.driver. AppleBluetoothMultitouch.mouse.plist
- com.apple.driver. AppleHIDMouse.plist
- سوف تحتاج إلى إعادة تشغيل جهاز Mac الخاص بك.
- بمجرد إقران Magic Mouse مرة أخرى ، يجب ألا تكون هناك مشكلات تأخير أو عدم استجابة.
الإصلاح 7: التحقق من مشاكل الاقتران

لن يعمل استخدام الماوس الذي تم إقرانه بالفعل إذا كنت لا تستخدم جهاز MacBook. لتشغيل البلوتوث ، انتقل إلى قائمة Apple > تفضيلات النظام واختر بلوتوث.
يمكنك البدء بإيقاف تشغيل Bluetooth وتشغيله. انتظر بضع لحظات بعد النقر قم بإيقاف تشغيل البلوتوث. لإعادة توصيل الماوس ، انقر فوق قم بتشغيل البلوتوث. إذا لم يفلح ذلك ، انقر فوق قم بإيقاف تشغيل البلوتوث.
يمكنك إلغاء إقران Magic Mouse بالنقر فوق x على جانبه الأيمن أو عن طريق النقر بزر الماوس الأيمن والاختيار إزالة من القائمة السياقية. بعد إيقاف تشغيل Magic Mouse ، أعد تشغيله مرة أخرى.
في تفضيلات Bluetooth الخاصة بك ، يجب أن يظهر الماوس إذا كان كل شيء يعمل بشكل صحيح. يمكنك إقران Magic Mouse مرة أخرى بالنقر فوق الاتصال على لوحة التعقب الخاصة بك أو باستخدام ماوس آخر.
الإصلاح 8: انقر بزر الماوس الأيمن لا يعمل على Magic Mouse
الإعلانات
هناك مشكلة في Magic Mouse على أجهزة Mac حيث لا يعمل النقر بزر الماوس الأيمن (أو النقر الثانوي ، كما تسميه Apple). عادة ما يكون إصلاحًا بسيطًا لإصلاح هذه المشكلة.
يجب عليك تمكين نقرة ثانوية مربع الاختيار ضمن Point & Click in System Preferences (تفضيلات النظام). إذا كنت تريد استخدام سلوك النقر بزر الماوس الأيمن التقليدي ، فحدد انقر على الجانب الأيمن في القائمة المنسدلة.
هل يلزم استبدال الماوس السحري الخاص بك؟
قد يكون الوقت قد حان للتفكير عند شراء Magic Mouse إذا كنت قد جربت كل شيء وما زلت لا تعمل. حوالي 100000 نقرة على Magic Mouse ستؤدي إلى تلفه ، بغض النظر عن مدى جودة بنائه. إذا وصلت إلى 100000 نقرة قبل استبدال الماوس ، فمن المحتمل أنك ستفعل ذلك لسبب آخر. قد ترغب في التفكير في استبدال Magic Mouse إذا كنت قد استخدمته لفترة من الوقت ولا يعمل تتبع Apple Magic Mouse بشكل صحيح.
لذلك ، هذه هي كيفية إصلاح مشكلة تتبع Apple Magic Mouse (تأخير ، عدم الاتصال ، إلخ). نأمل أن تجد هذا الدليل مفيدًا. ومع ذلك ، لمزيد من التفاصيل ، قم بالتعليق أدناه وأخبرنا بذلك.



