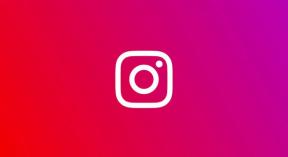لا يتم تحميل متجر Steam Deck أو Greyed Out ، كيفية الإصلاح؟
Miscellanea / / April 28, 2023
واحدة من أصعب وحدات التحكم في الألعاب هذا العام ليست PlayStation أو Xbox. لا يوجد سوى نسخة عبر الإنترنت من هذا المنتج. ربما لم يسمع به معظم اللاعبين العاديين. أنا أتحدث عن Steam Deck بقيمة 400 دولار ، وهي وحدة تحكم عملية بقدر ما تبدو. مع شاشة تعمل باللمس وشجاعة الكمبيوتر العملاق ، يتكون الجهاز المحمول باليد من لوح سميك من البلاستيك الأسود الضخم.
هذا مثل طفل ولد من Nintendo Switch وجهاز كمبيوتر للألعاب. تعد Steam أيضًا طريقة رائعة لشراء الألعاب ، خاصة عندما تكون معروضة للبيع. ومع ذلك ، في بعض الأحيان ، تحدث مواطن الخلل في متجر Steam Deck لا يتم تحميلها أو تعطلها بحيث لا يمكنك إصلاحها. هذا هو سبب وجودنا هنا. ستخبرك هذه المقالة ببعض الطرق الفعالة لحل ما إذا كان متجر Steam Deck لا يتم تحميله أو تعطيله. حسنًا ، لنبدأ مع الدليل.

محتويات الصفحة
- ما الذي يسبب خطأ في تحميل متجر Steam Deck؟
-
كيفية إصلاح متجر Steam Deck لا يتم تحميله أو عدم ظهوره بالرمادي
- الإصلاح 1: تحقق لمعرفة ما إذا كان خادم Steam معطلاً
- الإصلاح 2: إعادة تشغيل Steam
- الإصلاح 3: تحقق من اتصال الشبكة.
- الإصلاح 4: قد تكون المشكلة مع المنتج
- الإصلاح 5: قد يكون VPN الخاص بك هو المشكلة
- الإصلاح 6: خطأ في تطبيق Steam
- الإصلاح 7: يمكنك شراء اللعبة على Steam
- الإصلاح 8: أعد تثبيت Steam.
- الإصلاح 9: انتقل إلى مكتب المساعدة في Steam
ما الذي يسبب خطأ في تحميل متجر Steam Deck؟
بشكل عام ، يحدث هذا الخلل بسبب مشكلة في الاتصال بين خوادم Steam وشبكتك المحلية. للتحقق من المدفوعات عبر الإنترنت ، يجب استخدام شهادات آمنة. من المحتمل ألا يتطابق موفر الدفع والشبكة المحلية في حالة حدوث أخطاء في الاتصال بشهادات Steam.
يوقف Steam المعاملة مؤقتًا عند حدوث خطأ حتى يتم إصلاح الخطأ ، ولا يمكن إجراء مدفوعات أخرى حتى يتم حل المشكلة. هذا هو السبب في أنك تحصل على Steam Deck Store لا يتم تحميله أو ظهور خطأ باللون الرمادي. ومع ذلك ، لا تقلق بشأن هذا ، لأن لدينا بعض الإصلاحات التي ستساعدك في حل هذه المشكلة ، لذا دعنا نتحقق من الإصلاحات.
كيفية إصلاح متجر Steam Deck لا يتم تحميله أو عدم ظهوره بالرمادي
هناك بعض الإصلاحات التي ستساعدك على حل مشكلة عدم تحميل متجر Steam Deck أو تعطيله. لذلك ، إذا كنت تواجه هذه المشكلة ، فيجب عليك إجراء الإصلاحات التي ذكرناها أدناه:
الإعلانات
الإصلاح 1: تحقق لمعرفة ما إذا كان خادم Steam معطلاً
هناك احتمال أن تعاني خوادم Steam من انقطاع الخدمة ، على الرغم من أن هذا غير شائع جدًا. إذا كانت هذه هي الحالة ، فلن يكون تحديث المشتريات بشكل صحيح ممكنًا. لمعرفة ما إذا كان هناك انقطاع ، يمكنك استخدام Downdetector.
يحتاج Steam إلى إعادة التشغيل إذا كانت الخوادم معطلة ، لذلك ما عليك سوى انتظار عودتهم. تحقق من عربة التسوق الخاصة بك إذا لم تستلم المنتج الذي دفعته بعد. عند إتمام الدفع ، يمكنك المضي قدمًا كالمعتاد.
الإصلاح 2: إعادة تشغيل Steam
إذا كان Steam لا يعمل ، فإن إعادة تشغيله يعد من أبسط الأشياء التي يمكنك القيام بها. ليس من غير المألوف أن يواجه Steam أخطاء وأخطاء مؤقتة ، مما يتسبب في عدم تحميل Steam Deck Store أو ظهور مشكلات في النوع باللون الرمادي. ثم أعد تشغيل Steam بإغلاقه وانتظر بضع ثوانٍ على الأقل. يجب أن تكون الآن قادرًا على النقر فوق جميع الأزرار الموجودة في Steam Store بمجرد إكمال الخطوات المذكورة أعلاه.
الإصلاح 3: تحقق من اتصال الشبكة.
من الممكن أيضًا أن يكون جهاز الكمبيوتر الخاص بك به اتصال شبكة غير مستقر مما يؤدي إلى عدم عمل بعض أزرار متجر Steam. للوصول إلى ميزات Steam ، بما في ذلك Steam Store ، ستحتاج إلى اتصال جيد بالإنترنت.
لتحديد ما إذا كانت شبكتك هي الجاني ، قم بإجراء اختبار على متصفحك باستخدام Fast.com لقياس سرعة التحميلات والتنزيلات الخاصة بك.
قد يلزم إعادة الاتصال بالإنترنت إذا أشار الاختبار إلى أن الموجه أو المودم هو المشكلة. قد ترغب في فصل جهاز التوجيه الخاص بك وتركه يرتاح لبضع لحظات قبل إعادة توصيله. بعد الانتهاء من هذه الخطوة ، قم بإجراء اختبار آخر للتأكد من أن شبكتك تعمل بشكل صحيح. يمكن لمزود خدمة الإنترنت الخاص بك إصلاح خدمتك إذا كنت لا تزال تواجه مشكلات في الشبكة.
الإصلاح 4: قد تكون المشكلة مع المنتج
من المحتمل وجود خطأ في Steam Store للعنصر الذي تشتريه. من الممكن إصلاح متجر Steam Deck الذي لا يتم تحميله أو تعطله عن طريق إلغاء عملية الشراء المعينة ثم شرائها مرة أخرى لاحقًا. لإلغاء المشتريات ، اتبع الخطوات التالية:
- قم بتشغيل Steam.
- بعد ذلك ، انقر فوق رمز الملف الشخصي في الزاوية اليمنى العليا لتحرير ملف التعريف الخاص بك.
- يختار "تفاصيل الحساب"من القائمة المنسدلة.
- انقر "عرض تاريخ الشراء" تحت "تخزين وتاريخ الشراء.”
- في هذا القسم ، يمكنك رؤية قائمة بجميع مشترياتك. حدد النوع من القائمة المنسدلة. أ "شراء"العنصر يعني أنه تم السداد ، و"قيد الانتظار"البند يعني أن السداد لم يتم بعد. انقر فوق العنصر إذا كان ينتظر.
- في الشاشة التالية ، انقر فوق "إلغاء هذه الصفقة.”
- انقر "إلغاء الشراء الخاص بي.”
- ارجع إلى Steam Storefront. معرفة ما إذا كان متجر Steam Deck لا يتم تحميله أو تم حل المشكلة الرمادية الآن أم لا.
الإصلاح 5: قد يكون VPN الخاص بك هو المشكلة
توجد أسعار مختلفة للألعاب على Steam Store ، حسب المنطقة ، وسيكون حسابك متاحًا فقط في المنطقة التي تعيش فيها. لا يتم تحميل متجر Steam Deck ، أو قد تحدث أخطاء غير نشطة إذا كان موقع Steam وموقع VPN مختلفين. لإصلاح ذلك ، اتبع الخطوات التالية:
- قم بإيقاف تشغيل Steam. يجب أن تكون مغلقة تمامًا ، وليس مجرد تصغيرها. لإظهار الرموز المخفية ، انقر فوق "إظهار الرموز المخفية"على شريط المهام. يمكنك الخروج من Steam عن طريق النقر بزر الماوس الأيمن على الرمز وتحديد خيار الخروج.
- انقر بزر الماوس الأيمن فوق VPN الخاص بك في قائمة الرموز المخفية.
- حدد خيار الخروج.
الإصلاح 6: خطأ في تطبيق Steam
قد تواجه مشكلة عدم تحميل متجر Steam Deck أو ظهور أخطاء رمادية اللون عند استخدام تطبيق Steam المحلي في مناسبات نادرة. قد يتسبب ملف محلي تالف أو تحديث متقطع في حدوث ذلك. إذا حدث هذا ، فيمكنك إصلاحه عن طريق مسح ذاكرة التخزين المؤقت على Steam. والخطوات هي كما يلي:
- قم بتشغيل تطبيق Steam.
- في الزاوية العلوية اليسرى ، انقر فوق "بخار.”
- من القائمة المنسدلة ، حدد "إعدادات.”
- انتقل إلى "التحميلات"القائمة على اليسار.
- في الجزء السفلي من النافذة ، انقر فوق "مسح تنزيل ذاكرة التخزين المؤقت.”
- بعد انتهاء Steam من التحديث ، أعد تشغيله.
- تحقق من عربة التسوق الخاصة بك لتحديد ما إذا كان متجر Steam Deck الخاص بك لا يتم تحميله أو تم حل الخطأ الرمادي.
الإصلاح 7: يمكنك شراء اللعبة على Steam
قد يكون هذا إصلاحًا مؤقتًا ، لكن موقع Steam الإلكتروني قد يتيح لك متابعة الشراء إذا كان تطبيق Steam لا يعمل. لفعل هذا:
- قم بتشغيل Steam.
- أدخل بيانات الاعتماد الخاصة بك تحت "تسجيل الدخول.”
- عند تمكين المصادقة ذات العاملين ، سيُطلب منك إدخال رمز تحقق.
- لشراء اللعبة ، انتقل إلى صفحة المتجر الخاصة بها.
- ضعه في عربة التسوق الخاصة بك ، ثم تحقق من ذلك.
الإصلاح 8: أعد تثبيت Steam.
إذا كانت أزرار Steam Store لا تزال لا تعمل على جهاز الكمبيوتر الخاص بك ، فنحن نقترح إعادة تثبيت Steam. لذلك يمكنك التأكد من أنه يحتوي على أحدث إصدار وأن ملفات التثبيت الخاصة به ليست تالفة.
إعلان
سيكون من الضروري إعادة تنزيل جميع ألعابك إذا قمت بإعادة تثبيت Steam ، لذا تأكد من أن لديك نطاق ترددي كافٍ للقيام بذلك.
لإعادة تثبيت Steam ، اتبع الخطوات التالية:
- للبدء ، افتح ملف لوحة التحكم.
- ثم اضغط الغاء تنصيب برنامج وحدد موقع Steam هناك.
- أخيرًا ، انقر بزر الماوس الأيمن فوق Steam وحدد الغاء التثبيت.
يمكنك تنزيل المثبت من موقع Steam الرسمي على الويب بمجرد إتمام الخطوات المذكورة أعلاه. ستحتاج إلى إعادة تسجيل الدخول إلى حساب Steam الخاص بك بعد ذلك للتأكد من أنه يمكنك الآن الوصول إلى أزرار Steam Store.
الإصلاح 9: انتقل إلى مكتب المساعدة في Steam
قد يكون من الجيد الاتصال بفريق خدمة عملاء Steam إذا لم يعمل أي من الحلول المقدمة. بالإضافة إلى ذلك ، يمكنك الاتصال بالدعم إذا تعذر حل المشكلة تلقائيًا باتباع الدليل.
لذلك ، هذه هي طريقة الإصلاح إذا لم يتم تحميل Steam Deck Store أو تعطله. نأمل أن يكون هذا الدليل قد ساعدك. علاوة على ذلك ، إذا كنت بحاجة إلى مزيد من المساعدة ، فقم بالتعليق أدناه وأخبرنا بذلك.
اقرأ أيضا
إصلاح: وحدة تحكم Steam Deck Xbox لا تعمل أو تحافظ على قطع الاتصال
كيف تلعب Rocket League على Steam Deck
كيفية الإصلاح إذا كان Steam Deck Format SD Card Greyed Out
كيف تأخذ لقطة شاشة على Steam Deck
كيفية استخدام وضع سطح المكتب على Steam Deck
Steam Deck Bricked بعد التحديث ، هل هناك إصلاح؟