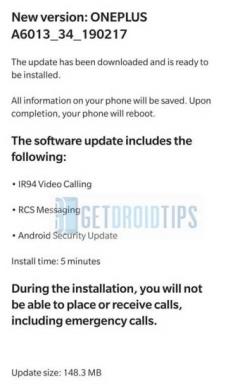أفضل إعدادات رسومات Forspoken لـ 4090 و 4070 و 3070 و 3080 و 3090 و 1060 و 1070 و 2060 و 2080 والمزيد
Miscellanea / / April 28, 2023
أصدرت Luminous Productions و Square Enix مؤخرًا فورسبوك كلعبة فيديو تلعب دور البطل الأنثوي في العالم المفتوح. على الرغم من أن اللعبة قد تلقت الكثير من المراجعات المختلطة على Steam و Epic Games لإصدار الكمبيوتر الشخصي ، يجب أن نذكر أنها جديدة تمامًا في السوق وقد تستغرق بعض الوقت للتحسن. في غضون ذلك ، يمكنك التحقق من Forspoken أفضل إعدادات الرسومات بالنسبة إلى بطاقات الرسومات Nvidia 4090 و 4070 و 3070 و 3080 و 3090 و 1060 و 1070 و 2060 و 2080 والمزيد لتحقيق FPS أعلى.
اتضح بشكل أساسي أن Forspoken لديه بعض مشكلات الأداء داخل اللعبة أو التأخر أو التأتأة على أجهزة Windows حتى إذا كان لدى المستخدمين مواصفات متوافقة مع الكمبيوتر الشخصي. هناك احتمالات كبيرة بأن إعدادات الرسومات داخل اللعبة قد لا تكون مناسبة بما يكفي لتشغيل اللعبة بسلاسة على جهاز الكمبيوتر أثناء معالجة الرسومات المكثفة. الآن ، إذا كان لديك مواصفات كمبيوتر منخفضة الجودة أو تكوين قديم ، فقد تواجه مشكلات كثيرة في طريقة اللعب.
بصرف النظر عن لعب لعبة بدقة 4K في 60 إطارًا في الثانية أو أعلى ، ستحتاج إلى بنية ألعاب متوسطة المدى مع بطاقة رسومات مخصصة لتحقيق 60 إطارًا في الثانية على الأقل بدقة 1080 بكسل. يجب أن نذكر أن تمكين ترقية DLSS و FSR قد يقلل من بعض الإطارات ولكنه يحسن التجربة المرئية جيدًا. يمكن أن تؤدي إعدادات اللعبة غير المتوافقة إلى حدوث أخطاء رسومية أخرى ، والتلعثم ، والتأخير ، والمزيد على جهاز الكمبيوتر الذي تحتاج إلى ضبطه.
اقرأ أيضا
أفضل حاسبات عنق الزجاجة لأجهزة الكمبيوتر في عام 2023
الإصلاح: RTX 4090 و 4080 لا يوجد عرض أو إخراج فيديو
ما هو VSync؟ هل يجب تشغيله أو إيقاف تشغيله؟

محتويات الصفحة
-
أفضل إعدادات رسومات Forspoken لـ 4090 و 4070 و 3070 و 3080 و 3090 و 1060 و 1070 و 2060 و 2080 والمزيد
- 1. تحقق من متطلبات النظام
- 2. احصل على 60 إطارًا في الثانية كحد أدنى مع إعدادات الرسومات المثلى
- 3. تعطيل تسريع الماوس على Windows
- 4. تعديلات لوحة تحكم Nvidia
- 5. تحديث برامج تشغيل الرسومات
- 6. قم بالتبديل إلى وحدة معالجة رسومات مخصصة
- 7. تحقق من وجود تحديثات اللعبة
- 8. التحقق من ملفات اللعبة وإصلاحها
- 9. إغلاق مهام التشغيل في الخلفية
- 10. تعيين أولوية عالية في إدارة المهام
- 11. تعطيل جدار حماية Windows أو برنامج مكافحة الفيروسات
- 12. اضبط الأداء العالي في خيارات الطاقة
- 13. حاول تعطيل تطبيقات التراكب
أفضل إعدادات رسومات Forspoken لـ 4090 و 4070 و 3070 و 3080 و 3090 و 1060 و 1070 و 2060 و 2080 والمزيد
لا داعي للقول إن وحدات المعالجة المركزية Intel هي شرائح ذات أداء جيد حقًا ولكنها تتطلب بطاقة رسومات خارجية مخصصة مثل نفيديا كروت الشاشة للحصول على أداء متميز في البرامج كثيفة الرسومات. الآن ، إذا كنت تستخدم بطاقة رسومات Nvidia GT أو GTX للمبتدئين على جهازك ، فيمكنك الحصول على حد 60 إطارًا في الثانية بسهولة تامة على دقة عرض 1080 بكسل في معظم السيناريوهات.
من الأفضل اتباع إعدادات الرسومات المذكورة لـ Forspoken على جهاز الكمبيوتر وبعض الحلول لتقليل الفواق ومواطن الخلل. قد يكون من الممكن أيضًا عدم التوافق مع مواصفات الكمبيوتر الشخصي ، أو برنامج تشغيل رسومات قديم ، أو لعبة قديمة الإصدار ، وملفات الألعاب التالفة أو المفقودة ، والمزيد مما يزعجك كثيرًا لتحقيق أفضل تجربة لعب مهما يكن. لذا ، دون إضاعة المزيد من الوقت ، دعنا ننتقل إليها.
الإعلانات
1. تحقق من متطلبات النظام
قبل الوصول إلى أي استنتاج آخر ، تأكد من مراجعة الحلول المحتملة أو تعديلات إعدادات الرسومات في اللعبة باتباع الطرق أدناه. أولاً ، يجب عليك التحقق من متطلبات النظام للعبة Forspoken للتأكد من أن تكوين جهاز الكمبيوتر الخاص بك متوافق بشكل كافٍ.
| الحد الأدنى من المتطلبات: | متطلبات الموصى بها: |
|
نظام التشغيل: Windows® 10 64 بت (بعد تحديث نوفمبر 2019)
أو Windows® 11 64 بت |
نظام التشغيل: Windows® 10 64 بت (بعد تحديث نوفمبر 2019)
أو Windows® 11 64 بت |
|
المعالج: AMD Ryzen ™ 5 1600 (3.7 جيجا هرتز أو أفضل)
أو Intel® Core ™ i7-3770 (3.7 جيجا هرتز أو أفضل) |
المعالج: AMD Ryzen ™ 5 3600 (3.7 جيجاهرتز أو أفضل)
أو Intel® Core ™ i7-8700K (3.7 جيجا هرتز أو أفضل) |
| ذاكرة: 16 جيجا بايت رام | ذاكرة: 24 جيجا بايت رام |
|
الرسومات: AMD Radeon ™ RX 5500 XT سعة 8 جيجابايت. أو NVIDIA® GeForce® GTX 1060 6 جيجا بايت VRAM |
الرسومات: AMD Radeon ™ RX 6700 XT بسعة 12 جيجابايت. أو NVIDIA® GeForce® RTX 3070 8 جيجا بايت VRAM |
| برنامج DirectX: الإصدار 12 | برنامج DirectX: الإصدار 12 |
| تخزين: مساحة متوفرة تبلغ 150 جيجا بايت | تخزين: مساحة متوفرة تبلغ 150 جيجا بايت |
| ملاحظات إضافية: 720 بكسل 30 إطارًا في الثانية | ملاحظات إضافية: 1440 بكسل 30 إطارًا في الثانية ، SSD 150 جيجابايت |
2. احصل على 60 إطارًا في الثانية كحد أدنى مع إعدادات الرسومات المثلى
إعلان
إذا كنت تستخدم تكوينًا قديمًا أو منخفض التكلفة لجهاز الكمبيوتر ، فقد يساعدك التغيير والتبديل في إعدادات الرسومات في لعبة Forspoken على تحقيق عدد متزايد من FPS.
اعدادات العرض:
- دقة: دقة عرض 1080p أو أعلى
- سطوع: حسب تفضيلاتك
- جاما: يعتمد على إعدادات السطوع الخاصة بك
- الحد الأقصى لمعدل الإطارات: تعيين 60 إلى 120 إطارًا في الثانية كحد
- V- مزامنة: عن
- نمط الشاشة: ملء الشاشة أو بلا حدود
- حدد الشاشة الرئيسية: العرض الأصلي
- خيارات مرشح الألوان: يعتمد على ما تفضله
- قوة التصفية: يعتمد على ما تفضله
استدعاء:
- تظليل معدل متغير: على
- الدقة الديناميكية: على
- ذاكرة النموذج: يصل إلى ذاكرة وحدة معالجة الرسومات الخاصة بك
- ذاكرة النسيج: يصل إلى ذاكرة وحدة معالجة الرسومات الخاصة بك
جودة الصورة:
- AMD FidelityFX Super Resolution 2: متوازن أم جودة
- Nvidia DLSS: متوازن أم جودة
- حدة: 0.70 إلى 0.80
- دقة العرض: 100%
- مستوى تفاصيل النموذج: قياسي أو مرتفع
- ترشيح الملمس: قياسي أو مرتفع
فلتر المنشورات:
- خواطر: معيار
- ضبابية الحركة: عن
- عمق الميدان: عن
- جودة الضباب: معيار
- جودة السحابة: قليل
- جودة الظل: منخفض أو قياسي
- ظلال راي ترايد: عن
- الانسداد المحيط: إيقاف أو قياسي
- انسداد محيط راي تتبع: عن
- مكافحة التعرج: AA الزمني
3. تعطيل تسريع الماوس على Windows
لكي تكون دقيقًا ، تعمل ميزة تسريع الماوس على تحسين حركة أو حركة مؤشر / مؤشر الماوس على الشاشة. حتى لا تشعر بأي تأخر أو تذبذب أثناء تحريك مؤشر الماوس على الشاشة هنا وهناك. من خلال تعطيل خيار تسريع الماوس على النظام ، ستتمكن من تقليل ضبابية الحركة أو اهتزاز حركة مؤشر الماوس أثناء اللعب مما قد يساعد أيضًا في تقليل التعتيم داخل اللعبة. للقيام بذلك:
- اضغط على شعار Windows على شريط المهام.
- يكتب إعدادات الماوس في شريط البحث في قائمة ابدأ.
- انقر فوق تغيير إعدادات الماوس > انقر فوق خيارات الماوس الإضافية.
- الآن ، حدد ملف خيارات المؤشر فاتورة غير مدفوعة.
- تاكد من قم بإلغاء التحديد ال تحسين دقة المؤشر صندوق.
- انقر فوق يتقدم وثم نعم لحفظ التغييرات.
4. تعديلات لوحة تحكم Nvidia
يمكنك التوجه إلى تطبيق Nvidia Control Panel ومحاولة إجراء التعديلات التالية لضمان تشغيل لعبتك بشكل أفضل قليلاً دون تمزيق الشاشة.
- V-Sync (تزامن رأسي) - إيقاف
- التخزين المؤقت الثلاثي - تشغيل
- الحد الأقصى للإطارات المعروضة مسبقًا - 1
5. تحديث برامج تشغيل الرسومات
يجب أن تحاول التحقق من تحديث برنامج تشغيل الرسومات على جهاز الكمبيوتر الشخصي الذي يعمل بنظام Windows وتثبيت أحدث إصدار للتأكد من عدم وجود تحديث معلق. يمكن أن يتسبب برنامج تشغيل الرسومات القديم أو المفقود في حدوث مشكلات مع البرامج كثيفة الرسومات التي تعمل بشكل صحيح. للقيام بذلك:
- انقر على اليمين على ال قائمة البدأ لفتح ملف قائمة الارتباط السريع.
- انقر فوق مدير الجهاز من القائمة.
- الآن، نقرتين متتاليتين على محولات أجهزة العرض لتوسيعه.

- ثم انقر على اليمين على اسم بطاقة الرسومات المخصصة الذي تستخدمه لإحضار قائمة السياق.
- بعد ذلك ، انقر فوق تحديث السائق > اختر ابحث تلقائيًا عن السائقين.
- سيتحقق النظام تلقائيًا من التحديث المتاح.
- إذا كان هناك تحديث متوفر ، فسيتم تنزيل أحدث إصدار وتثبيته تلقائيًا.
- بمجرد الانتهاء من ذلك ، تأكد من إعادة تشغيل جهاز الكمبيوتر الخاص بك لتطبيق التغييرات.
إذا لم تتمكن من العثور على أي تحديثات معلقة ، فما عليك سوى التوجه إلى الموقع الرسمي لموقع Nvidia أدناه والبحث يدويًا عن آخر تحديث. في حالة توفر إصدار جديد لبطاقة الرسومات ، ما عليك سوى تنزيل برنامج التشغيل وتثبيته على جهاز الكمبيوتر الخاص بك. يمكنك الانتقال إلى الرابط أدناه للقيام بذلك:
- Nvidia GPU
6. قم بالتبديل إلى وحدة معالجة رسومات مخصصة
في بعض الأحيان ، قد تعمل اللعبة مع الرسومات المدمجة عالية الدقة على جهاز الكمبيوتر والتي تأتي مع المعالجات للتعامل مع الحد الأدنى من مهام الرسومات. ولكن إذا كنت تستخدم بطاقة رسومات Nvidia خارجية ، فتأكد من تبديل لعبة Forspoken إلى وحدة معالجة الرسومات المخصصة باتباع الخطوات أدناه.
- انقر على اليمين على شاشة سطح المكتب لفتح قائمة السياق.
- الآن ، انقر فوق لوحة تحكم نفيديا لفتحه.
- رئيس لأكثر من إعدادات ثلاثية الأبعاد > تحديد إدارة الإعدادات ثلاثية الأبعاد.
- افتح ال إعدادات البرنامج علامة التبويب> اختيار فورسبوك من القائمة المنسدلة.
- بعد ذلك ، حدد ملف يفضل معالج الرسوميات لهذا البرنامجمن قائمة منسدلة أخرى.
- أخيرًا ، يجب أن تظهر وحدة معالجة الرسومات Nvidia الخاصة بك بصيغة معالج Nvidia عالي الأداء.
- احفظ التغييرات وأعد تشغيل الكمبيوتر.
7. تحقق من وجود تحديثات اللعبة
وفقًا لـ Blizzard Support ، يمكن أن تتسبب ملفات اللعبة التالفة أو التالفة في مجموعة متنوعة من المشكلات والأخطاء في بدء تشغيل اللعبة أو اللعب. يمكن أن يؤدي تحديث اللعبة في الغالب إلى حل هذه المشكلات في لمح البصر.
بالنسبة إلى Steam:
- افتح ال بخار العميل> اذهب إلى مكتبة.
- انقر فوق فورسبوك من قائمة الألعاب المثبتة في الجزء الأيمن.
- الآن ، سيبحث العميل تلقائيًا عن التحديث المتاح.
- إذا كان هناك تحديث متاح ، فانقر فوق تحديث خيار.
- انتظر بضع دقائق أو نحو ذلك حتى يكتمل تحديث اللعبة. [يعتمد على مساحة التخزين والاتصال بالإنترنت]
- بمجرد الانتهاء ، تأكد من إغلاق عميل Steam.
- أخيرًا ، أعد تشغيل جهاز الكمبيوتر الخاص بك لتطبيق التغييرات ، وابدأ تشغيل لعبة Forspoken مرة أخرى.
بالنسبة إلى Epic Games Launcher:
- افتح ال Epic Games Launcher > توجه إلى مكتبة.
- الآن ، انقر فوق رمز ثلاث نقاط بجوار فورسبوك.
- تأكد من أن التحديث التلقائي الخيار هو تشغيل.
8. التحقق من ملفات اللعبة وإصلاحها
في حالة وجود مشكلة في ملفات اللعبة وتلفها أو فقدها بطريقة ما ، فتأكد من تنفيذ هذه الطريقة للتحقق بسهولة من المشكلة.
بالنسبة إلى Steam:
- قم بتشغيل ملف بخار العميل> انقر فوق مكتبة.
- انقر على اليمين على فورسبوك من قائمة الألعاب المثبتة.
- الآن ، انقر فوق ملكيات > اذهب إلى ملفات محلية.

- انقر فوق تحقق من سلامة ملفات اللعبة.
- سيتعين عليك انتظار العملية حتى تكتمل.
- بمجرد الانتهاء من ذلك ، ما عليك سوى إعادة تشغيل جهاز الكمبيوتر الخاص بك.
بالنسبة إلى Epic Games Launcher:
- افتح ال Epic Games Launcher > انقر فوق مكتبة.
- اضغط على رمز ثلاث نقاط بجوار فورسبوك.
- انقر فوق يؤكد > انتظر حتى تكتمل العملية وأعد تشغيل المشغل.
9. إغلاق مهام التشغيل في الخلفية
يمكن أن تستهلك مهام أو برامج التشغيل غير الضرورية في الخلفية الكثير من موارد النظام مثل استخدام وحدة المعالجة المركزية أو الذاكرة مما يقلل من أداء النظام. ومن ثم ، تظهر مشكلات بدء التشغيل ، والتأخر ، وعدم التحميل كثيرًا. ببساطة ، أغلق جميع مهام التشغيل غير الضرورية في الخلفية تمامًا. لفعل هذا:
- اضغط على Ctrl + Shift + Esc مفاتيح لفتح ملف مدير المهام.

- الآن ، انقر فوق العمليات علامة التبويب> انقر لتحديد المهام التي تعمل بشكل غير ضروري في الخلفية وتستهلك موارد نظام كافية.
- انقر فوق إنهاء المهمة لإغلاقها واحدة تلو الأخرى.
- بمجرد الانتهاء من ذلك ، أعد تشغيل النظام الخاص بك.
الآن ، يمكنك التحقق مما إذا كنت قد أصلحت مشكلات أداء Forspoken على جهاز الكمبيوتر الخاص بك أم لا. إذا لم يكن كذلك ، فاتبع الطريقة التالية.
10. تعيين أولوية عالية في إدارة المهام
اجعل لعبتك أولوية في الجزء الأعلى عبر إدارة المهام لإخبار نظام Windows الخاص بك بتشغيل اللعبة بشكل صحيح. لفعل هذا:
- انقر على اليمين على ال قائمة البدأ > تحديد مدير المهام.
- اضغط على العمليات علامة التبويب> انقر على اليمين على ال فورسبوك مهمة اللعبة.
- يختار يضع أولويات ل عالي.
- أغلق مدير المهام.
- أخيرًا ، قم بتشغيل لعبة Forspoken للتحقق مما إذا كانت لا تزال تحتوي على FPS منخفضة على جهاز الكمبيوتر أم لا.
11. تعطيل جدار حماية Windows أو برنامج مكافحة الفيروسات
من المحتمل أن تمنع حماية جدار حماية Windows Defender الافتراضية أو أي برنامج مكافحة فيروسات تابع لجهة خارجية الاتصالات المستمرة أو ملفات اللعبة من العمل بشكل صحيح. لذلك ، قم بتعطيل أو إيقاف تشغيل الحماية في الوقت الفعلي وحماية جدار الحماية مؤقتًا. ثم يجب أن تحاول تشغيل اللعبة للتحقق مما إذا كان قد تم إصلاح مشكلات FPS المنخفضة الخاصة بـ Forspoken على جهاز الكمبيوتر. لفعل هذا:
- اضغط على قائمة البدأ > النوع جدار الحماية.
- يختار جدار حماية Windows Defender من نتيجة البحث.
- الآن ، انقر فوق قم بتشغيل جدار حماية Windows Defender أو إيقاف تشغيله من الجزء الأيمن.

- حدد ملف قم بإيقاف تشغيل جدار حماية Windows Defender (غير مستحسن) الخيار لكلا إعدادات الشبكة الخاصة والعامة.

- بمجرد التحديد ، انقر فوق نعم لحفظ التغييرات.
- أخيرًا ، أعد تشغيل جهاز الكمبيوتر الخاص بك.
وبالمثل ، يجب عليك إيقاف تشغيل حماية أمان Windows أيضًا. كل ما عليك القيام به هو إتباع الخطوات أدناه:
- اضغط على فوز + أنا مفاتيح لفتح إعدادات Windows قائمة طعام.
- انقر فوق التحديث والأمان > انقر فوق أمن Windows من الجزء الأيمن.

- الآن ، انقر فوق افتح أمن Windows زر.
- اذهب إلى الحماية من الفيروسات والتهديدات > انقر فوق إدارة الإعدادات.

- بعد ذلك ، ستحتاج إلى ذلك ببساطة أطفأ ال الحماية في الوقت الحقيقي تبديل.
- إذا طُلب منك ، انقر فوق نعم للمضي قدما.
- بالإضافة إلى ذلك ، يمكنك أيضًا إيقاف التشغيل الحماية المقدمة عبر السحابة, حماية من التلاعب إذا أردت.
12. اضبط الأداء العالي في خيارات الطاقة
إذا كان نظام Windows الخاص بك يعمل في الوضع المتوازن في خيارات الطاقة ، فقم فقط بتعيين وضع الأداء العالي للحصول على نتائج أفضل. على الرغم من أن هذا الخيار سيستهلك طاقة أعلى أو استخدام بطارية. لفعل هذا:
- اضغط على قائمة البدأ > النوع لوحة التحكم وانقر عليها من نتيجة البحث.
- الآن ، اذهب إلى الأجهزة والصوت > تحديد خيارات الطاقة.
- انقر فوق أداء عالي لتحديده.
- تأكد من إغلاق النافذة وإغلاق جهاز الكمبيوتر الخاص بك بالكامل. للقيام بذلك ، انقر فوق قائمة البدأ > اذهب إلى قوة > اغلق.
- بمجرد إيقاف تشغيل الكمبيوتر بالكامل ، يمكنك تشغيله مرة أخرى.
يجب أن يعمل هذا على إصلاح المشكلات المتعلقة بالأداء Forspoken على جهاز الكمبيوتر الخاص بك في معظم الحالات. ومع ذلك ، إذا لم تنجح أي من الطرق معك ، فاتبع الطريقة التالية.
13. حاول تعطيل تطبيقات التراكب
يبدو أن هناك تطبيقين شائعين لديهما برنامج تراكب خاص بهما يمكن أن يعمل في النهاية في الخلفية ويسبب مشكلات في أداء الألعاب أو حتى مشكلات في التشغيل. يجب عليك إيقاف تشغيلها لإصلاح المشكلة باتباع الخطوات أدناه:
تعطيل Discord Overlay:
- قم بتشغيل ملف الخلاف app> انقر فوق علامة الترس في الأسفل.
- انقر فوق تراكب تحت إعدادات التطبيقات > شغله ال تفعيل التراكب داخل اللعبة.
- اضغط على ألعاب علامة التبويب> تحديد فورسبوك.
- أخيراً، أطفأ ال تفعيل التراكب داخل اللعبة تبديل.
- تأكد من إعادة تشغيل جهاز الكمبيوتر الخاص بك لتطبيق التغييرات.
تعطيل Xbox Game Bar:
- اضغط على فوز + أنا مفاتيح لفتح إعدادات Windows.
- انقر فوق الألعاب > اذهب إلى لعبة بار > إيقاف سجل مقاطع اللعبة ولقطات الشاشة والبث باستخدام شريط الألعاب خيار.
إذا لم تتمكن من العثور على خيار Game Bar ، فما عليك سوى البحث عنه من قائمة إعدادات Windows.
تعطيل تراكب تجربة Nvidia GeForce:
- قم بتشغيل ملف تجربة Nvidia GeForce app> توجه إلى إعدادات.
- اضغط على عام علامة التبويب> إبطال ال تراكب داخل اللعبة خيار.
- أخيرًا ، أعد تشغيل الكمبيوتر لتطبيق التغييرات وتشغيل اللعبة مرة أخرى.
أيضًا ، ضع في اعتبارك أنه يجب عليك تعطيل بعض تطبيقات التراكب الأخرى مثل MSI Afterburner أو Rivatuner أو برنامج RGB أو أي تطبيقات تراكب خارجية تعمل في الخلفية دائمًا.
علاوة: إذا كنت لا تريد العبث بإعدادات الرسومات داخل اللعبة ، فيمكنك فتح ملف تجربة Nvidia GeForce برنامج. ثم انقر فوق تحسين للحصول على إعدادات Forspoken المحسّنة فورًا دون ضبط خيارات الرسومات يدويًا.
هذا كل شيء يا رفاق. نفترض أن هذا الدليل كان مفيدًا لك. لمزيد من الاستفسارات ، يمكنك التعليق أدناه.