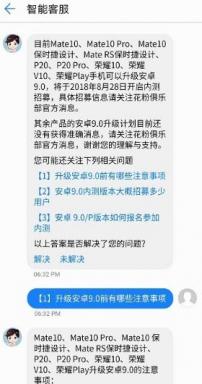تم: مشكلة وميض شاشة Steam Deck
Miscellanea / / April 28, 2023
قامت شركة Valve Corporation بعمل رائع من خلال إطلاق وحدة تحكم ألعاب الكمبيوتر المحمولة التي تسمى "Steam Deck" والتي تم إطلاقها في أوائل عام 2022. بحلول نهاية عام 2022 ، أعلنت الشركة رسميًا أنها مهتمة سطح البخار يجب على المعجبين شراء وحدة التحكم من مواقع الويب الرسمية أو تجار التجزئة في منطقة آسيا. لسوء الحظ ، صدرت عدة تقارير تفيد بأن Steam Deck مشكلة وميض الشاشة يزعج الكثير من المستخدمين أثناء تشغيل الألعاب أو المحتوى.
الآن ، إذا كنت أيضًا أحد ضحايا مثل هذه المشكلة ، فاتبع دليل تحري الخلل وإصلاحه لإصلاحه. تعد مشكلة الشاشة الوامضة شائعة جدًا بين ألعاب الكمبيوتر ، وحتى مستخدمي Steam Deck يواجهون نفس الشيء منذ فترة. باستخدام طبقة التوافق Proton مع Linux ، ستتمكن من تشغيل ألعاب الكمبيوتر بسهولة تامة على Steam Deck من خلال توصيل شاشة عرض أو تلفزيون ذكي. لكن لا يستفيد الجميع منه.
اقرأ أيضا
كيفية الإصلاح إذا كان Steam Deck Format SD Card Greyed Out
كيف تأخذ لقطة شاشة على Steam Deck
كيفية استخدام وضع سطح المكتب على Steam Deck
Steam Deck Bricked بعد التحديث ، هل هناك إصلاح؟
الإصلاح: Steam Link لا يعمل على Steam Deck

محتويات الصفحة
-
تم: مشكلة وميض شاشة Steam Deck
- 1. أعد تشغيل Steam Deck
- 2. تحقق من تحديثات النظام على Steam Deck
- 3. حاول تغيير كابل HDMI
- 4. حاول تغيير محول USB من النوع C
- 5. تحقق من Steam Deck Dock
- 6. قم بإجراء إعادة ضبط المصنع على Steam Deck
- 7. اتصل بدعم Steam Deck
تم: مشكلة وميض شاشة Steam Deck
هناك احتمالات كبيرة بأن تواجه وحدة تحكم Steam Deck الخاصة بك بشكل ما العديد من التعارضات أو مشكلات التوافق معها جهاز العرض المتصل مثل كبل HDMI غير المتوافق و Steam Deck Dock المعيب والمشكلات المتعلقة بالبرمجيات و أكثر. بالإضافة إلى ذلك ، قد تؤدي أخطاء النظام المؤقتة في وحدة التحكم أو عدم توصيل كبل HDMI بجهاز العرض بشكل صحيح إلى حدوث مشكلات في وميض الشاشة في معظم الحالات.
لحسن الحظ ، شاركنا هنا اثنين من الحلول الممكنة التي يجب أن تكون في متناول يديك. الآن ، دون إضاعة المزيد من الوقت ، دعنا ننتقل إليه.
الإعلانات
1. أعد تشغيل Steam Deck
أولاً ، يجب إعادة تشغيل وحدة تحكم Steam Deck باتباع الخطوات أدناه للتأكد من عدم وجود مشكلة في خلل النظام المؤقت. يمكنك الضغط مع الاستمرار على زر الطاقة على Steam Deck لمدة 10 ثوانٍ تقريبًا ، ثم أعد تشغيل الجهاز بقوة. يمكنك التوجه إلى Steam> الطاقة> إعادة التشغيل لأداء هذه الطريقة.
2. تحقق من تحديثات النظام على Steam Deck
يمكنك أيضًا محاولة التحقق من تحديثات النظام على Steam Deck باتباع الخطوات أدناه للتأكد من عدم وجود إصدار قديم للنظام يزعجك بسبب وميض الشاشة.
- اضغط على زر البخار > تحديد إعدادات.
- يختار نظام > اختر تحقق من وجود تحديثات.
- إذا كان هناك تحديث متاح ، فحدد يتقدم.
- سيبدأ تحديث البرنامج في التنزيل والتثبيت.
- بمجرد الانتهاء ، حدد إعادة تشغيل.
3. حاول تغيير كابل HDMI
حاول تغيير كابل HDMI لتوصيله بالتلفزيون الذكي الخاص بك. هناك احتمالات كبيرة بأن يصبح كبل HDMI الحالي غير متوافق أو يتعارض مع التلفزيون ، مما قد يؤدي بسهولة إلى حدوث مشكلات في الشاشة الوامضة على الإطلاق.
4. حاول تغيير محول USB من النوع C
شيء آخر يجب أن تجربه هو تغيير محول USB Type-C لأن محول USB من النوع C غير المتوافق أو لوحة الوصل قد تسبب لك الكثير من المتاعب. لذا ، تحقق من ذلك.
5. تحقق من Steam Deck Dock
حاول التحقق من Steam Deck Dock عن طريق فصله وإعادة توصيله مرة أخرى بوحدة التحكم وجهاز العرض للتأكد من عدم وجود مشكلة في الاتصال. يمكن أن تؤدي التعارضات مع اتصال قفص الاتهام في بعض الأحيان إلى حدوث مشكلات في وميض الشاشة أثناء ممارسة الألعاب أو مشاهدة المحتوى.
6. قم بإجراء إعادة ضبط المصنع على Steam Deck
إعلان
إذا لم تنجح أي من الطرق معك ، فتأكد من تنفيذ طريقة إعادة ضبط المصنع على Steam Deck باتباع الخطوات أدناه. يمكن لطريقة إعادة ضبط المصنع في النهاية إصلاح مشكلات متعددة مع وحدة تحكم الألعاب المتعلقة ببيانات ذاكرة التخزين المؤقت المحتملة أو مواطن الخلل المؤقتة.
- اضغط على زر البخار على Steam Deck.
- يختار نظام > قم بالتمرير لأسفل إلى إعدادات متقدمة.
- الآن ، حدد اعدادات المصنع > تأكيد المهمة.
- انتظر حتى تكتمل عملية إعادة ضبط المصنع.
- أخيرًا ، أعد تشغيل وحدة تحكم Steam Deck لتطبيق التغييرات.
7. اتصل بدعم Steam Deck
أخيرًا وليس آخرًا ، يجب عليك اتصل بدعم Steam Deck للحصول على حل أسرع. إذا لزم الأمر ، يجب عليك إنشاء بطاقة دعم حتى يتمكن المطورون من التحقيق في المشكلة بعمق.
هذا كل شيء يا رفاق. نفترض أن هذا الدليل كان مفيدًا لك. لمزيد من الاستفسارات ، يمكنك التعليق أدناه.