إصلاح: iPhone 14 Safari لا يعمل
Miscellanea / / April 28, 2023
Safari هو بالفعل متصفح شائع وموثوق لمستخدمي iPhone. ومع ذلك ، مثل أي تطبيق آخر ، قد يواجه أحيانًا مشكلات. فيما يلي بعض الأسباب المحتملة لعدم عمل Safari على جهاز iPhone الخاص بك والحلول المقابلة لإصلاحها:
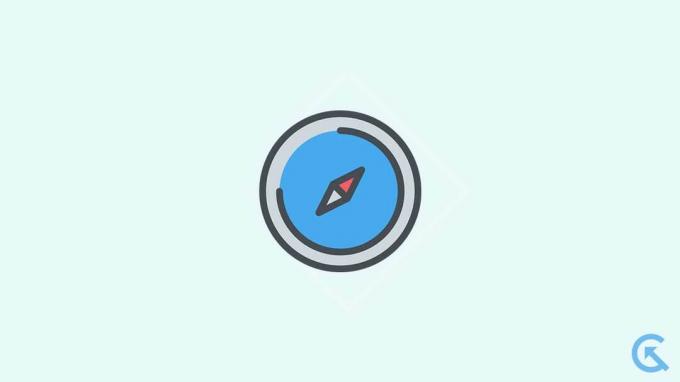
محتويات الصفحة
- لماذا لا يعمل Safari على iPhone 14؟
-
إصلاح Safari لا يعمل على iPhone 14
- الإصلاح 1: تحقق من اتصال الإنترنت الخاص بك
- الإصلاح 2: قم بإيقاف تشغيل اتصال VPN
- الإصلاح 3: تمكين البيانات الخلوية لـ Safari
- الإصلاح 4: إعادة تعيين إعدادات شبكة iPhone.
- الإصلاح 5: فرض إنهاء Safari
- الإصلاح 6: أعد تشغيل جهاز iPhone الخاص بك
- الإصلاح 7: مسح بيانات التصفح والمحفوظات
- الإصلاح 8: تحقق من قيود وقت الشاشة
- الإصلاح 9: تعطيل اقتراحات Safari
- الإصلاح 10: تعطيل ملحقات Safari
- الإصلاح 11: تفعيل جافا سكريبت
- الإصلاح 12: تعطيل الميزات التجريبية
- الإصلاح 13: تعطيل إخفاء عنوان IP من أجهزة التتبع.
- الإصلاح 14: إعادة تعيين جميع الإعدادات
- الإصلاح 15: تحديث iOS.
- الإصلاح 16: إجراء إعادة ضبط المصنع.
- الكلمات الأخيرة
لماذا لا يعمل Safari على iPhone 14؟
يمكن أن يكون هناك عدة أسباب وراء عدم عمل Safari على جهاز iPhone 14 الجديد. ومع ذلك ، إليك بعض الأسباب الأكثر شيوعًا:
- اتصال إنترنت غير مستقر
- اتصال VPN يبطئ الإنترنت
- البيانات الخلوية معطلة في Safari.
- اقتراحات وملحقات Safari التي تسبب مشاكل
- لقد تجاوزت وقت الشاشة.
- تم إيقاف تشغيل JavaScript.
- إصدار iOS قديم
إصلاح Safari لا يعمل على iPhone 14
الآن بعد أن عرفت سبب عدم عمل Safari على جهاز iPhone 14 الخاص بك ، فلنتحقق من الحلول. هناك العديد من الحلول التي يمكنك تجربتها. ومع ذلك ، نوصي بتجربة كل حل حتى يتم حل المشكلة.
الإصلاح 1: تحقق من اتصال الإنترنت الخاص بك
يحتاج Safari إلى اتصال إنترنت نشط ليعمل بشكل صحيح. يعني الإخفاق في توفير اتصال إنترنت نشط أن Safari لن يعمل. إليك بعض الأشياء التي يمكنك تجربتها:
- تحقق من اتصالك بالإنترنت عن طريق فتح Chrome أو أحد تطبيقات الوسائط الاجتماعية.
- تحقق من جهاز توجيه Wi-Fi الخاص بك عن طريق إيقاف تشغيله ، وفصله ، والانتظار بضع ثوانٍ ، ثم إعادة توصيله. يمكنك أيضًا محاولة الاتصال بشبكة Wi-Fi مختلفة.
- قم بتشغيل وضع الطائرة لبضع ثوان ، ثم قم بإيقاف تشغيله مرة أخرى لتحديث شبكتك.
- إذا كانت التطبيقات الأخرى تعمل ، ولكن Safari لا يزال لا يجرب الإصلاحات التالية.
الإصلاح 2: قم بإيقاف تشغيل اتصال VPN
إذا كنت تعاني من بطء سرعة الإنترنت على شبكة VPN الخاصة بك ، ففكر في إيقاف تشغيلها. يمكنك أيضًا محاولة تغيير منطقة الخادم لمعرفة ما إذا كان ذلك سيؤدي إلى تحسين السرعة. اتبع هذه الخطوات:
الإعلانات
- يغلق سفاري.
- اذهب إلى إعدادات واضغط عام.
- ثم اضغط على VPN وإدارة الجهاز.
- انقر على VPN وإيقاف التبديل.
- افتح Safari مرة أخرى ، ويجب أن يعمل كما هو متوقع.
الإصلاح 3: تمكين البيانات الخلوية لـ Safari
يمكنك اختيار التطبيقات التي تستخدم البيانات الخلوية على جهاز iPhone الخاص بك. لتمكين البيانات الخلوية في Safari ، اتبع هذه الخطوات البسيطة:
- افتح ال إعدادات برنامج.
- مقبض خلوي.
- ابحث عن Safari في قائمة التطبيقات وتأكد بيانات الجوال قيد التشغيل.
إذا كان Safari يعمل بشكل جيد على شبكة Wi-Fi ولكن ليس على البيانات الخلوية ، فربما يكون ذلك بسبب إيقاف تشغيل البيانات الخلوية في Safari. سيسمح لك تمكينه بتصفح الويب باستخدام Safari حتى عندما لا تكون متصلاً بشبكة Wi-Fi.
الإصلاح 4: إعادة تعيين إعدادات شبكة iPhone.
إذا كنت تعتقد أنك لا تزال تواجه مشكلة في الاتصال بالإنترنت على جهاز iPhone الخاص بك ، ففكر في إعادة تعيين إعدادات الشبكة. ستؤدي إعادة تعيين إعدادات الشبكة إلى إصلاح أي مشكلات تتعلق باتصالك بالإنترنت عن طريق استعادة جميع إعدادات الشبكة إلى إعداداتها الافتراضية. إليك كيفية إعادة تعيين إعدادات شبكة iPhone 14:
ملحوظة: ستؤدي إعادة تعيين إعدادات الشبكة إلى حذف جميع شبكات Wi-Fi المحفوظة واتصالات VPN والإعدادات الأخرى المتعلقة بالشبكة.
- افتح ال إعدادات التطبيق على جهاز iPhone الخاص بك وانتقل إلى عام.
- انقر على نقل أو إعادة تعيين.
- اختر خيار إعادة ضبط.
- حدد الخيار إعادة تعيين إعدادات الشبكة.
- أدخل رمز المرور الخاص بك واضغط على إعادة تعيين إعدادات الشبكة.
سيؤدي هذا إلى إعادة تعيين جميع إعدادات شبكة iPhone إلى قيمها الافتراضية ويمكن أن يساعد في إصلاح أي مشكلات متعلقة بالشبكة قد تواجهها في تطبيق Safari.
بمجرد إعادة ضبط إعدادات الشبكة ، حاول تشغيل Safari مرة أخرى ، ويجب أن يعمل بشكل لا تشوبه شائبة ؛ ومع ذلك ، إذا لم يحدث ذلك ، فانتقل إلى الحل التالي.
الإصلاح 5: فرض إنهاء Safari
إذا كنت شخصًا يميل إلى فتح العديد من التطبيقات في وقت واحد ، فقد يصبح تطبيق Safari بطيئًا أو حتى يتعطل ، خاصةً إذا كان جهاز iPhone لديك به مشكلات في التخزين. لحل هذه المشكلة ، يمكنك فرض إنهاء Safari وإغلاق التطبيقات الأخرى التي تعمل في الخلفية. ما عليك سوى الانتقال إلى قائمة التطبيقات الحديثة والسحب بعيدًا عن تطبيق Safari. بمجرد القيام بذلك ، تحقق لمعرفة ما إذا كان Safari يعمل بشكل صحيح.
الإصلاح 6: أعد تشغيل جهاز iPhone الخاص بك
تعد إعادة صياغة جهاز iPhone الخاص بك دائمًا حلاً يجب تجربته عند مواجهة أي نوع من مشكلات البرامج. قد يواجه Safari أحيانًا مشكلات في البرامج بسبب بعض الأخطاء ومواطن الخلل. يمكن لإعادة تشغيل جهاز iPhone الخاص بك في كثير من الأحيان التعامل مع هذه الأخطاء ومواطن الخلل وإعادة Safari إلى مرحلة العمل. إليك كيفية إعادة تشغيل جهاز iPhone 14:
- اضغط مع الاستمرار على جانب بجانب أي من مقدار أزرار لبضع ثوان.
- مرة واحدة في اسحب لايقاف التشغيل تظهر القائمة ، افعل حسب التوجيهات. اسحب شريط التمرير إلى اليمين ، وسيتم إيقاف تشغيل جهاز iPhone الخاص بك.
- انتظر بضع ثوانٍ واضغط مع الاستمرار على ملف جانب زر مرة أخرى لإعادة تشغيل جهازك.
- بعد إعادة تشغيل جهاز iPhone الخاص بك ، حاول استخدام Safari مرة أخرى لمعرفة ما إذا كان يعمل الآن.
الإصلاح 7: مسح بيانات التصفح والمحفوظات
بمرور الوقت ، قد يتراكم Safari على الملفات غير المرغوب فيها والبيانات المخزنة مؤقتًا ، مما يؤدي إلى إبطاء وتيرة تحميل محتوى وصور موقع الويب. لإصلاح ذلك ، يمكنك إجراء تنظيف كامل لـ Safari عن طريق مسح جميع البيانات المخزنة. اتبع هذه الخطوات:
- افتح ال إعدادات برنامج.
- انقر على سفاري.
- أخيرًا ، اضغط على مسح التاريخ وبيانات الموقع. سيؤدي هذا إلى حذف جميع بيانات التصفح والمحفوظات الخاصة بك.
- إعادة تشغيل جهازك.
بعد إعادة تشغيل جهازك ، قم بتشغيل Safari مرة أخرى ، ويجب أن يعمل بسلاسة دون أي مشاكل.
الإصلاح 8: تحقق من قيود وقت الشاشة
إذا كنت قد قمت بتعيين قيد وقت الشاشة لتطبيق Safari ، فقد يكون هذا هو السبب في أن التطبيق لا يعمل ، ولا يمكنك استخدامه. في هذه الحالة ، يجب أن تفكر في إعادة تكوين وقت الشاشة لتطبيق Safari أو تعطيله تمامًا. اتبع هذه الخطوات:
- افتح ال إعدادات برنامج.
- انقر على مدة استخدام الجهاز.
- انقر على حدود التطبيق ومعرفة ما إذا كان يمكنك أن تجد سفاري في القائمة.
- اضغط على Safari. هنا ، يمكنك إما تغيير حد وقت الشاشة أو حذف التقييد تمامًا.
- انقر على حذف الحد.
- انقر على حذف الحد مرة أخرى للتأكيد.
- يطلق سفاري مرة أخرى ومعرفة ما إذا كان يعمل الآن.
الإصلاح 9: تعطيل اقتراحات Safari
إذا كان Safari لا يزال يسبب لك مشكلة ، فيمكنك التفكير في تعطيل اقتراحات Safari. للقيام بذلك ، اتبع هذه الخطوات البسيطة:
- افتح ال إعدادات برنامج.
- انقر على سفاري.
- بحث اقتراحات محرك البحث و اقتراحات سفاري.
- قم بإيقاف تشغيل كلا الخيارين عن طريق تبديل المفاتيح.
- بمجرد تعطيل اقتراحات Safari ، حاول استخدام Safari مرة أخرى. نأمل أن تبدأ العمل مرة أخرى.
الإصلاح 10: تعطيل ملحقات Safari
إعلان
تسمح لك معظم المتصفحات الحديثة ، بما في ذلك Safari ، بتثبيت ملحقات لزيادة وظائف وإنتاجية المتصفح. ومع ذلك ، يمكن أن تتسبب هذه الملحقات في بعض الأحيان في حدوث مشكلات وتتسبب في توقف Safari عن العمل. في هذه الحالة ، يمكنك تعطيل هذه الملحقات. إليك الطريقة:
- افتح ال إعدادات برنامج.
- انقر على سفاري.
- بحث عن ملحقات الخيار واضغط عليه.
- الآن سترى قائمة بالامتدادات المثبتة. اضغط على كل اسم امتداد وقم بإيقاف تشغيله.
- في النهاية ، ستجد الامتداد الذي يمثل مشكلة.
بمجرد العثور على الامتداد الإشكالي ، يمكنك تعطيله بشكل دائم ومتابعة استخدام Safari.
الإصلاح 11: تفعيل جافا سكريبت
تحتاج إلى تمكين JavaScript على جهاز iPhone الخاص بك لجعل مواقع الويب أكثر تفاعلية. بدونها ، قد لا تتمكن من رؤية الصور أو مقاطع الفيديو أو الوسائط الأخرى على موقع ويب ، وقد يتوقف Safari عن الاستجابة. إليك كيفية تمكين جافا سكريبت:
- افتح ال إعدادات برنامج.
- انقر على سفاري.
- ثم ، قم بالتمرير لأسفل وانقر فوق متقدم.
- قم بتمكين المفتاح المجاور لـ جافا سكريبت.
- افتح Safari مرة أخرى وتحقق مما إذا كان يعمل الآن.
الإصلاح 12: تعطيل الميزات التجريبية
في بعض الأحيان ، يمكن أن تعيق ميزات Safari التجريبية أدائه ، مما يجعله غير قابل للاستخدام. الميزات التجريبية هي ميزات لا تزال في مرحلة التطوير. لذلك ، من الأفضل تعطيل هذه الميزات والاستمتاع بتجربة تصفح أكثر سلاسة مع Safari. إليك الطريقة:
- افتح ال إعدادات برنامج.
- انقر على سفاري.
- ثم ، قم بالتمرير لأسفل وانقر فوق متقدم.
- انقر على الميزات التجريبية.
- قم بإيقاف تشغيل جميع عمليات التبديل النشطة وحاول استخدام سفاري مرة أخرى.
- حاول استخدام Safari مرة أخرى ومعرفة ما إذا كان يعمل الآن.
الإصلاح 13: تعطيل إخفاء عنوان IP من أجهزة التتبع.
عندما تتصفح الإنترنت باستخدام Safari على جهاز iPhone 14 الخاص بك ، يمكن للمتتبعين متابعة نشاطك عبر الإنترنت من خلال عنوان IP الخاص بك. لمنع هذا ، تقدم Apple ميزة لإخفاء عنوان IP الخاص بك. ومع ذلك ، يمكن أن تتسبب هذه الميزة في بعض الأحيان في حدوث مشكلات في تطبيق Safari. يمكنك محاولة تعطيل هذه الميزة لمعرفة ما إذا كان ذلك يساعدك. اتبع هذه الخطوات:
- افتح ال إعدادات برنامج.
- انقر على سفاري.
- بحث عن "إخفاء عنوان IP" الخيار واضغط عليه.
- حدد ملف "عن" خيار. سيؤدي هذا إلى تعطيل الميزة ويجب أن يسمح لـ Safari بالعمل بشكل صحيح دون إخفاء عنوان IP الخاص بك.
بمجرد قيامك بتعطيل إخفاء عنوان IP ميزة ، حاول استخدام Safari مرة أخرى. إذا استمرت المشكلة ، فانتقل إلى الحل التالي.
الإصلاح 14: إعادة تعيين جميع الإعدادات
يمكنك أيضًا محاولة إعادة تعيين جميع إعدادات iPhone لمعرفة ما إذا كان ذلك يساعدك. سيؤدي هذا إلى استعادة جميع إعدادات iPhone الخاصة بك إلى إعداداتها الافتراضية. لذا ، تأكد من المضي قدمًا بحذر. إليك كيفية إعادة تعيين جميع إعداداتك على جهاز iPhone 14:
- افتح ال إعدادات التطبيق على جهاز iPhone الخاص بك وانتقل إلى عام.
- انقر على نقل أو إعادة تعيين.
- اختر خيار إعادة ضبط.
- حدد الخيار امسح كل الاعدادت.
- أدخل رمز المرور الخاص بك واضغط على امسح كل الاعدادت.
بمجرد إعادة تعيين جميع إعدادات iPhone الخاصة بك ، أعد تشغيل Safari ومعرفة ما إذا كان يعمل. إذا كان لا يزال لا يعمل كما هو متوقع ، فانتقل إلى الحل التالي.
الإصلاح 15: تحديث iOS.
يعد البرنامج جزءًا أساسيًا من جهاز iPhone الخاص بك. يعد تحديثه أمرًا مهمًا للحفاظ على استقرار جهاز iPhone الخاص بك. غالبًا ما تحتوي تحديثات البرامج على إصلاحات للأخطاء وتحسينات في الأداء. إذا كان جهاز iPhone 14 يعمل على إصدار أقدم من البرامج ، فيجب عليك تحديثه على الفور إلى أحدث إصدار. إليك الطريقة:
- تأكد من أن جهاز iPhone الخاص بك يحتوي على الأقل عمر البطارية 50٪ ومتصل بشبكة Wi-Fi.
- افتح ال إعدادات التطبيق على جهاز iPhone الخاص بك.
- انقر على عام.
- قم بالتمرير لأسفل وحدد تحديث النظام.
- إذا كان هناك تحديث متاح ، فانقر فوق التنزيل والتثبيت.
- انتظر حتى يكتمل التنزيل.
- مقبض تثبيت الآن لتحديث iOS الخاص بجهاز iPhone.
- انتظر حتى تنتهي عملية التثبيت.
- إعادة تشغيل جهاز iPhone الخاص بك بمجرد اكتمال التثبيت.
عند بدء التشغيل التالي ، حاول استخدام Safari مرة أخرى لمعرفة ما إذا كان يعمل. إذا كان لا يزال لا يعمل ، فانتقل إلى الحل التالي.
الإصلاح 16: إجراء إعادة ضبط المصنع.
إذا كنت لا تزال تواجه مشكلات مع تطبيق Safari ، فإن أحد الحلول هو إعادة ضبط جهازك على إعدادات المصنع. سيؤدي هذا إلى مسح جميع بياناتك وإعداداتك وإعادة هاتفك إلى خياراته الافتراضية.
ملحوظة: سيؤدي إجراء إعادة ضبط المصنع إلى حذف جميع بياناتك ، بما في ذلك حساباتك التي تم تسجيل الدخول إليها. لذا ، تأكد من أخذ نسخة احتياطية قبل المتابعة.
- نسخ احتياطي للمحتوى والإعدادات الخاصة بك.
- تأكد من أن لديك رمز المرور وكلمة مرور معرف Apple جاهزين.
- افتح ال إعدادات برنامج.
- انقر على عام.
- انقر على نقل أو إعادة تعيين iPhone.
- الآن ، اضغط على محو كل المحتويات والإعدادات.
الكلمات الأخيرة
لا يعمل Safari يمكن أن يكون شاقًا للغاية. ومع ذلك ، من خلال الخطوات الواردة في هذه المقالة ، من المفترض أن تتمكن من إعادتها إلى العمل مرة أخرى. فقط تأكد من اتباع الخطوات المذكورة. إذا لم ينجح أي من الحلول ، فيمكنك دائمًا الاتصال بدعم Apple للحصول على مزيد من المساعدة. إذا كانت لديك شكوك أو استفسارات أخرى ، فأخبرنا بذلك في قسم التعليقات أدناه. سنحاول مساعدتك.



